This post mainly focuses on how to record your computer screen in the top 3 ways. Whether you want to capture screen activity on Windows 10 or macOS? This post will surely satisfy your needs.
Most computers and mobile devices have a built-in screen recorder. Sometimes, the native recorder may corrupt or fail to capture your screen. Thus, this post picks out the 3 best screen recorders including MiniTool Video Converter and teaches you how to record your computer screen in detail.
#1. Record Computer Screen with OBS Studio
OBS Studio is a free and open-source video recorder for screen recording and live streaming. Available for Windows, macOS 10.13+, and Linux, OBS Studio comes with plenty of features. It can capture all the activities on the computer with audio and allows you to monitor 8 different scenes at a time. The recording video format can be MP4, FLV, MKV, MOV, TS, and M3U8.
Below is the step by step guide on how to record your computer screen with OBS.
Step 1. Go to the OBS website and download & install it on your computer.
Step 2. Once installed, click on Finish to launch OBS Studio.
Step 3. Then click the “+” and select the Display Capture option from the popup list. Click on OK to go on.
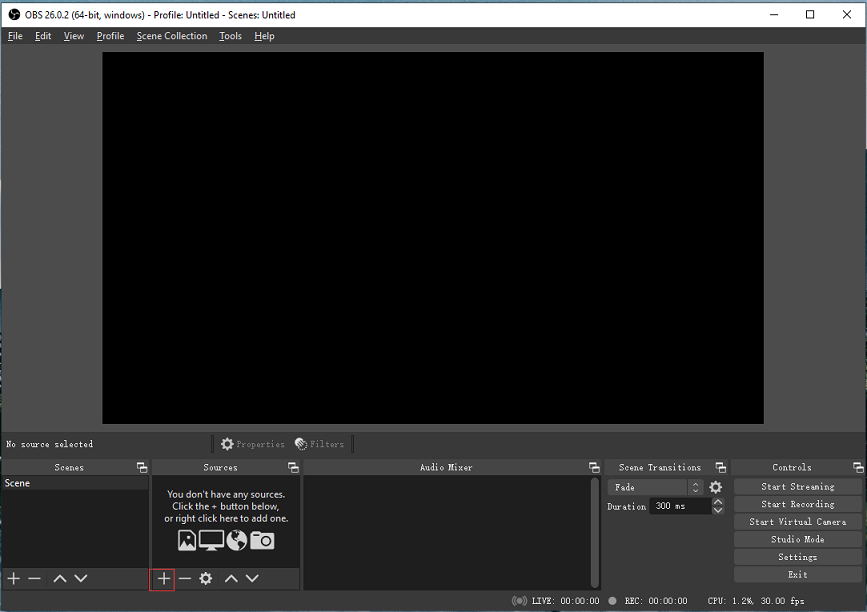
Step 4. Next, you need to adjust the output settings. Click on Settings in the Controls tab to open the Settings window.
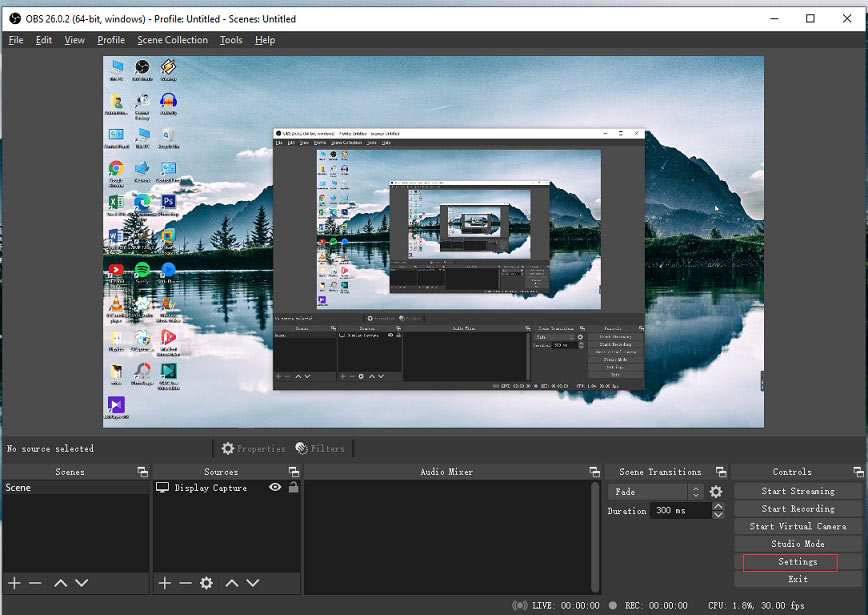
Step 5. From the Settings window, go to the Output section. Here you can change the recording quality, recording format, recording path, video bitrate, and audio bitrate. Afterward, click the Apply button to save changes. Then click OK to close the Settings window.
Step 6. Go to Controls and press on Start Recording to capture your computer screen. To record the full screen, you’d better minimize the OBS window.
Step 7. When you are done, go to OBS main interface and click the Stop Recording button to finish the recording.
#2. Record Computer Screen with MiniTool Video Converter
MiniTool Video Converter is an excellent video converting tool. Supporting the most popular video and audio formats, it can convert any popular video/audio format into another. Besides, it offers you a screen recorder.
Here’s how:
Step 1. Launch MiniTool Video Converter after installing it on the computer.
MiniTool Video ConverterClick to Download100%Clean & Safe
Step 2. Click on Screen Record and tap on Click to record screen.
Step 3. Click the audio icon or speaker icon as required. Then press the Record button to start recording your computer screen. If you don’t want to record the full screen, choose Select region by click the down arrow icon next to Full screen.
#3. Record Computer Screen with QuickTime
QuickTime not only can help you play videos but also can capture the computer screen.
Here’s how to record your computer screen and audio with QuickTime.
Step 1. Open QuickTime to access the main UI.
Step 2. Tap on File > New Screen Recording.
Step 3. Then click the down arrow next to the Record button and choose the option you desire.
Step 4. Press the Record button. Click to record the full computer screen, or drag the selection box to record part of the screen.
Step 5. To stop recording, click the Stop icon in the top menu bar.
Step 6. In the end, click on Files > Save… to save the recording.
Conclusion
To sum up, OBS is the best screen recorder which runs on most popular operating systems. But the interface of OBS might be a little complicated. To record the screen on a computer with ease, you can try MiniTool Video Converter and QuickTime.
How to record your computer screen? Now, you’ve got the answer!


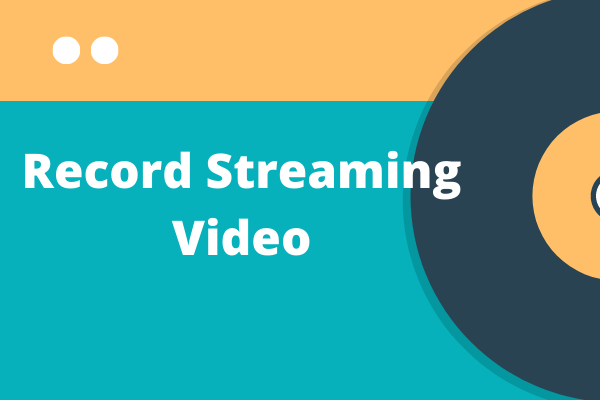
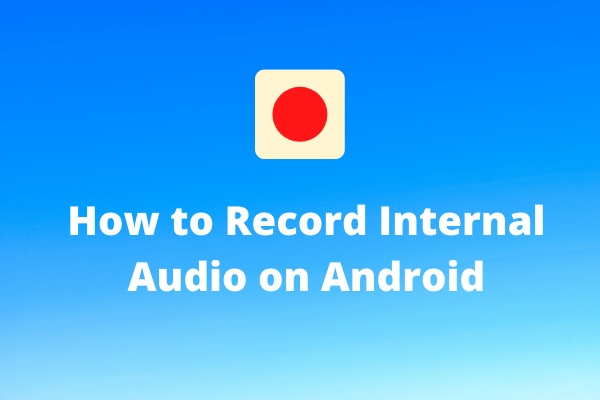
User Comments :