Have you ever thought of capturing streaming video for later viewing? If yes, you have come to the right place. In this post, you will learn the top 4 best methods to record streaming video. Need to change video format or extract audio from video? Try MiniTool Video Converter.
Top 4 Methods to Record Streaming Video
- OBS Studio
- Screencast-O-Matic
- MiniTool Video Converter
- Screencastify
Record Streaming Video with OBS Studio
Compatibility: Windows, macOS 10.13+, and Linux
OBS Studio, as a streaming video recorder, can easily and quickly record live streaming video without restrictions like video length limit. This video capture software also lets you stream live to Twitch or YouTube gaming.
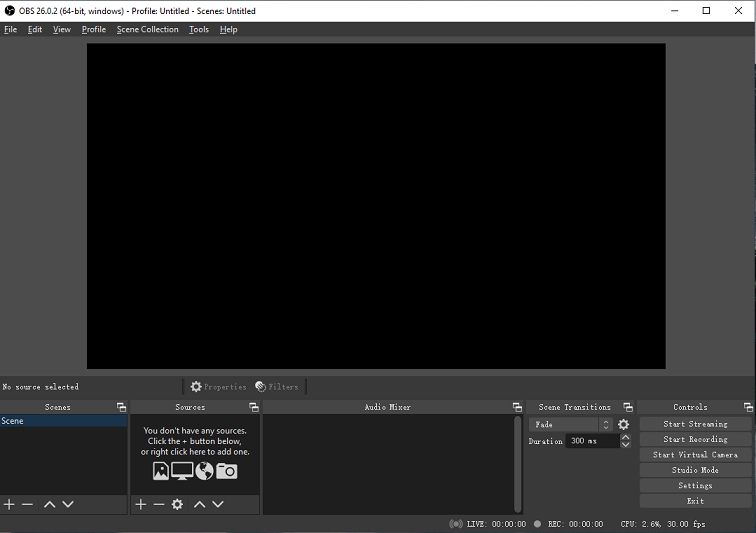
Here’s how to record streaming video with OBS on the computer.
- Download and install OBS on the computer.
- Launch it and click the “+” in the bottom toolbar. From the pop-up list, choose the Display Capture or Game Capture option to go on.
- Click Display Capture or Game Capture and tap on OK.
- Choose the capture mode you like and press OK to apply the change.
- In the Mixer tab, you can adjust the volume of audio as needed.
- Then hit the Start Recording button in the bottom-right corner of the window.
- Play the streaming video. When the live stream is over, save the recording on your drive. If you need to trim or split the recording, see this post: Top 4 OBS Video Editors to Help You Edit OBS Videos.
Record Streaming Video with Screencast-O-Matic
Compatibility: Windows, macOS, Chromebook, iOS, and Android
Screencast-O-Matic is a great option when you need to record live streaming video without time limits. Coming in 8 languages, this screen recorder allows you to record audio narration, add Facecam to video, and add music to recording.
Follow the guidance to record streaming video on the mobile phone.
- Go to Google Play and search for “Screencast-O-Matic”.
- Click on this screen recorder and install it on your phone.
- Launch the app and click the Rec button to get started.
- Go back to the home screen and go to the live stream that you want to record.
Record Streaming Video with MiniTool Video Converter
Compatibility: Windows
MiniTool Video Converter is a professional video conversion tool, with over 1,000 conversions support. It can help with any video andd audio conversion, YouTube video download and screen recording. No time lmits! No watermarks!
Here’s how:
Step 1. Download and install MiniTiool Video Converter.
MiniTool Video ConverterClick to Download100%Clean & Safe
Step 2. Launch it and click on Screen Record. Then tap Click to record screen.
Step 3. Then enable the system audio.
Step 4. Click the down arrow icon next to Full screen to select the area you want to record.
Step 5. Then press the Record button to start recording.
See also: 4 Best Streaming Audio Recorders in 2020
Record Streaming Video with Screencastify
Compatibility: All the web browsers
Don’t want to install any third-party software on your device? Try the free online screen recorder – Screencastify. With this tool, you can record, edit, and share streaming videos as you like. However, it has a recording time limit.
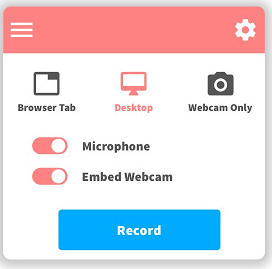
Take the steps to record streaming videos online.
- Open your browser, visit the Screencastify website and click on Add to Chrome to go to the chrome web store.
- Add this extension to chrome and enable it.
- Choose the desired recording option and click the RECORD button.
- Then start watching the streaming video now.
Need a streaming video downloader? You may like this post: 3 Ways to Download Streaming Video from Any Website.
Conclusion
The above-mentioned 4 methods to record streaming video are very helpful! Choose a screen recorder and try it out!


User Comments :