ほとんどのパソコンやモバイル機器には内蔵のスクリーンレコーダーがあります。しかし、時には、ネイティブレコーダーが破損する、または画面をキャプチャできないことがあります。そこで、この記事では、MiniTool Video Converterを含む3つの優れた無料画面録画ソフトを紹介し、パソコンの画面を録画する方法を詳しく説明したいと思います。
#1. OBSスタジオでパソコン画面を録画する方法
OBSスタジオは画面録画とライブ配信用の無料のオープンソース動画録画ソフトで、Windows、macOS 10.13+、Linuxに対応し、豊富な機能を備えています。パソコン上のすべての活動を音声付きでキャプチャし、同時に8つの異なるシーンを監視できます。また、録画可能な動画形式はMP4、FLV、MKV、MOV、TS、M3U8です。
以下は、OBSでパソコンの画面を録画するステップガイドです。
ステップ1.OBSのWebサイトに移動し、パソコンにダウンロードしてインストールします。
ステップ2.インストール後、「完了」をクリックしてOBSスタジオを開きます。
ステップ3.「+」をクリックしてポップアップリストから「画面キャプチャ」オプションを選択し、「OK」をクリックして続行します。
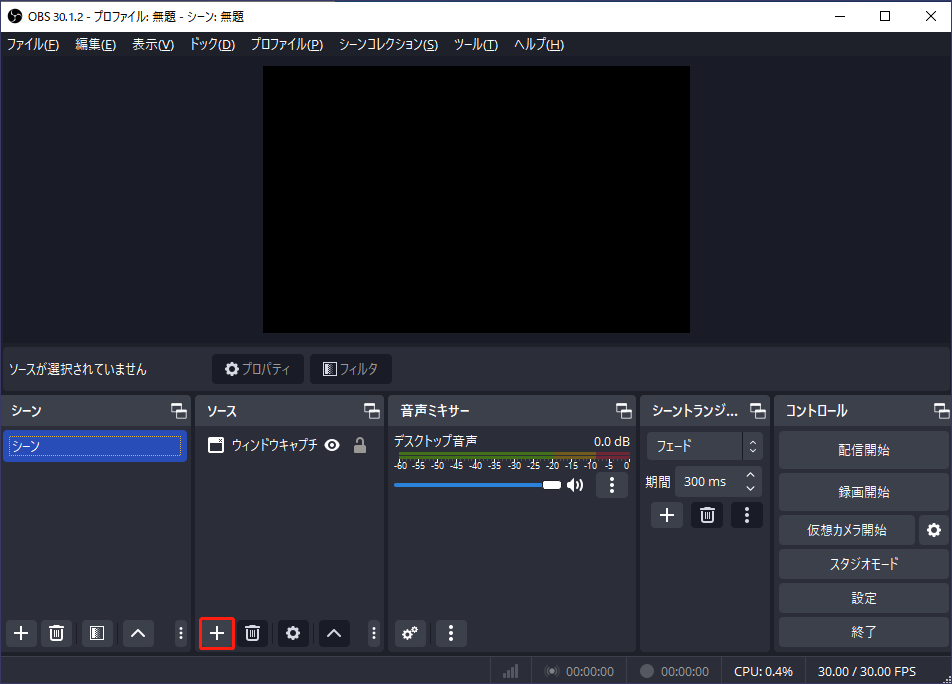
ステップ4.その後、出力設定を調整する必要があります。「コントロール」タブで「設定」をクリックし、「設定」画面を開きます。
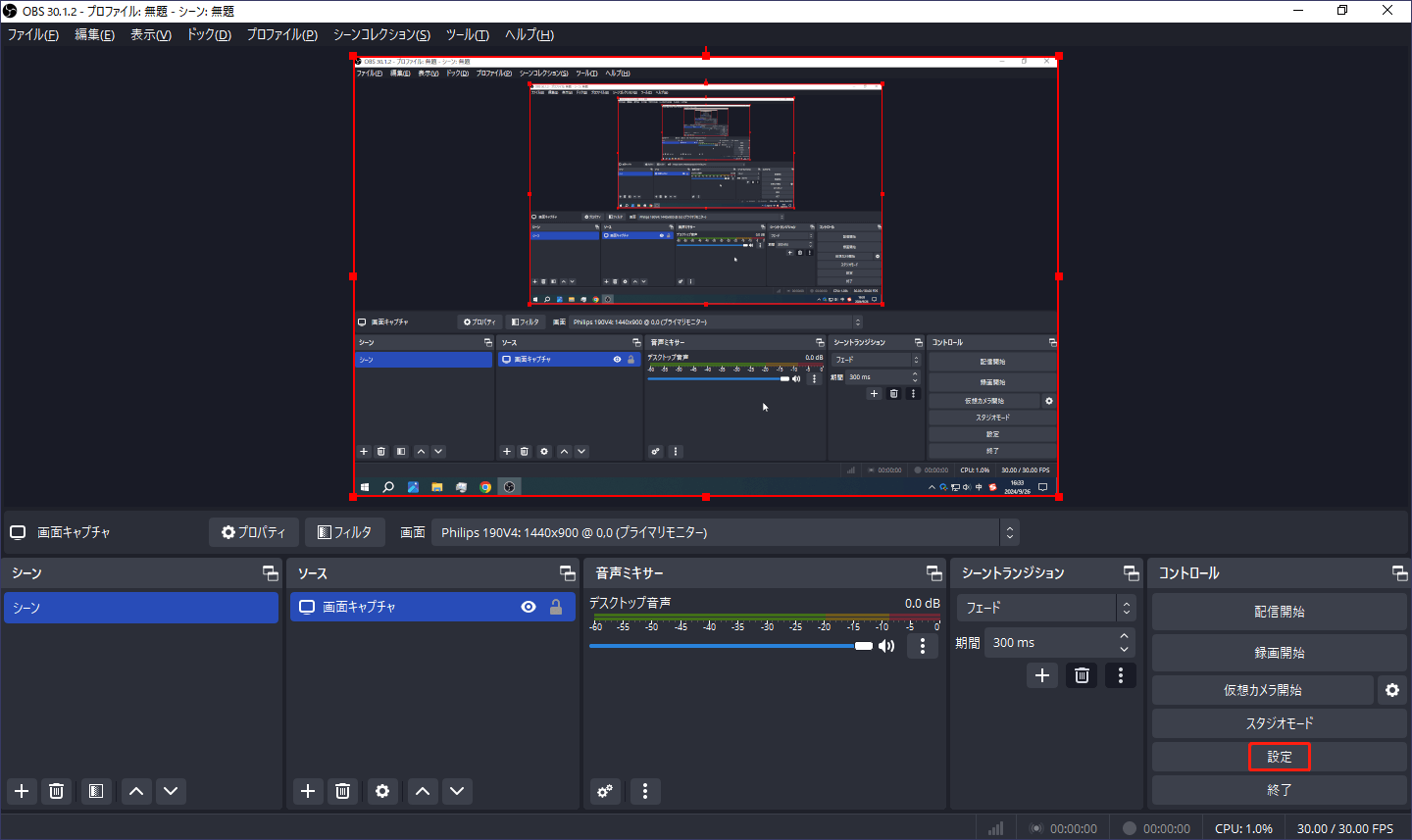
ステップ5.「設定」画面で、「出力」セクションに移動します。ここでは、画質、録画形式、録画パス、動画ビットレートおよび音声ビットレートを変更できます。その後、「適用」ボタンをクリックして変更を保存します。次に、「OK」をクリックして「設定」画面を閉じます。
ステップ6.「コントロール」に移動し、「録画開始」を押してパソコン画面をキャプチャします。フルスクリーンを録画するには、OBSウィンドウを最小化することをお勧めします。
ステップ7.録画が完了したら、OBSメインインターフェイスに移動し、「録画停止」ボタンをクリックします。
#2. MiniTool Video Converterでパソコン画面を録画する方法
MiniTool Video Converterは優れた動画変換フリーソフトです。最も汎用性の高い動画および音声形式をサポートし、任意の一般的な動画/音声形式を別の形式に変換できます。さらに、画面録画機能も備えています。
具体的な操作手順は以下の通りです:
ステップ1.PCにインストールした後、MiniTool Video Converterを起動します。
MiniTool Video Converterクリックしてダウンロード100%クリーン&セーフ
ステップ2.「スクリーンレコーダー」をクリックして、「クリックして画面を録画」をタップします。
ステップ3.必要に応じて、オーディオアイコンまたはスピーカーアイコンをクリックします。「録画」ボタンを押すと、パソコン画面の録画が開始されます。フルスクリーンを録画したくない場合は、「フルスクリーン」の隣にある「下向き矢印」アイコンをクリックして、「範囲を選択」をクリックします。
#3. QuickTimeでパソコンの画面を録画する方法
QuickTimeは動画を再生できるだけでなく、パソコンの画面をキャプチャすることもできます。
ここでは、QuickTimeを使って音声付きでパソコンの画面を録画する方法を説明しましょう。
ステップ1.QuickTimeを開いてメインUIにアクセスします。
ステップ2.「ファイル」>「新規画面収録」をタップします。
ステップ3.「録画」ボタンの隣にある「下向き」矢印をクリックし、希望のオプションを選択します。
ステップ4.その後、「録画」ボタンを押します。クリックするとパソコンの画面全体が録画され、選択ボックスをドラッグすると画面の一部が録画されます。
ステップ5.録画を停止するには、上部メニューバーの「停止」アイコンをクリックします。
ステップ6.最後に、「ファイル」>「保存…」をクリックして録画を保存します。
結語
まとめると、OBSはほとんどの一般的なオペレーティングシステムで動作する最高の画面録画ソフトです。しかし、パソコンに不慣れな方にとってOBSのインターフェイスは少し複雑かもしれません。パソコンの画面を簡単に録画するには、MiniTool Video ConverterとQuickTimeを試してみましょう。
パソコンの画面を録画する方法は?今、その答えが出ました。




ユーザーコメント :