フレームレート(fps)とは、1秒間の動画が何枚の画像で構成されているかを示す単位です。場合によっては、動画のフレームレートを変更して、ファイル容量を縮小したり、特別な用途に合わせたりすることがあります。そこで、MiniTool Video Converterのこの記事では、動画フレームレート変更用のソフトをいくつかご紹介します。
パート1. フレーム レートとは?
動画フレームレート変換ソフトを紹介する前に、フレームレートの概念とよくある質問について簡単に説明しましょう。
動画フレームレートの概念
フレームレートは、連続した静止画(フレーム)を表示またはキャプチャする頻度/速度です。具体的には、1秒の動画に何枚の静止画(フレーム)が表示されるかを示します。ちなみに、ほとんどの映画やストリーミング動画のフレームレートは24fpsです。
人間の目の特殊な生理学により、表示される画像のフレームレートが16より高ければ、コヒーレントであるとみなされます。いわゆる視覚保持です。そのため、ムービークリップはフレームごとに撮影され、高速に再生されます。
動画フレームレートに関するよくある質問
ビデオの撮影/録画時に適切なフレームレートを選択することで、スムーズで鮮明な映像効果を得ることができます。ここでは、ビデオのFPSに関するよくある質問をご紹介します。
#1. 動画に適切なフレームレートとは?
24fps:映画、シネマティック撮影、ストリーミング動画の標準的なビデオフレームレートです。
30fps:ライブTV放送(スポーツやニュース)、ほとんどのTV番組、ソープオペラでよく使われます。スローモーション動画のフレームレートは通常30fpsを超えます。
60fps:アクション映画や動きの速いスポーツの撮影、ビデオゲームの録画に使われます。標準的なスローモーションは60fpsで撮影されます。
120fps以上:スローモーションで再生する動画を記録します。
#フレームレートは動画の画質に影響しますか?
ビデオの画質は解像度に左右されます。
#3. SNSプラットフォームに最適なビデオフレームレートは?
YouTube:24- 60fps推奨
TikTok:最大フレームレートは40fps
Facebook:最大フレームレートは30fps
Twitter:30fpsまたは60fps推奨
Instagram:23~60fps推奨
フレームレートは動画の滑らかさに影響します。具体的には、フレームレートが高ければ高いほど、特に高速で移動するオブジェクトの場合、画像はより滑らかになります。しかし、鮮明さは同じです。
場合によっては、動画のフレーム レートを変更したい場合があります。この目的を簡単に達成できるソフトウェアをいくつか紹介します。
パート2. Windows/Mac用フレームレートコンバーター
このパートでは、6 つのデスクトップ動画フレームレート変換ソフトを紹介します。
#1. MiniTool Video Converter (Windows)
MiniTool Video Converter は無料のビデオコンバータです。主に動画の形式変換に設計されておりますが、出力フレームレートをカスタマイズできるため、動画フレームレートコンバータとしても使用できます。ソフトには、12、15、20、23.97、30、50、60など幅広いフレームレートオプションがあるので、動画の形式や目的に応じて適切なフレームレートを選択することができます。
さらに、出力動画の解像度、画質、エンコーダと他の設定をカスタマイズすることもできます。
また、動画変換だけでなく、MP4、WMV、MKV、AVI、MOV、FLV、TSフォーマットで15、20、25、30fpsでコンピュータ画面を録画できます。そして、YouTubeからビデオとオーディオをダウンロードすることもできます。
ここでは、MiniTool Video Converterを使用してビデオのフレームレートを変更する方法を説明します。
ステップ1:MiniTool Video ConverterをダウンロードしてPCにインストールします。
MiniTool Video Converterクリックしてダウンロード100%クリーン&セーフ
ステップ2:ソフトを起動してそのメインインターフェースに入ります。
ステップ3;「ビデオコンバーター」タブに滞在し、右上の「ファイルを追加」または真ん中の「ここにファイルを追加またはドラッグして、変換を開始します」のアイコンをクリックして、フレームレートを変更したいビデオをアップロードします。
ステップ4:下図の赤枠内のアイコンをクリックして、出力設定ウィンドウを開きます。
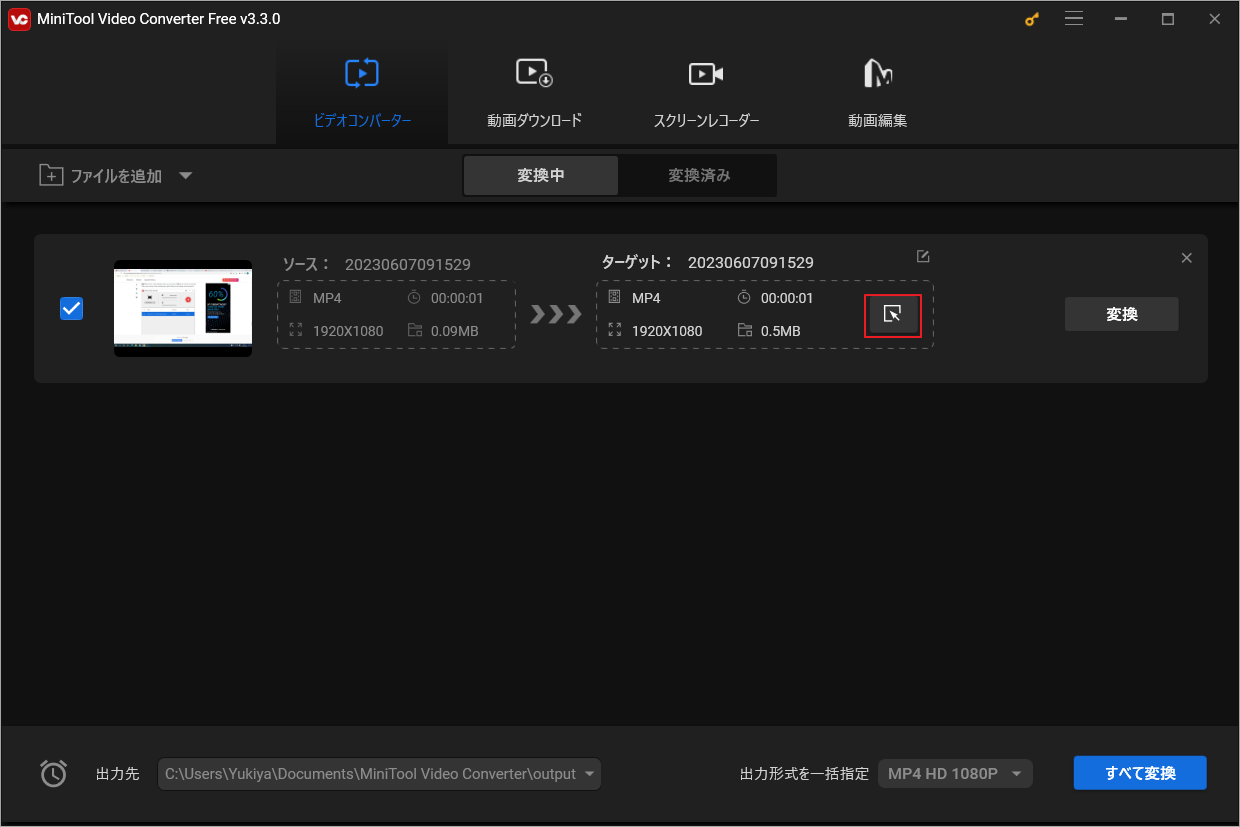
ステップ5:「動画」タブに切り替え、変換したい形式を選択してから、「+カスタム設定の作成」ボタンをクリックします。
ステップ6:ここでは、カスタム設定のタイトル、動画の画質と解像度、フレームレートなどのパラメータを設定することができます。
ステップ7:「作成」をクリックして、カスタム設定を完成します。
ステップ8:前の動画形式の選択画面に戻り、先ほど作成したカスタム設定を選択します。
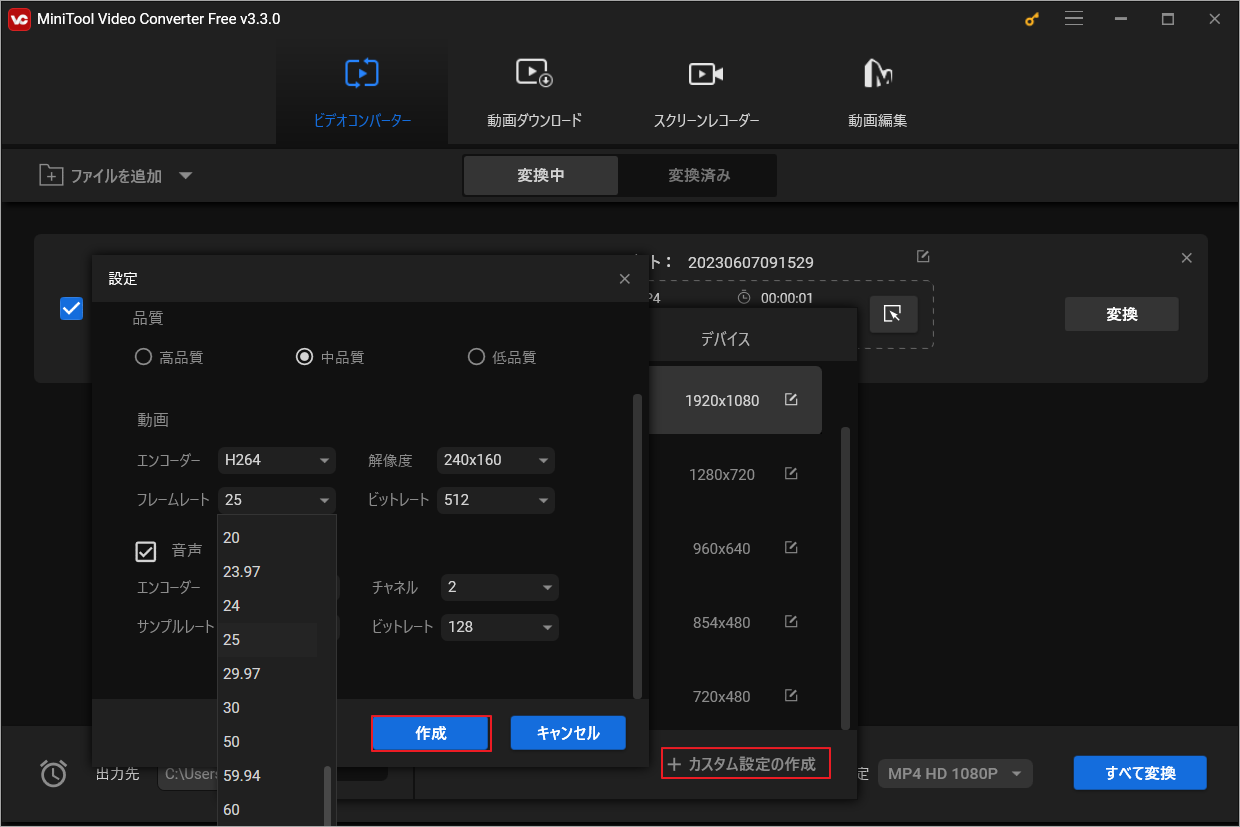
ステップ9:「変換」ボタンをクリックすると、フレームレートの変換が開始されます。完了したら、「変換済み」タブに移動し、変換されたビデオをチェックすることができます。
動画のフレームレートを確認するには、動画を右クリックし、「プロパティ」を選択して詳細タブに移動します。
#2. Handbrake (Windows, macOS, Linux)
Handbrakeは、フリー、クロスプラットフォーム、オープンソースのビデオコンバータです。ほぼすべて動画形式をサポートしているので、あらゆる形式の動画をMP4、WebM、MKV に変換できます。また、最高の動画フレームレート変換ソフトでもあります。
Handbrake には 5 ~ 120 のさまざまなフレーム レートの設定/変換にサポートします。さらに、ノイズやグレインの低減/除去、シャープ、回転、ビデオの反転、ビデオへのASS/SRT/SSA字幕の追加などの機能を備えた優れたフィルタを備えています。
では、Handbrakeで動画のフレームレートを変更する方法をご説明します。
ステップ1:Handbrakeを開き、右上の「ファイル」をクリックしてフレームレートを変換したい動画を追加します。
ステップ2:「概要」タブ動画形式を選択します。
ステップ3:「動画」タブに切り替え、フレームレート(FPS)のドロップダウンメニューを展開して、下のリストから適切なフレームレートを選択します。
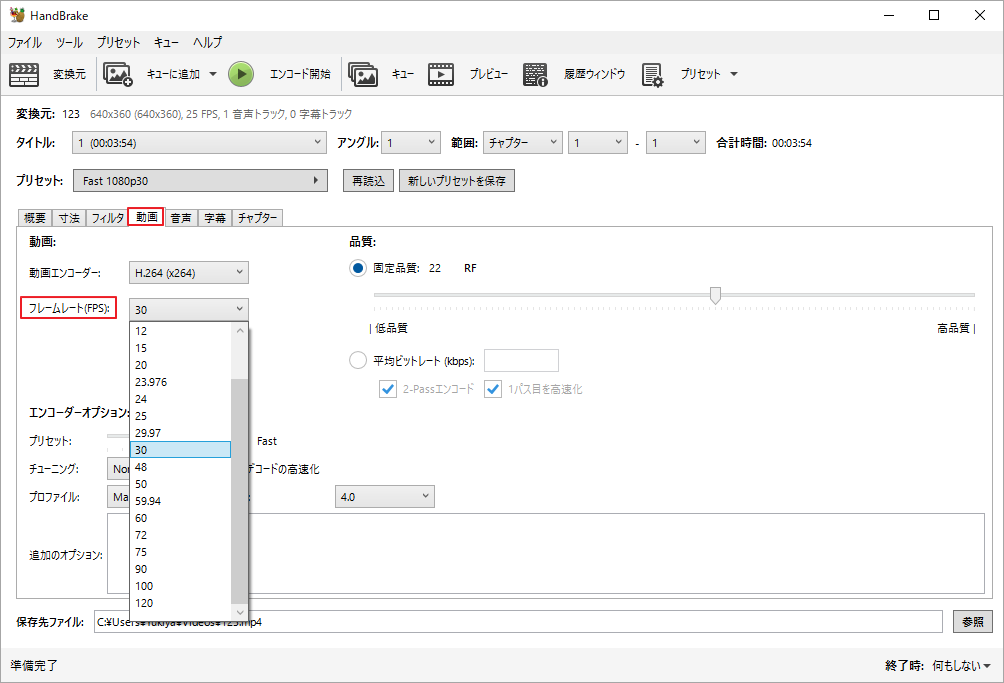
ステップ4:「参照」をクリックして出力フォルダを変更します。
ステップ5:上部の緑色のボタン「変換開始」をクリックして動画のフレームレートを変換します。
#3. VLC Media Player (Windows, macOS, Linux)
VLCは無料の動画フレームレート変換ソフトでもあります。動画を変換する際に、出力動画のフレームレートはデフォルトでソースと同じです。しかし、VLCはそれを変更することもできます。VLCは既存のフレームレート オプションを提供していませんが、自分で希望のフレームレートを入力することができます。
VLCを使って動画のフレームレートを変更する方法を紹介します。
ステップ1:VLC Media Playerを開き、「メディア」→「変換/保存」の順をクリックします。
ステップ2:「+追加」をクリックしてフレームレートを変換したい動画を追加し、「変換/保存」をクリックします。
ステップ3:プロファイルの横にあるボックスをクリックして動画形式を選択するか、「新規プロファイルを作成する」をクリックして新しいプロファイルを作成します。次に、「選択したプロファイルの編集」アイコンをクリックします。
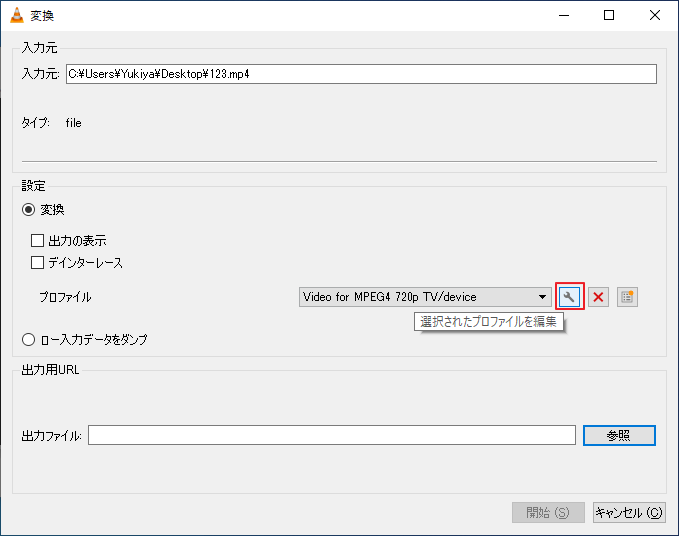
ステップ4:「ビデオコーデック」に切り替え、「フレームレート」ボックスに希望のフレームレートを入力し、「保存」をクリックします。
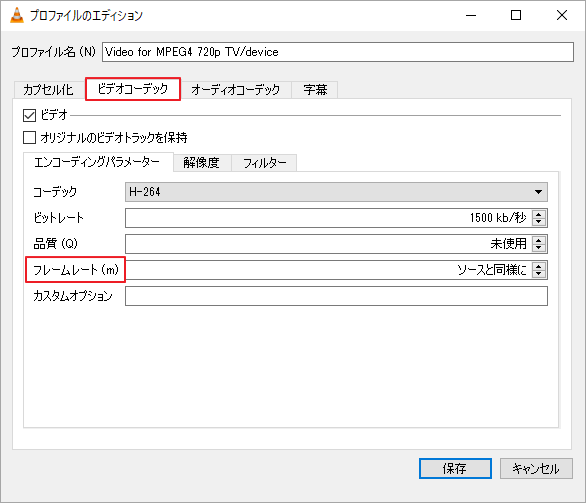
ステップ5:「参照」ボタンをクリックして動画の保存場所を選択します。
ステップ6:ファイル名を編集して「保存」をクリックします。
ステップ7:「開始」をクリックして変換を開始します。
#4. Format Factory (Windows)
Format Factoryは動画、音声、画像ファイルを変換できる無料のマルチメディアコンバータで、動画のフレームレートを変換するすることもできます。
動画を変換する時、フレームレート、再生速度、動画サイズの変更、アスペクト比の選択などができます。
さらに、Format Factoryは動画を結合、クロップ、分割、トリムすることができ、動画をGIFに変換することもできます。
ここでは、Format Factoryを使用してフレームレートを変更する方法を説明します。
ステップ1:お使いのコンピュータでFormat Factoryを起動してそのメインインターフェースに入ります。
ステップ2:出力形式を選択してから、「ファイルの追加」をクリックして操作したい動画を開きます。
ステップ3:右上の「出力設定」をクリックして、「FPS」を選択します。
ステップ4:ドロップダウンの矢印をクリックして適切なフレームレートを選択し、「OK」をクリックします。
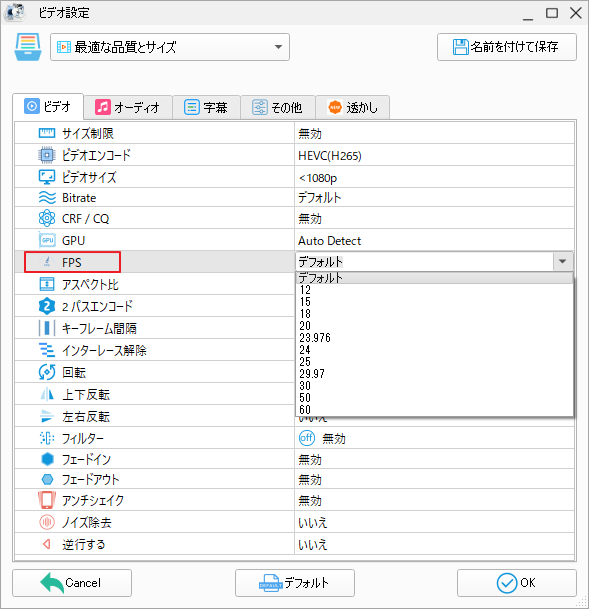
ステップ5:「開始」をクリックしてビデオのフレームレートを変換します。
#5. VideoPad Video Editor (Windows, macOS)
NCH Softwareによって開発されたVideoPadは、初心者でも使えるプロフェッショナルなビデオエディターです。ほぼすべての基本的な編集ツールを備えており、多彩なビデオ トランジションやエフェクト、ビデオ テンプレート、オーディオ ツールを提供しています。
そして、ビデオをエクスポートする時、フレームレートを選択することができるので、このソフトウェアは動画フレームレートコンバータでもあります。希望するフレームレートのビデオを一から作成することもできます。
VideoPad Video Editorは入力と出力に多くの動画形式をサポートします。このソフトは、非商用目的でのみ利用できる無料版があります。
VideoPad Video Editorを使って、動画のフレームレートを変換する方法を紹介します。
ステップ1:VideoPad Video Editorを起動してそのメインインターフェースに入ります。
ステップ2:「開く」をクリックして動画を追加し、タイムラインに追加します。
ステップ3:好きなようにビデオを編集した上、「動画をエクスポート」→「動画ファイル」の順をクリックして、出力設定を行います。
ステップ4:ここでは、フレームレート横の編集ボックスをクリックすると、選択可能なフレームレート オプションが表示されます。適切なフレームレートを選択するか、カスタムを作成することができます。また、ファイル名を編集し、出力フォルダ、フォーマット、ビデオ解像度などを選択することができます。
ステップ5:「作成」をクリックして完了します。
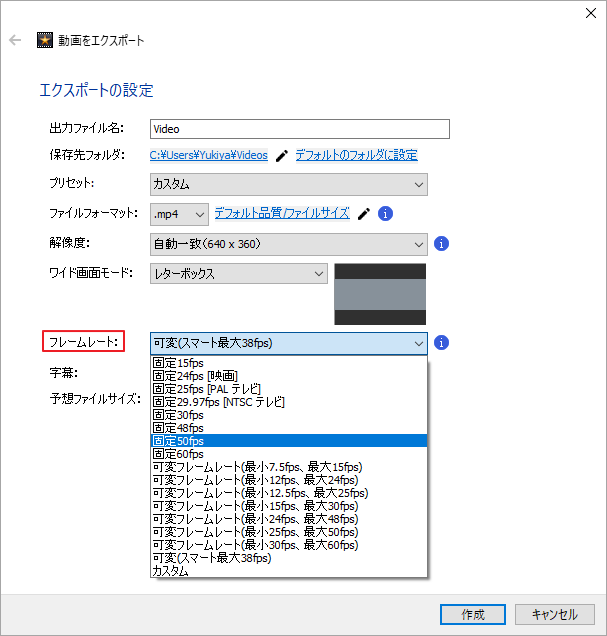
パート3. オンライン フレームレート コンバーター
ここでは、ソフトウェアをダウンロードせずにビデオのフレームレートを変更できる4つのオンラインフレームレートコンバータを紹介します。
#1. AConvert
AConvertは無料のオンライン フレームレートコンバータです。動画を20fps、24fps、30fps、50fpsなどのフレームレートに変換できます。また、ビデオのサイズを編集したり、ビットレートを変更したり、アスペクト比を変更したりすることもできます。
AConvertは動画をカット、結合、回転、クロップするツールも備えています。ここでは、AConvertでビデオのフレームレートを変換する方法を説明します。
ステップ1:AConvertのウェブサイトに移動し、「ビデオ」→「ファイルを選択」の順をクリックします。
ステップ2:変換したい動画をアップロードしたら、「オプション」の「ビデオサイズ変更、ビット率或いはフレームレート変更」を選択します。
ステップ3:「フレームレート」に移動し、後ろのドロップダウンメニューから適切なフレームレートを選択します。
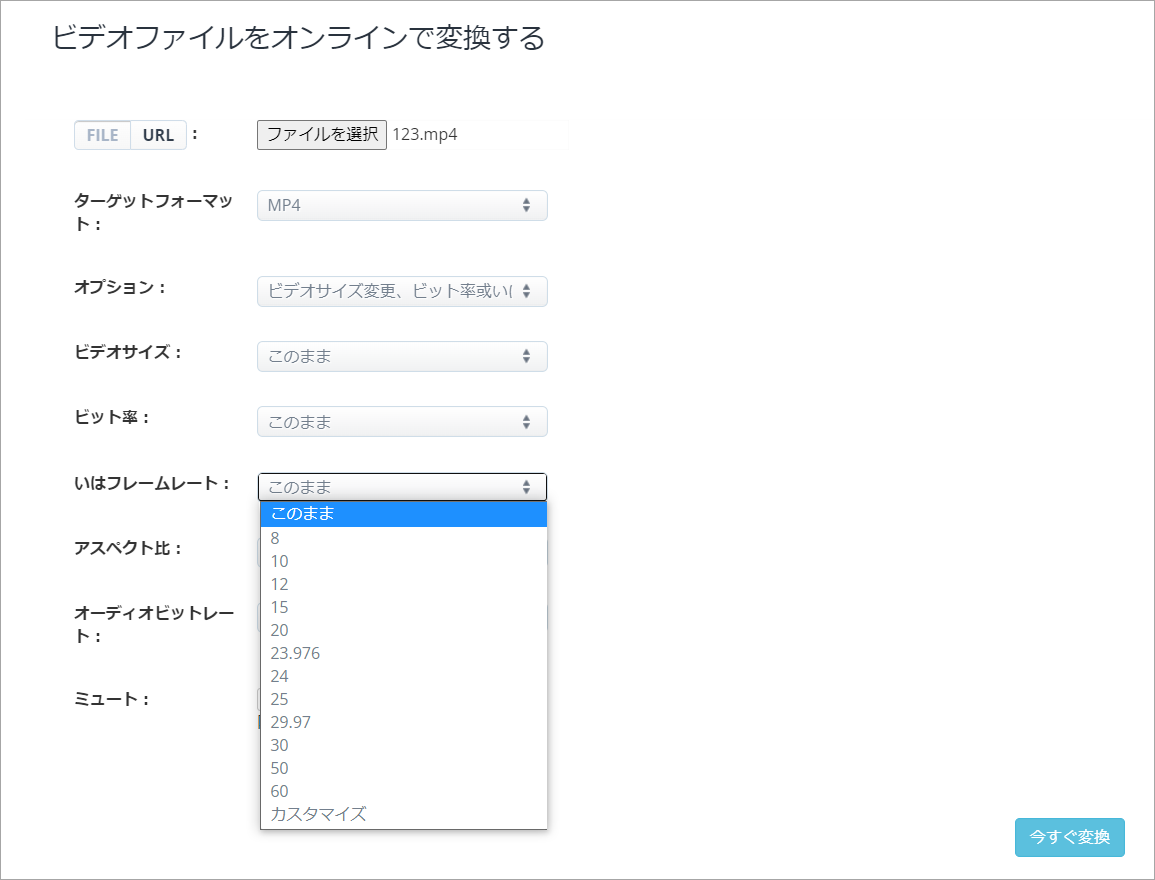
ステップ4:「今すぐ変換」をクリックして処理を開始します。
#2. Online-Convert
Online-Convertはオンライン動画フレームレートコンバータでもあり、動画のフレームレートを1-120fpsに変更することができます。変換する前に、動画をカットしたり、回転したり、クロップしたり、音声品質を変更したりすることができます。
Online-Convertは入力と出力の両方で広い範囲の形式をサポートしています。そして、このサイトは画像、音声ファイル、ドキュメントなども変換します。
ステップ1:Online-Convertのウェブサイトに移動し、「Video converter」を選択します。
ステップ2:出力形式を選択したから、次の画面で「Choose File」を選択します。
ステップ3:変換したい動画をアップロードして、下の「Change frame rate」で必要なフレームレートを設定します。
ステップ4:「START」ボタンをクリックして変換を開始します。
#3. FreeConvert
もう一つの無料オンラインフレームレートコンバータはFreeConvertです。これは、多くのフレームレートオプションを提供しています。さらに、動画にSRT/ASS字幕を追加したり、動画をトリムしたり、動画から音声を削除したりすることもできます。
ステップ1:FreeConvertのウェブサイトにアクセスし、「ファイルを選択」をクリックしてビデオを追加します。
ステップ2:出力形式を選択して、「詳細設定」アイコンをクリックします。
ステップ3:「ビデオ フレームレート」項目を展開し、適切なフレームレートを選択してから「設定を適用」をクリックします。
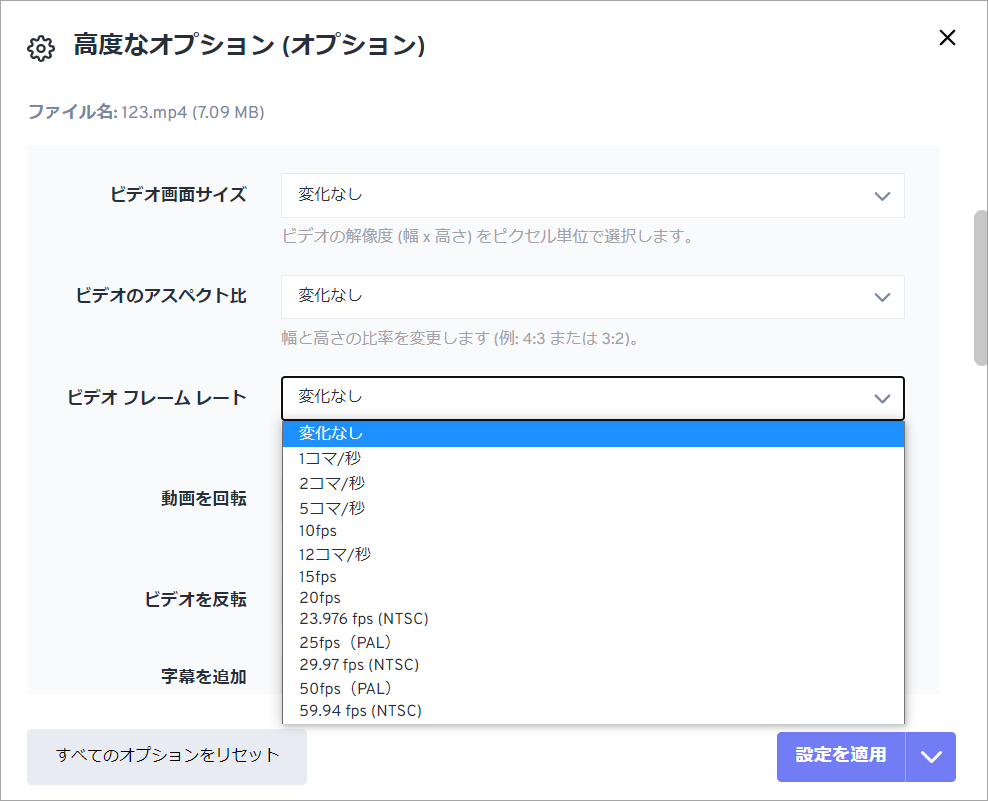
#4. Video2edit
Video2editはオンラインビデオコンバータ、ビデオエディタ、オーディオエディタです。多くの一般的なファイル形式間の相互変換、動画の回転/カット/マージ、オーディオの圧縮と正規化などを行うことができます。
ステップ1:Video2editのウェブサイトを開き、「Convert from video」をクリックします。
ステップ2:「Choose File」をクリックして変換したい動画を追加します。
ステップ3:出力形式を選択して、「Change frame rate」のボックスに移動します。
ステップ4:1から120までの希望する値を入力します。
ステップ5:「START」をタップして動画を変換します。
パート4. 好きなフレームレートで画面を録画する方法
MiniTool Video Converterは動画形式とフレームレートを変更できるだけでなく、15、20、25、30fpsでコンピュータの画面上の操作を記録することができます。
MiniTool Video Converterクリックしてダウンロード100%クリーン&セーフ
ステップ1:MiniTool Video Converterのメインインターフェースに入り、「スクリーンレコーダー」タブをクリックします。
ステップ2:真ん中の「クリックして画面を録画」をクリックしてMiniTool Screen Recorder を有効にします。
ステップ3:録画する画面の範囲(フルスクリーンまたは選択した範囲)を指定します。
ステップ4:上部の「設定」アイコンをクリックします。
ステップ5:フレームレート、ビデオフォーマット、出力フォルダなどを選択できます。
ステップ6:「OK」をクリックして変更を保存します。
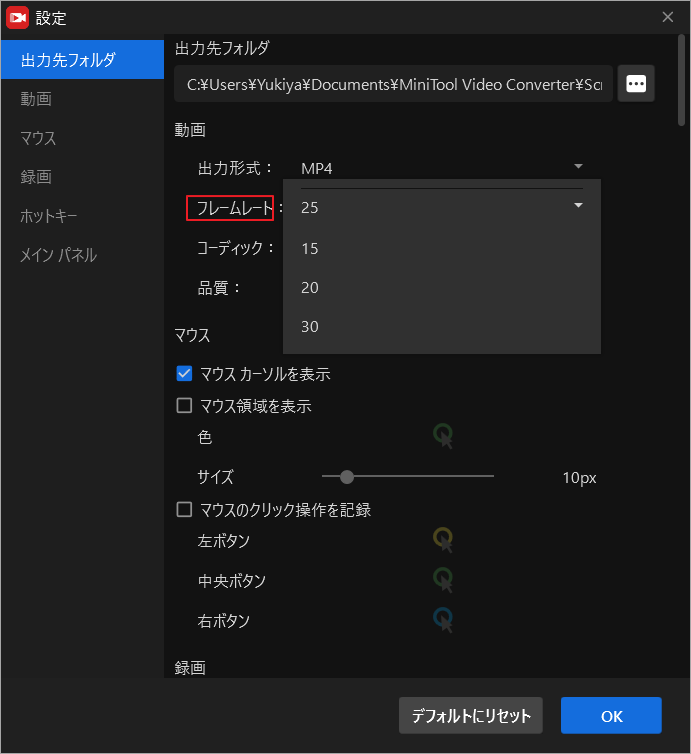
ステップ7:「録画」ボタンをタップするか、F6を押して画面録画を開始します。途中でF9を押すと、録画を一時停止/再開できます。そして、F6を押すと、録画を停止することもできます。
MiniTool MovieMakerクリックしてダウンロード100%クリーン&セーフ
結語
この記事では、9つの優れたビデオフレームレートコンバータツールについて説明します。 その中にはデスクトップソフトとオンラインツールがあります。 動画のフレームレートを変更して保存容量を減らしたい場合、これらのソフトウェアがお役に立てれば幸いです。
また、MiniTool Video Converterの使用中に何かご不明な点やご意見がございましたら、お気軽に[email protected]までご連絡ください。




ユーザーコメント :