Zoomで録画された会議は、終了後、自動的にMP4に変換されますが、失敗することもあります。原因はさまざまですが、変換に失敗したというエラーが表示されたとき、「どうすれば録画データをMP4に変換できるんだろう?」と思うかもしれません。
Zoom録画データは、以下の2つの方法でMP4に変換することができます。
他のツールでZoom会議を録画したい方には、MiniTool Video Converterをおすすめします。
関連記事: Zoom録画データの保存先はどこ?録画を見つけて再生する方法を紹介!
Zoom録画データをMP4に変換する2つの方法
方法1: ローカルの録画データを手動で変換する
Zoomがローカルの録画データを変換できなかった場合、次の手順でMP4に変換してみましょう。
ステップ1: Zoomデスクトップクライアントを起動し、サインインします。
ステップ2: 「ミーティング」→「レコーディング済み」をクリックします。
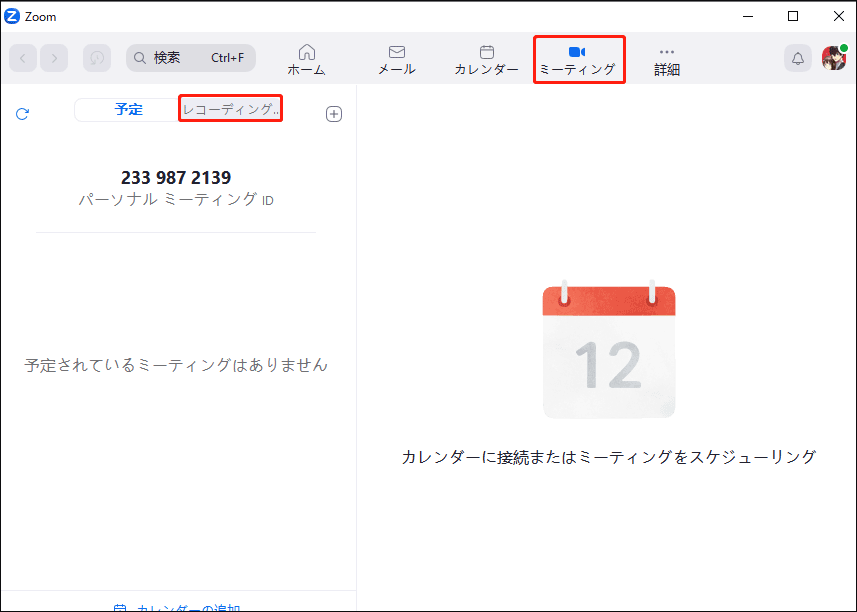
ステップ3: 変換したいZoom録画を選択し、「変換」タブをクリックすると、.zoomファイルがMP4に変換されます。
方法2: zTscoder.exeを使用する
録画データがレコーディング済みタブにない場合、上記の方法はうまくいきません。この場合は、Zoomファイルパッケージの一部であるzTscoder.exeを試してみましょう。それでは、これを使ってZoom録画データをMP4に変換する方法について解説します。
ステップ1: 録画データが保存されているフォルダに移動し、.zoomファイルを右クリックして「プログラムから開く…」→「別のプログラムを選択」→「このPCで別のアプリを探す」をクリックします。
ステップ2: C:UsersUserNameAppDataRoamingZoombin からzTscoder.exeを選択し、「開く」をクリックします。
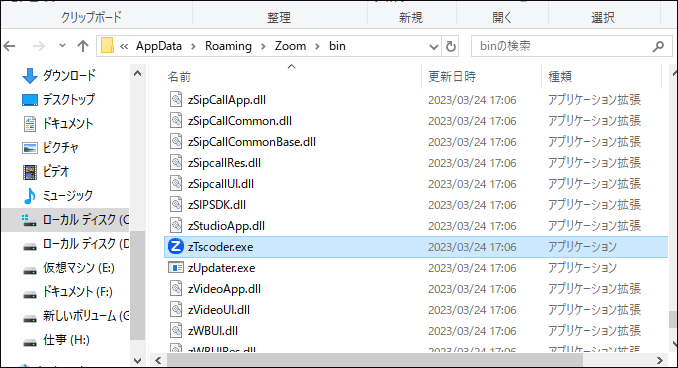
ステップ3: その後、Zoom録画データが自動的にMP4に変換され、動画ファイルが作成されます。
zTscoder.exeが応答しない場合は、次の手順でzTscoder.exeを先に実行してから、変換を行って下さい。
zTscoder.exeを実行します。
- コントロールパネルを開き、「システムとセキュリティ」→「システム」をクリックします。
- 「システムの詳細設定」をクリックします。
- 「詳細設定」タブで「環境変数…」をクリックします。
- システム環境変数から「Path」を選択し、「編集」をクリックします。
- 変数の値に C:Usersusername*AppDataRoamingZoombin を追加し、「OK」をクリックします。
Zoomが録画データの変換に失敗する原因
録画データの変換に失敗する主な原因は、ストレージの空き容量が足りない、無効なパスの2つです。Zoom録画データの変換でエラーが発生した場合は、まずディスクの空き容量を確認し、足りなければ空き容量を増やします。
また、録画データの返還中にコンピューターの電源を切ったり、.zoomファイルの名前を変更したりした場合にも、同様のエラーが発生します。
もしZoom録画データの変換に失敗したら、上記の2つの方法でMP4に変換して下さい。
関連記事: ハードディスクの空き容量を増やす方法
Zoom録画データのファイル形式
Zoomの録画機能には、ローカルレコーディングとクラウドレコーディングがあります。前者は無料・有料を問わず利用でき、会議の映像や音声を記録します。後者は有料で、会議の音声や映像、テキストを記録します。そして、録音データファイルの種類は、MP4、M4A、M3U、TXTなどがあります。
MP4ファイルは、動画と音声の両方のデータを.mp4ファイルにまとめて保存します。M4Aは音声データのみを含むファイル、M3UはすべてのMP4ファイルを再生するプレイリストファイルです。そして、TXTファイルは、会議でのチャットメッセージを保存します。
最後に
今回は、Zoom録画データをMP4に変換する方法2つと、Zoomが録画データの変換に失敗する主な原因についてご紹介しました。Zoom録画データの変換がうまくいかない場合は、上記の方法をお試し下さい。



ユーザーコメント :