VLC is a free, open-source, and cross-platform multimedia player that plays most media files as well as DVDs, Audio CDs, VCDs, and streaming protocols. But some users encountered the problem of VLC not playing DVD. How to fix this issue? This post offers 5 solutions. Want a free video converter? MiniTool Video Converter is recommended here.
Why doesn’t VLC fail to play DVD? The reason may be different. But the common problem is due to the software itself. Thus, this post offers some methods to help you fix VLC not playing DVD and other VLC alternatives that can play DVDs.
Solution 1. Reinstall VLC Media Player
If you have an old version of VL Media Player that lacks necessary support or has wrong settings, and then it cannot play DVDs. Thus, you can try uninstalling the old version and then install the latest version. With VLC open, you can directly click the Help > Check for Updates … from the menu to check for the latest updates.
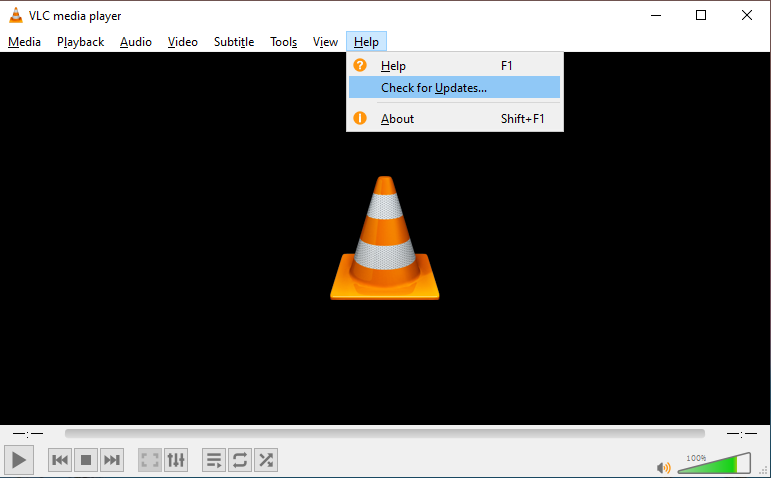
Solution 2. Reset VLC Preferences
Step 1. Open VLC Media Player, click the Tools and select the Preferences from the list.
Step 2. At the bottom left corner of the screen, tick the All checkmark under Show settings.
Step 3. Scroll down to the Video section, click the Filters > Deinterlace.
Step 4. Tick the Deinterlacing video filter checkmark on the right, and tap on Save to apply the changes.
Step 5. Restart VLC. After that, open the VLC and check whether it can play DVD.
Also read: Tips on How to Fix Windows Media Player Won’t Play DVD
Solution 3. Install Additional Programs
If you want to play commercial DVDs that are encrypted and copyrighted, you need additional programs. And if the VLC Media Player cannot play commercial DVDs, you need to install libdvdread, libdvdnav, and libdvddcss. You can easily get them from the official website of VLC Media Player. After the installation, open the VLC and check whether it can play DVD.
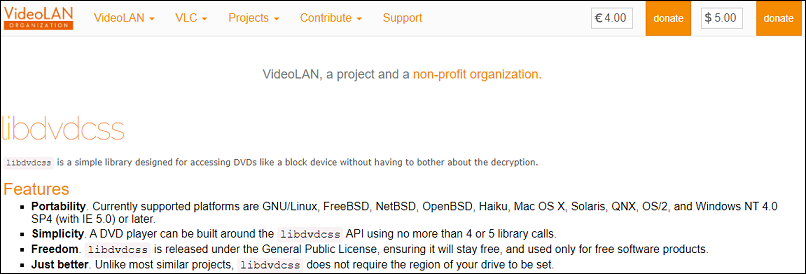
Solution 4. Convert DVD to Another VLC Compatible Format
As a versatile video player, VLC supports a wide range of video formats and it can play different video types, such as MPEG, AVI, MP4, MOV, WMV, FLV, MKV, 3GP, and more. When the issue of the VLC media player won’t play DVD occurs, you can try to convert DVD to other supported formats of VLC.
MP4 is a common video format and it’s also one of the supported input formats of VLC. How to convert DVD to MP4? You can try Handbrake, Freemake, Movavi Video Converter, etc. Here we will show how to convert DVD to MP4 with Handbrake.
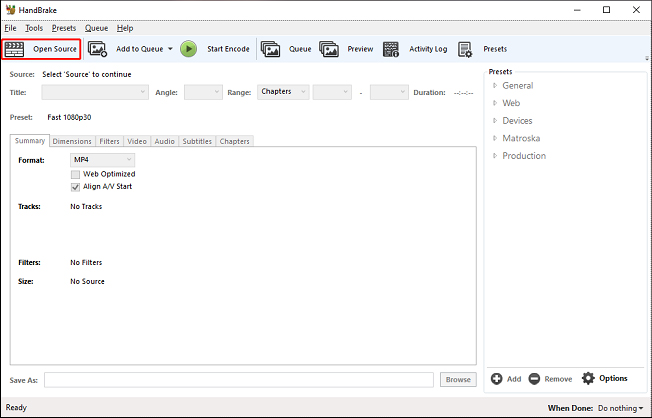
- Insert the DVD into your computer and open Handbrake.
- Click the Open Source to choose the target DVD.
- Hit the Browse to choose an output folder, and select MP4 as output format.
- Click on Start to convert the DVD to MP4.
Also read: Top 5 AnyDVD Alternatives You Should Know
Solution 5. Try Other DVD Players
1. Windows DVD Player
Apart from the above 4 ways, you can also try other VLC alternatives to play DVDs.
When the VLC won’t play DVD on Windows 10, you can try Windows DVD Player. It’s a free DVD player and can play DVD video disc (including VCD, DVD, and Blu-ray), and other video files like MP4, WMV, MKV, MPG, and more. This DVD player lets you enjoy movies with a great experience.
2. WinX DVD Player
It’s also a free DVD player and can play all kinds of DVDs, VCDs, and SVCDs, including commercial DVDs, copyrighted DVDs, homemade DVDs, etc. This program makes it easy to enjoy your DVD movies.
Conclusion
That’s all about how to fix the issues of VLC won’t play DVD. Now, you can choose one method and have a try.


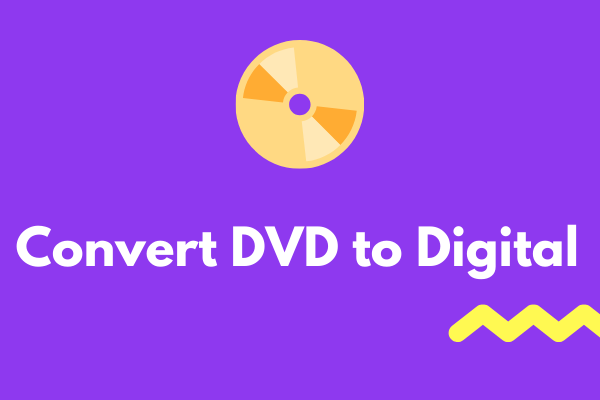
User Comments :