Almost all Windows users have used Windows Media Player (WMP) to play videos or audio. It has always been the default media player in Windows before Microsoft added Groove Music and Movies & TV apps to recent versions of Windows 10. However, some people found that Windows Media Player won’t play DVDs. To solve that problem, this post is written here.
The Best Windows Media Center On Windows 10 – Check It Out!
Windows Media Player Won’t Play DVD on Windows 10
Yet, the problem is users said they can’t play DVD on computer. And they want to know what to do when Windows Media Player won’t play DVD.
Ture example: Windows Media Player Won’t play DVDs.
I tried to play a DVD on Windows Media Player and it said extension that is not recognized want to play anyways then the message says Windows Media Player cannot find the file. If you are trying to play, burn, or sync an item that is in your library, the item might point to a file that has been moved, renamed, or deleted. However, it plays anywhere else. I have Windows 10 I know other people have the same issue.AmberPhantomhive in Microsoft Community
What causes this problem? The causes vary and there are several ways to solve the problem. Besides, you can play DVD on Windows 10 in some other ways.
There are 12 ways to help when your Windows Media Player cannot play a file on a computer:
Main Causes for Windows 10 Won’t play DVD
Why does my DVD not play on Windows Media Player? I think the following things should be mainly blamed for.
How to play DVD on Windows 10 using Windows Media Player?
Cause 1: Decoder Issue
Error message 1:
Windows Media Player cannot play the DVD because a compatible DVD decoder is not installed on your computer.

Error message 2:
Obtain and install a DVD decoder
Windows Media Player requires a DVD decoder to play DVD media. Go online to learn how to obtain and install a DVD decoder. Once installed verify that you can play the DVD in Windows Media Player.
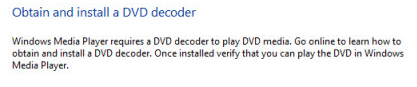
A required DVD decoder is not installed on the PC that you use to run Windows Media Player. In this case, you may click on the link – Go online to learn how to obtain a DVD decoder – in the prompt window or go to install the decoder manually.
Cause 2: Digital Copy Protection
Error message:
Windows Media Player cannot play this DVD because there is a problem with digital copy protection between your DVD drive, decoder, and video card. Try installing an updated driver for your video card.

You can update the drivers for your video card (as suggested) and DVD, and then play the DVD again. Besides, you can try to fix the problem by updating the DVD decoder or removing/installing another decoder.
Cause 3: Improper Settings
Error message:
Windows Media Player cannot play DVD video. You might need to adjust your Windows display settings. Open display settings in the Control Panel, and then try lowering your screen resolution and color quality settings.

Of course, you should try to troubleshoot DVD won’t play on Windows 10 by following the suggestions given by your system – lower the screen resolutions and color quality settings. If it doesn’t work, you should try the methods mentioned in the following part.
Can you fix Windows Media Player not playing DVD Windows 10? How do I get Windows Media Player to play a DVD? Let’s check it out! Though the fixes and steps below are demonstrated on a Windows 10 PC, they also work for Windows 8 and Windows 7 systems.
Method 1: Download and Install Codec Pack
Downloading and installing the codec pack has much to offer in fixing the Windows Media Player won’t play DVDs issue.
Can Windows Media Player play DVDs?
What WMP users should know is that some editions of Windows are not provided with the full-featured DVD playback capacity in Windows media player. Therefore, they can’t play DVDs sometimes due to the lack of some key codecs. In this case, they should download and install the proper Codec Pack for Windows Media Player: Media Player Codec Pack, K-Lite Codec Pack, X Codec Pack, DivX, etc.
How to Download Codec
Below are the detailed steps to download the codec.
Step 1. Open a browser on your computer. (How to change the default browser on Windows?)
Step 2. Go to google.com.
Step 3. Type the name of a certain codec pack into the search box.
Step 4. Click on the Google Search button or press Enter.
Step 5. Click the corresponding official website from the search results.
Step 6. Follow the on-screen instructions to download the full codec pack.
How to Install and Use Codec
Follow the guidance below to install and use the codec.
Step 1. Locate the executable file of the codec pack and double-click on it.
Step 2. Complete the installation process under guidance.
Step 3. Restart your computer and run Windows Media Player in the way you like.
Step 4. Look for the Organize button in the upper left corner.
Step 5. Click on it and select Options.
Step 6. Shift to the DVD tab and then click on the Advanced button.
Step 7. Make sure the installed codec is on the list.
Step 8. Try playing DVD on Windows 10.
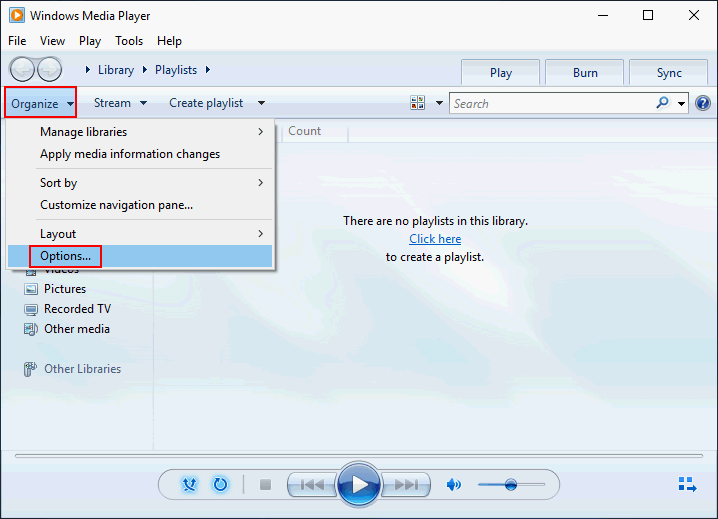
Besides, they need to download plug-ins and add-ons for their Windows Media Player: CinePlayer DVD Decoder, Advanced Corel DVD Decoders, etc.
Method 2: Convert DVD Video to Another Format
File conversion contributes to the second way to fix Windows Media Player won’t play DVDs.
What Is the Format of DVD Videos
Converting DVD videos to another format is a good choice when you can’t play DVD with Windows Media Player or when you want to watch DVD on Windows 10 using other tools (watch them on other devices). But before the conversion, you should get to know which format is the DVD videos stored in.
DVD (also known as Digital Versatile Disc/Digital Video Disc) and VCD (also known as Video CD/Video Compact Disc) are the two most popular digital optical disc data storage formats. DVD is using MPEG-2 codec standard while VCD is using MPEG-1 codec standard (we’ll focus on the former). That is to say, the videos saved on DVD are based on MPEG-2. In addition to DVD video, the MPEG-2 codec is also used for satellite, over-the-air, and cable digital TV signals.
AVI To MPEG: What’s The Difference & How To Convert?
How to Convert DVD Videos with MiniTool Video Converter
MPEG-2 video files may have different extensions: VOB, MPG, TS, SVCD, etc. And the MPEG-2 audio codec is used by MP3. Because of this, you should find a converter that supports all these formats to convert DVD videos to another format that can be played easily in Windows Media Player. MiniTool Video Converter is worth a try.
Step 1. Click on the download button below to download and install MiniTool Video Converter on your computer. Then, run it.
MiniTool Video ConverterClick to Download100%Clean & Safe
Step 2. Click on the Add Files button to import your DVD videos into this application.
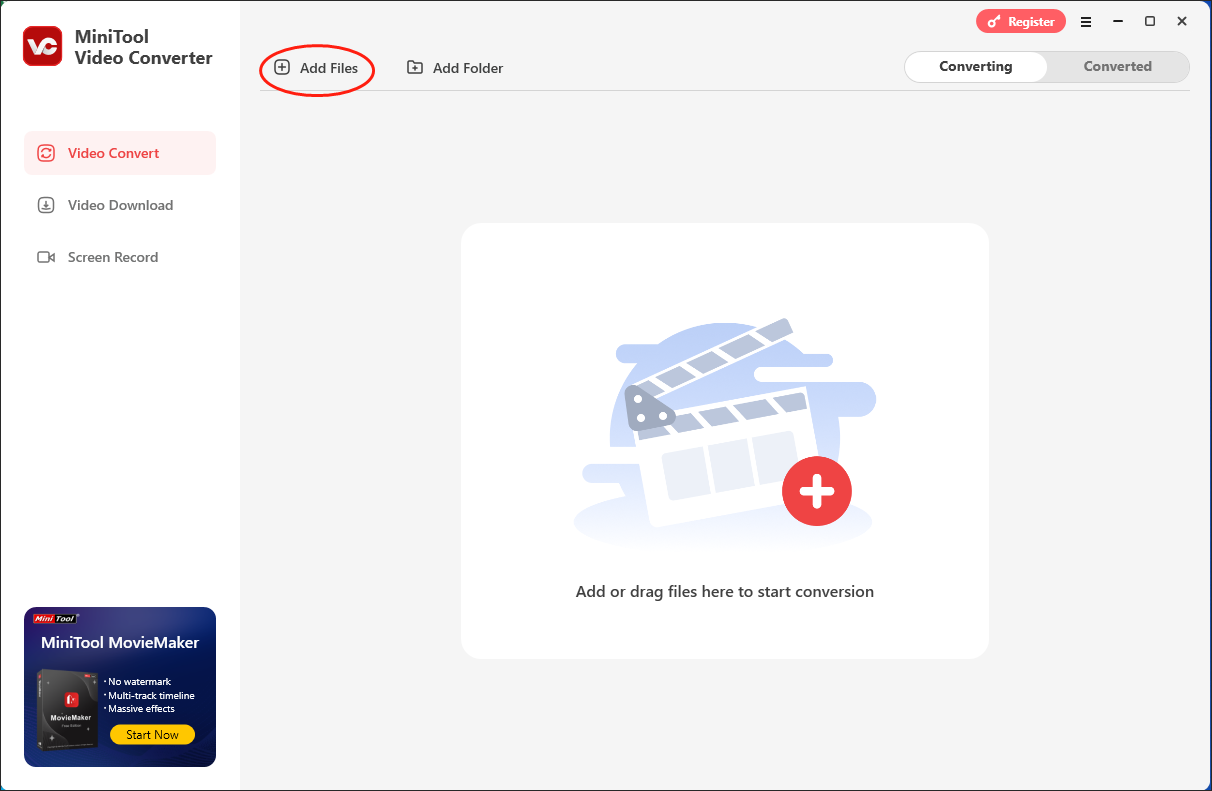
Step 3. Expand the bottom-left Output option to choose a destination folder for your converted files.
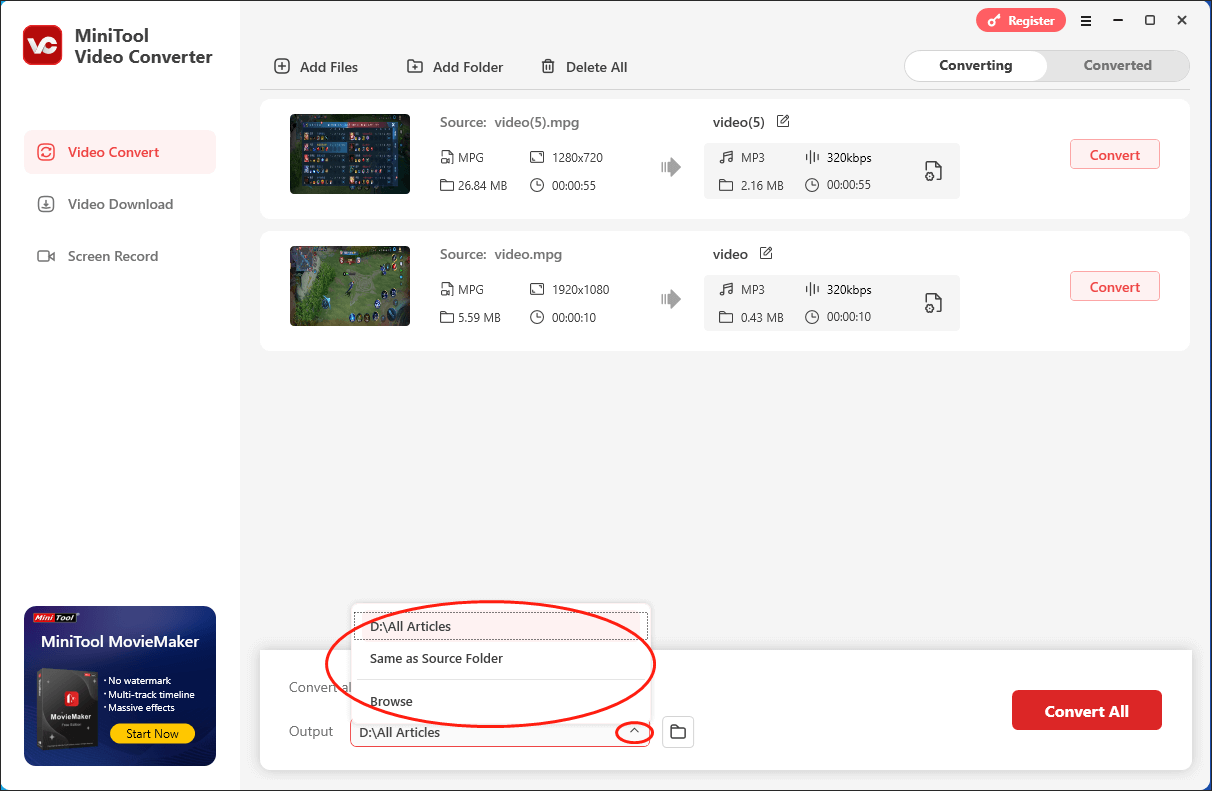
Step 4. Expand the Convert all files to option to access the output format window. Then, click on the Video tab and choose the format you want. Considering that, MP4 is one of the most compatible video formats, I take MP4 HD 1080P as an example.
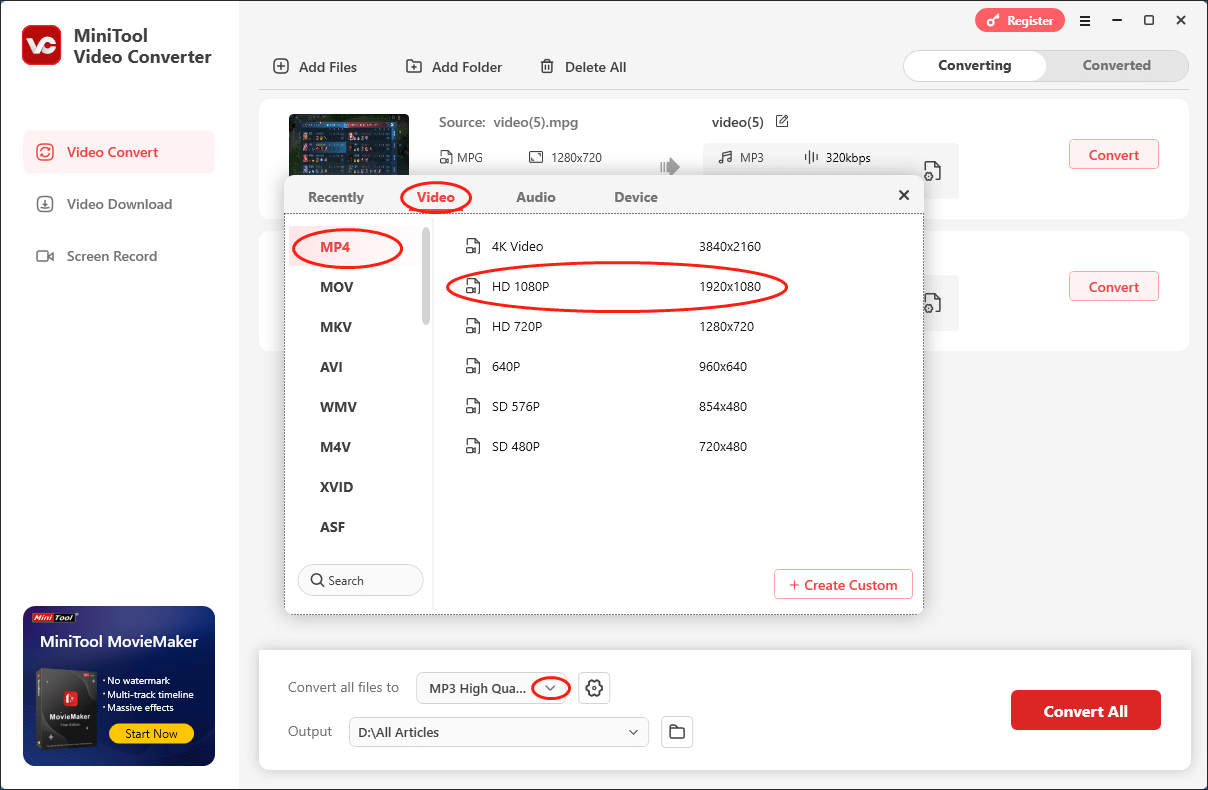
Step 5. Begin the conversion tasks by clicking on the Convert or Convert All button.
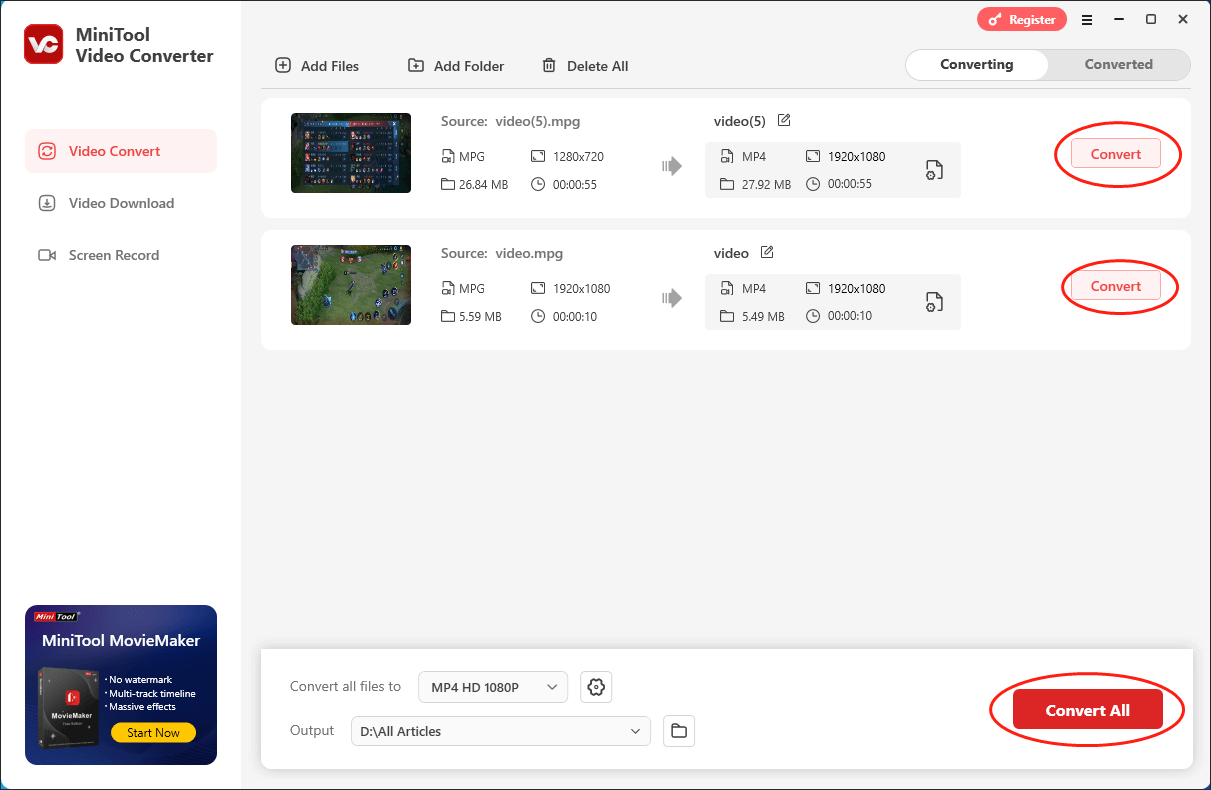
Step 6. Once the conversion is done, this file converter will automatically switch to the Converted section. Next, click on the Open button to locate and check your converted files.
With the above-detailed steps, it will never be difficult for you to convert your DVD videos.
Method 3: Check for Incompatible Software
If you have installed some new software recently, please disable or uninstall them completely and then try to play the DVD again. If you haven’t installed new tools, please check for the suspicious ones in the programs list.
- Press Windows + S.
- Type Control Panel and hit Enter.
- Make sure it’s set to View by Category and look for Programs.
- Click Uninstall a program under it.
- Browse the programs list on your computer.
- Locate the suspicious software (anti-virus software and PC management tools could be incompatible with the Windows Media Player).
- Disable/uninstall the suspicious software and then try to play DVD in WMP.
- You can enable/re-install the tools later if it’s necessary.
Method 4: Run Windows Media Player Troubleshooter
- Open the Settings app in the way you like. The most direct way is by pressing Windows + I.
- Scroll down to the bottom to select Update & Security.
- Select Troubleshoot in the left panel.
- Choose Playing Audio under Get up and running in the right panel.
- Click on the Run the troubleshooter button that appeared just now.
- Wait and follow the on-screen instructions to finish the troubleshooting process.
- Select Video Playback under Find and fix other problems and repeat step 5 and step 6.
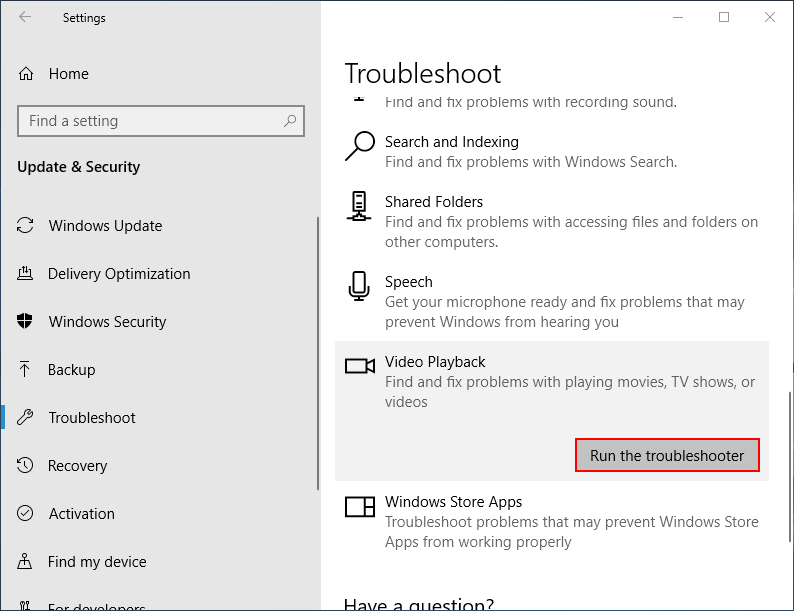
Method 5: Update Drivers
You need to navigate to Audio inputs and outputs, Display adapters, DVD/CD-ROM drives, and Sound, video, and game controllers in Device Manager and then update drivers.
- Press Windows + S.
- Type Device Manager and press Enter.
- Expand Audio inputs and outputs.
- Right-click on each device under it and select Update driver.
- Select Search automatically for updated driver software.
- Follow the on-screen guidance to finish the rest steps.
- Repeat step 4 ~ 6 to update drivers for all devices under Display adapters, DVD/CD-ROM drives, and Sound, video, and game controllers.
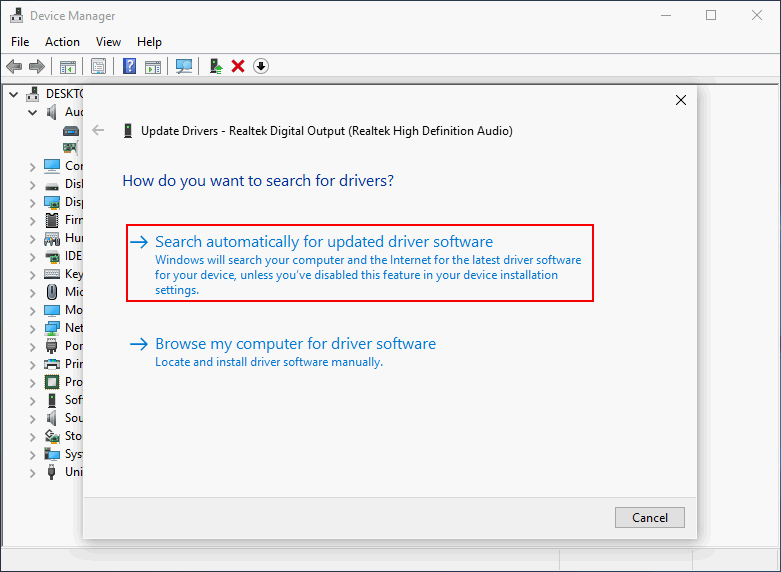
Method 6: Adjust Windows Display Settings
- Open Settings.
- Select System.
- Display will be selected in the left pane.
- Go to the Scale and layout section in the right pane.
- Look for Resolution and choose a lower screen resolution from the drop-down menu.
After that, you need to lower the color quality settings as well.
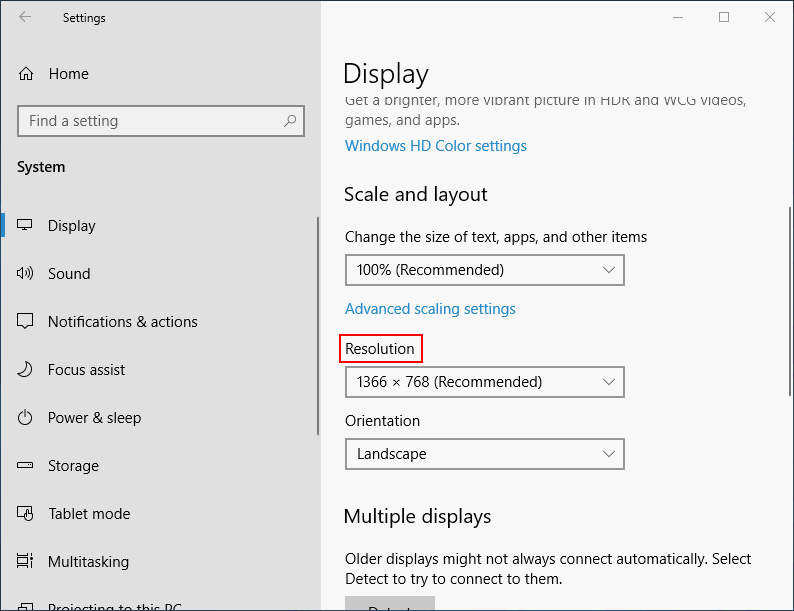
Method 7: Turn Windows Media Player Off and On
- Press Windows + S.
- Type Turn Windows features on or off.
- Press Enter.
- Expand Media Features.
- Uncheck Windows Media Player.
- Click Yes in the pop-up window to confirm.
- Click OK.
- Wait for Windows to apply the requested changes.
- Click Close when it’s completed.
After that, you should repeat this process to turn on Windows Media Player again.
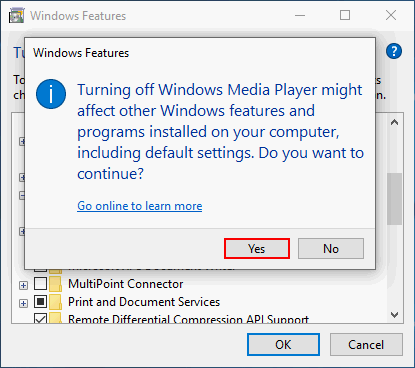
Method 8: Update Windows System
- Press Windows + I.
- Select Update & Security.
- Click on the Check for updates button in the right pane. (What if Windows could not search for new updates?)
- Follow the on-screen instructions to finish updating your system.
However, if this also didn’t work, please try to restore your system to a previous point when the DVDs are playable. Please read this page to know how to make the most of system restoration.
Method 9: Get More Memory
In some cases, Windows Media Player just won’t play DVDs because your computer is running low on memory. In this case, you can go to Task Manager to close unnecessary programs or perform a system clean.
How To Restore Document After System Clean – Safer Is Better?
Method 10: Edit Proxy Settings
You should exit the proxy account to see whether it works. If not, please try to shut down the VPN. If it still fails, please go to adjust the proxy settings.
Method 11: Remove a Decoder or Change It
You may as well troubleshoot Windows Media Player won’t play DVD by removing a decoder or change it to another one. That is because some DVDs that you try to play have requirements on the playback decoder.
Method 12: Use a Third-party DVD Player
Please use another media player like VLC to play your DVD videos. But you need to know there are also some people saying VLC not playing DVDs on Windows 10.
Verdict
At the beginning of the article, we put forward a common problem – Windows Media Player won’t play DVD. After that, we summarize the main causes of this problem. Then, 12 useful methods and detailed steps are given to help users solve that problem.
In addition, if you have any problems when using MiniTool Video Converter, please send an e-mail to [email protected]. Also, you can share your problems with me on Twitter. I will give you a hand as quickly as possible.


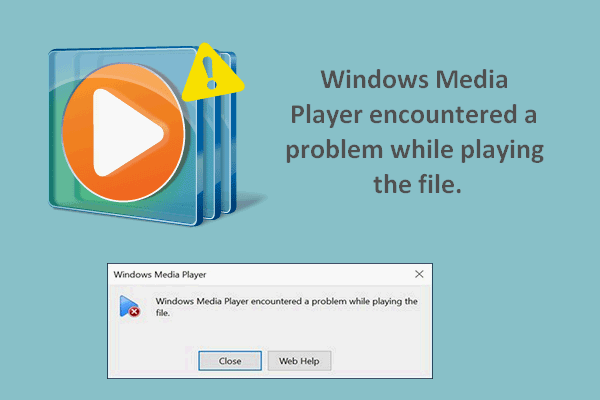
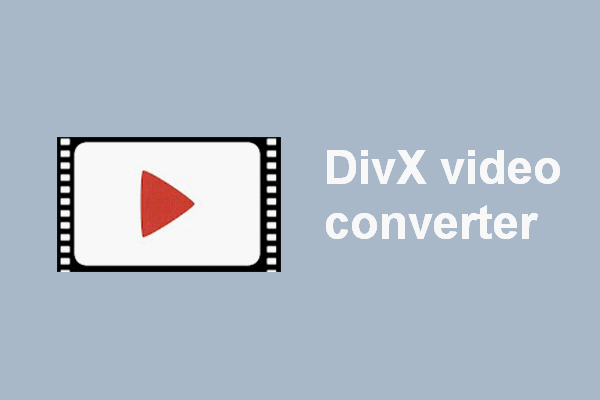

User Comments :