VLCでDVDが再生できないのはなぜですか?可能な原因は様々ですが、多くの一般的な問題はソフトウェア自体が原因です。そのため、この記事ではVLCでDVDが再生できない問題を修復する方法、およびDVDを再生できる他のVLC 代替ソフトについてご紹介します。
解決策1.VLC Media Playerを再生する
必要なサポートがないか、設定が間違っている古いバージョンのVLCメディアプレイヤーを使用している場合は、DVDを再生できない問題が発生します。この場合、古いバージョンをアンインストールし、最新バージョンをインストールすることをお勧めします。VLCを開く後、メニューから「ヘルプ」>「アップデートの確認…」をクリックして最新の更新プログラムを確認できます。
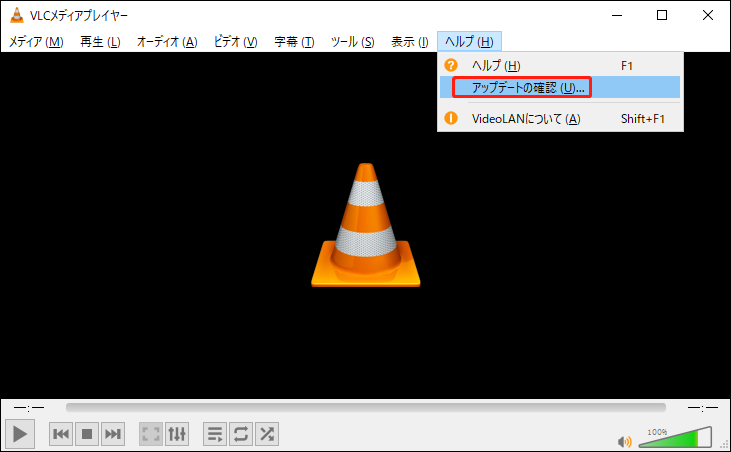
解決策2.VLCの環境設定をリセットする
ステップ1.VLC Media Playerを開き、「ツール」をクリックし、リストから「設定」を選択します。
ステップ2.画面左下の「設定を表示」の下にある「すべて」にチェックを入れます。
ステップ3.「ビデオ」セクションまでスクロールダウンし、「フィルター」>「デインターレース」をクリックします。
ステップ4. 右側にある「ビデオフィルターのインターレース解除」にチェックを入れ、「保存」をタップして変更を適用します。
ステップ5.VLCを再起動します。その後、VLCを開き、DVDを再生できるかどうかを確認します。
解決策3.追加プログラムをインストールする
暗号化され著作権で保護された市販のDVDを再生するには、追加のプログラムが必要です。VLCメディアプレイヤーが市販DVDを再生できない場合、libdvdread、libdvdnav、libdvddcssをインストールする必要があります。これらはVLCメディアプレイヤーの公式Webサイトから無料で入手できます。インストール後、VLCを起動し、DVDを再生できるかどうかを確認してください。
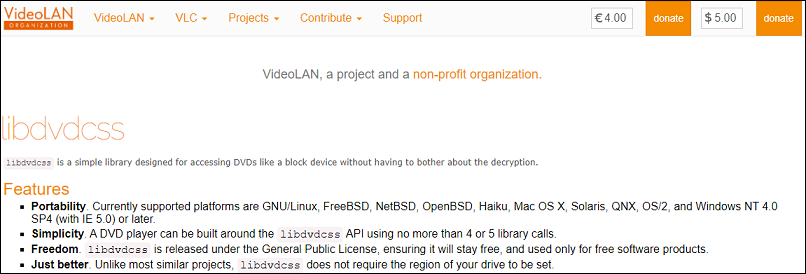
解決策 4.DVDを他のVLC互換形式に変換する
多機能の動画プレイヤーとして、VLCは多くの動画形式をサポートし、MPEG、AVI、MP4、MOV、WMV、FLV、MKV、3GPなどの異なる種類の動画を再生できます。VLC Media PlayerでDVDが再生できない問題が発生した場合、DVDをVLCがサポートする他の形式に変換してみてください。
MP4は一般的な動画形式であり、VLCがサポートする入力形式の一つです。どのようにDVDをMP4に変換しますか?Handbrake、Freemake、Movavi Video Converterなどを試すことができます。ここでは、HandbrakeでDVDをMP4に変換する方法を示します。
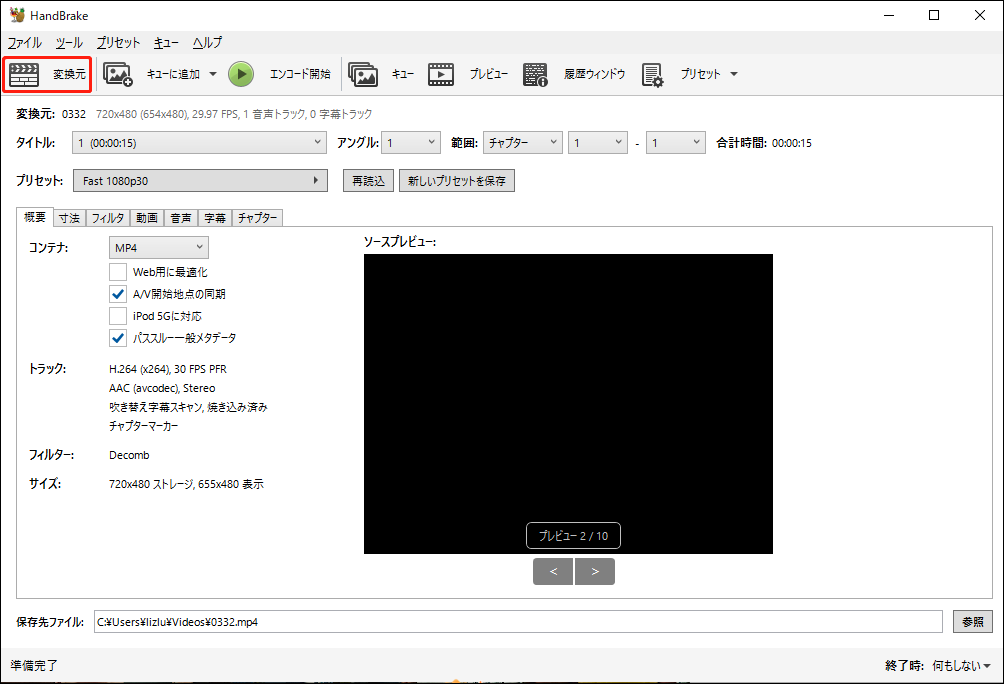
- DVDをコンピューターに挿入し、Handbrakeを開きます。
- 「変換元」をクリックして対象のDVDを選択します。
- 「参照」をクリックして出力フォルダーを選択し、出力形式として「MP4」を選択します。
- その後、「開始」をクリックしてDVDをMP4に変換します。
解決策 5.他のDVDプレイヤーを試す
1.Windows DVD Player
上記の4つの方法以外に、DVDを再生するために他のVLC代替ソフトを利用できます。
Windows 10でVLCがDVDを再生できない場合、Windows DVD Playerを試すことができます。これは無料のDVDプレイヤーで、DVDビデオディスク(VCD、DVD、Blu-rayを含む)とMP4、WMV、MKV、MPGなどの動画ファイルを再生できます。このDVD再生ソフトを使えば、素晴らしい体験で映画を楽しめます。
2.WinX DVD Player
このソフトも無料のDVDプレイヤーであり、市販DVD、著作権保護されたDVD、自作DVDなど、あらゆる種類のDVD、VCD、SVCDを再生できます。このプログラムを使用すると、気軽にDVD映画を鑑賞できます。
結語
まとめると、この記事ではVLCでDVDが再生できない問題を解決する方法を紹介しています。ご自分のニーズに応じて対処法を選んでください。




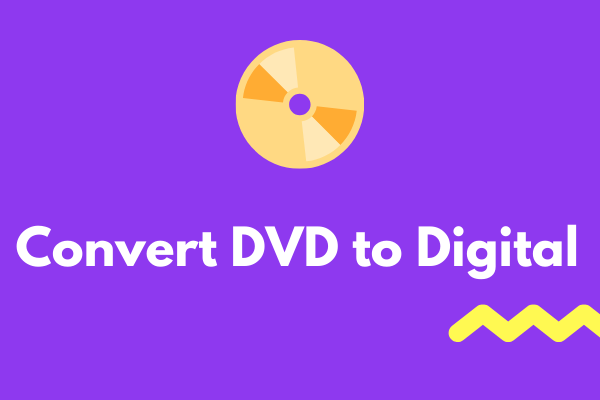
ユーザーコメント :