お気に入りの動画をDVDでたくさん集めても、DVDプレイヤーやDVD再生機能付きのコンピューターがなければ、せっかくの動画を楽しむことはできません。そこで、今回はDVDの動画をさまざまなデバイスで再生できるよう、MP4に変換する方法について解説します。
コンピューターでDVDをMP4にリッピングするツールのほとんどは有料です。ご安心下さい。この記事を読んで、いつでもどこでもコンピューターやスマートフォン、タブレットで動画を観られるように、無料でDVDをMP4に変換する方法を学びましょう。また、本格的な動画変換ツールをお探しの方には、MiniTool Video Converterをお勧めします。
HandBrake
HandBrakeは、Windows、Mac、Linuxで利用可能な無料・オープンソースの変換ツールです。動画やDVDをMP4、MKV、WebMのコンテナ形式に変換でき、Android、iPhone、Chromecastに適したプリセットも搭載しています。また、必要に応じて出力パラメータを手動で調整することもできます。
ステップ1: 公式サイトからHandBrakeをダウンロード・インストールします。
ステップ2: DVDをコンピューターに挿入します。
ステップ3: HandBrakeを起動して「オープンソース」をクリックし、MP4に変換したいDVDを選択します。
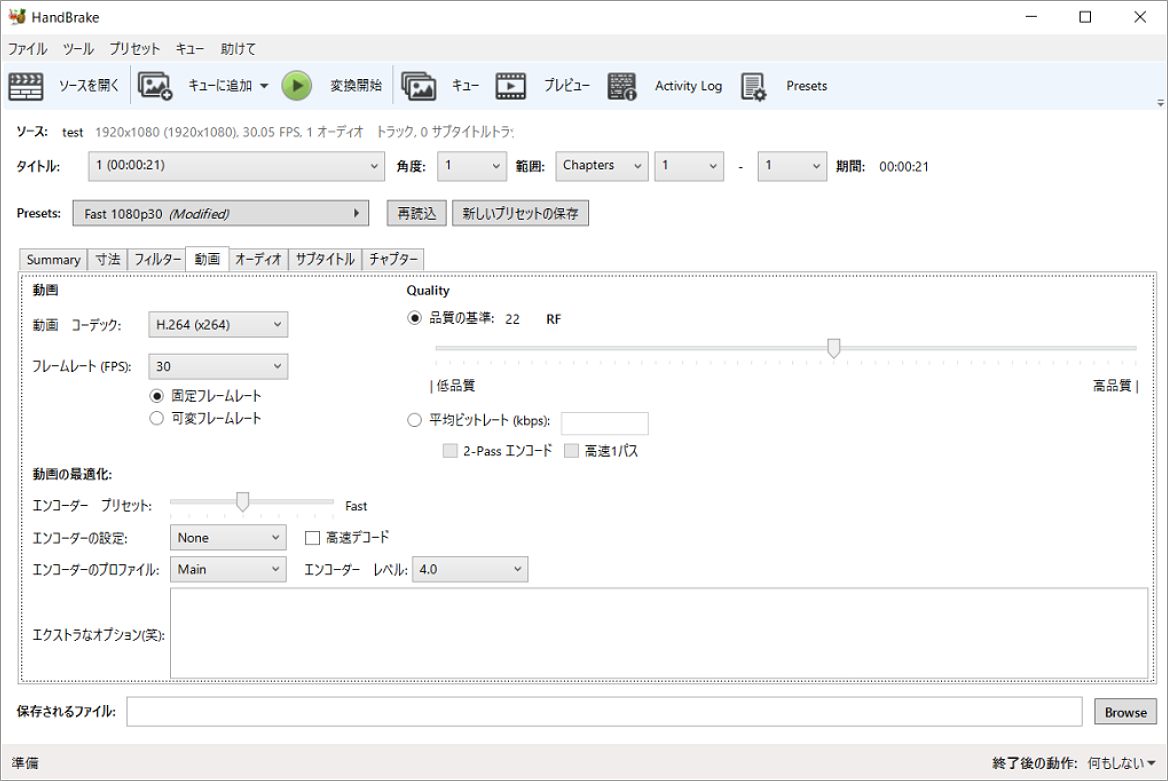
ステップ4: DVDファイルのタイトル、アングル、チャプターを選択し、「参照」ボタンを押して保存先を選択します。
ステップ5: 出力形式としてMP4を選択し、動画の品質やビットレートなどのパラメータを調整します。
ステップ6: 最後に、「エンコード開始」を押すと、変換処理が始まります。
関連記事: 2020年版 DVDをデジタルに変換する方法
VLCメディアプレイヤー
DVDをMP4に変換するもう1つの簡単で分かりやすい方法は、VLCメディアプレイヤーを使うことです。無料・オープンソースのメディアプレイヤーであるVLCでは、DVDからMP4への変換が簡単にできます。ただし、動画の解像度、ビットレート、アスペクト比などの変更はできません。
ステップ1: PCにVLCメディアプレイヤーをインストール・起動します。
ステップ2: 変換したいDVDをPCに挿入します。
ステップ3: 「メディア」タブ→「ディスクを開く」または「変換/保存」→「ディスク」タブを選択します。
ステップ4: 「メディアを開く」ウィンドウで「ディスク」タブに切り替え、「ディスクメニューなし」にチェックを入れます。次に、「参照」をクリックして対象となるディスクを変更します。
ステップ5: 「変換/保存」のドロップダウンメニューから「変換」を選択します。
ステップ6: プロファイルの隣にあるドロップダウンリストから「動画 – H.264 + MP3(MP4)」を選択し、保存先フォルダを指定します。
ステップ7: 「開始」をクリックして変換します。
関連記事:2020年版 動画をMP4に変換する方法 [完全ガイド]
Freemake Video Converter
Freemake Video Converterは、すっきりとしたインターフェースが特徴のパワフルな無料変換ツールです。50種類以上の設定ファイルを揃えています。バンドルは含まれていませんが、リッピング後の動画には透かしが追加されます。
ステップ1: 変換したいDVDをコンピューターに挿入します。
ステップ2: Freemake Video Converterを起動します。
ステップ3: 「DVD」ボタンをクリックして、「フォルダを参照」からDVDドライブを選択し、「OK」をクリックします。
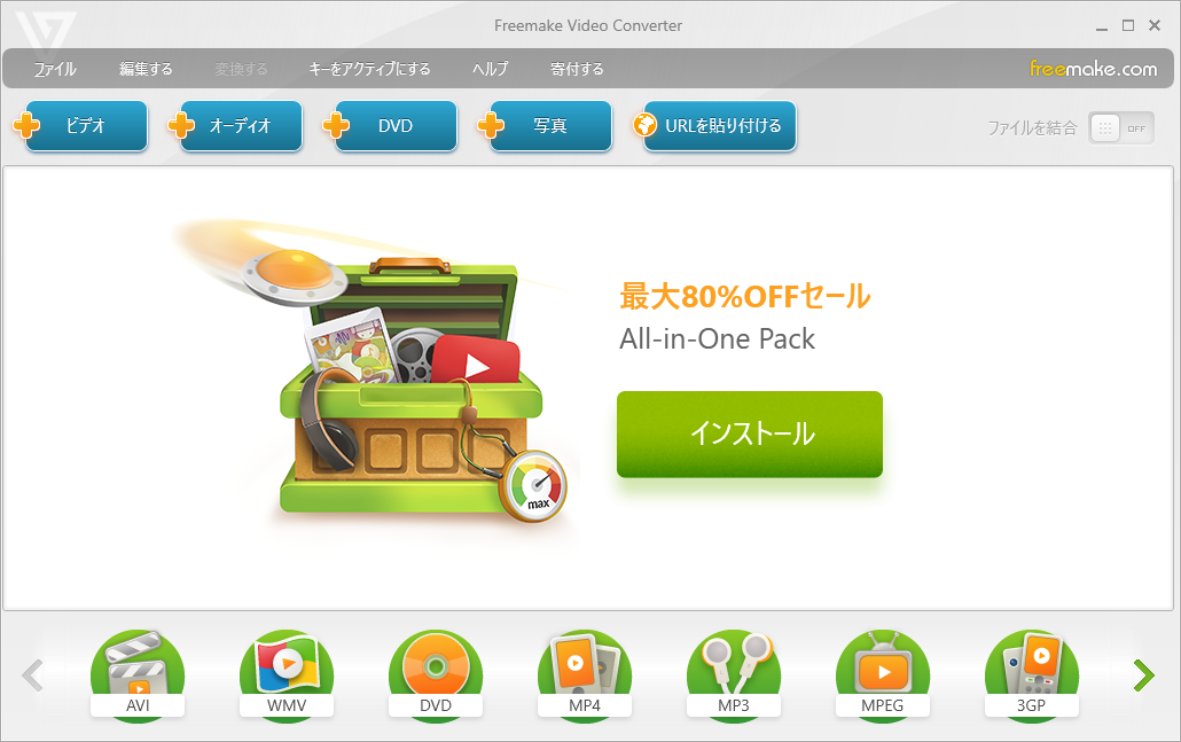
ステップ4: ウィンドウ下部にあるプロファイルリストから「MP4」を選択し、プリセットからお好みの出力品質を選択します。
ステップ5: 「変換」をクリックすると、DVDからMP4へのリッピングが始まります。
お勧め記事: 2020年版 動画変換ツール トップ10 [無料&有料]
最後に
無料でDVDをMP4に変換する方法について、お分かりいただけたかと思います。ご質問やご意見がございましたら、[email protected]または下記のコメント欄にお寄せ下さい。


ユーザーコメント :