If you have a video that won’t open or play on your device, just take a close look at its file format, and then convert it to MP4 because MP4 is widely accepted by various digital devices. Below are several conversion tools that you can use to convert video to MP4 format, such as MiniTool Video Converter.
How to Convert Video to MP4
When you download a video from the Internet, it’s usually in MKV or AVI format. In this case, you’ll have to convert the video to the MP4 format for better compatibility with digital devices or video players. In this part, we are going to explain how to convert video to MP4 using different tools. Let’s get started!
1. MiniTool Video Converter – Recommended
Compatibility: Windows
Price: Free
With a user-friendly and intuitive interface, MiniTool Video Converter is one of the best video converters for Windows users that supports 1000+ conversions between popular video and audio formats.
Using this free video converter, you can change the format of your video files in just a couple of clicks and the program will save all converted videos to the folder you pre-designated for quick access and management. Moreover, there is no need for any special knowledge about media formats.
Step 1. Launch MiniTool Video Converter
Click the Free Download button below to get the installation package. Run the setup file and follow the installation instructions appearing on your screen. After that, right-click on its desktop icon and select Open to launch this free video converter.
MiniTool Video ConverterClick to Download100%Clean & Safe
Step 2. Upload your video file
After entering the main interface, go to the Video Convert tab, click the Add Files button to upload your video file that you’d like to convert, and click Open. Alternatively, you can add the file by clicking the + icon or dragging it to the center of the software.
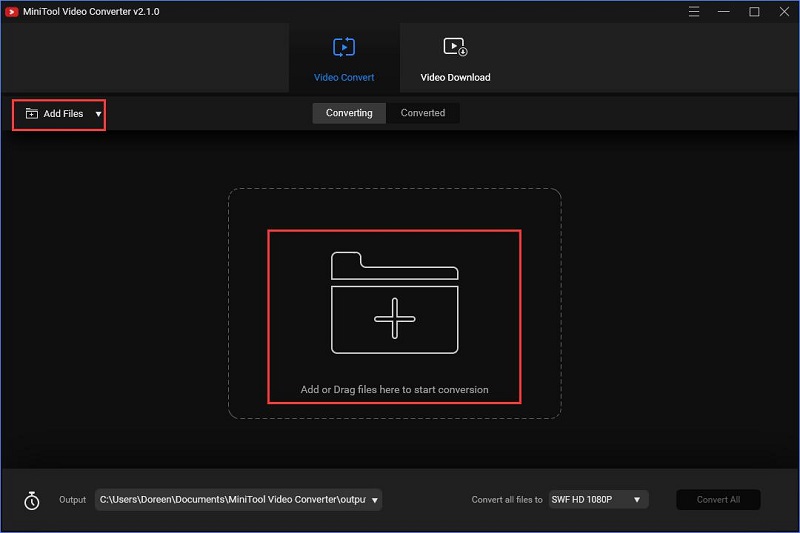
Step 3. Select MP4 as the output format
Click the diagonal arrow under Target and click the Video tab to view all of the output video formats. Then select MP4 as the output format. Here you can also choose your preferred video quality for the MP4 file.
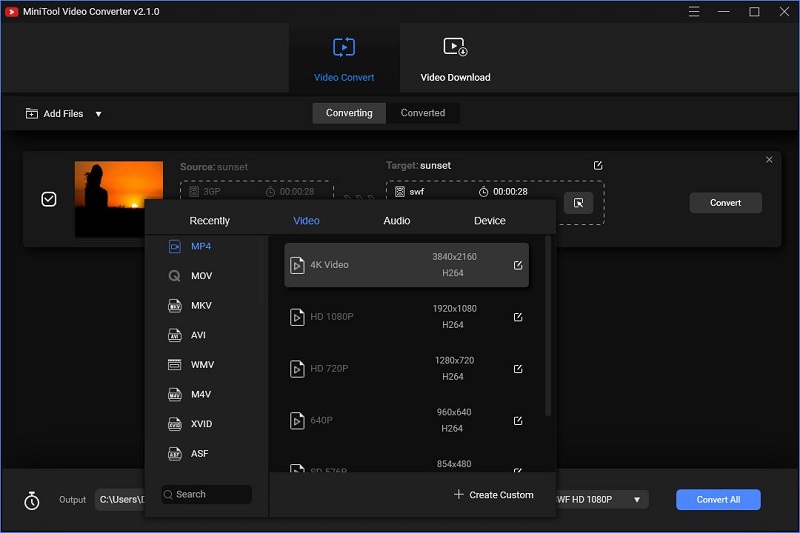
Step 4. Start the conversion
Tap on the Convert button. It may take a few seconds. Once finished, navigate to the Converted tab and locate the converted MP4 file by clicking Show in folder.
Pros:
- Completely free with no ads
- Support batch conversion
- Large file processing
- Fast conversion speed
- Optional output quality
- Import a whole folder
- Work with both video and audio formats
- A library of mobile presets
- No Internet required
- Extract audio from videos
Cons:
- Only available on Windows
- No edit tools
2. FormatFactory
Compatibility: Windows
Price: Free
FormatFactory is an ad-supported and powerful multimedia converter that can easily convert video, audio, and picture files. Before conversion, you can divide a large video into several smaller parts and clip unwanted parts of the video. Meanwhile, it allows you to watermark output videos.
In fact, FormatFactory is more than just a format conversion tool. With it, you can also quickly rip DVDs and CDs to other file formats, repair damaged video and audio files, and even create .iso images.
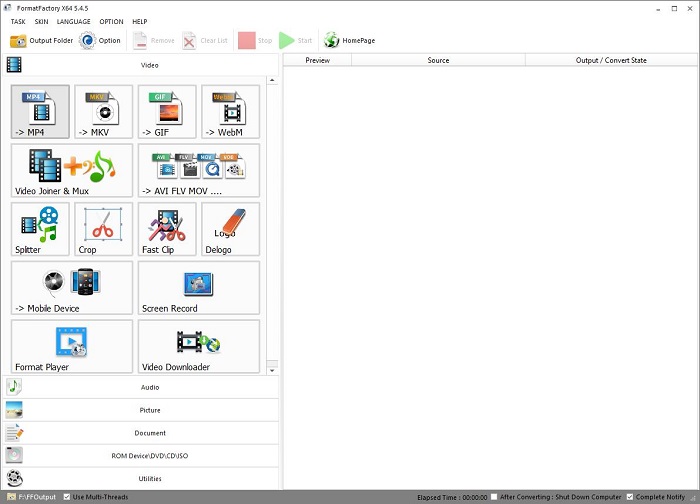
- Open the Format Factory program on your device after installing it.
- From the left panel, select →MP4 under the Video section.
- Click the Add Files button to import your video file.
- Optionally, you can divide or clip the video track before the conversion. You can also change the output video quality and watermark the output video using the Output Setting option.
- Once you’re done, click OK to save all changes.
- Tap on the Start button in the toolbar to starting converting video to MP4.
Pros:
- Fast batch conversion
- Divide or clip videos before converting
- Watermark output videos
- Rip CDs and DVDs
- Repair damaged video and audio files
- Create .iso images
Cons:
- Only works on Windows
- No custom size for videos
3. Any Video Converter
Compatibility: Windows & Mac
Price: Free & Paid
Any Video Converter is an excellent video conversion file that supports almost all video formats. It not only allows you to convert local videos but also allows you to convert online videos to MP4 format. In addition, you can also edit the video before conversion, rotate the video, add video effects, and merge multiple videos into one.
If you need more advanced features, Anvsoft Inc. also offers Any Video Converter Ultimate, which can remove DRM protection, convert videos in batches, burn videos to discs, and even record streaming videos and anything on the screen.
- Please download and install this video to MP4 converter at first.
- Click the blue Add or Drag Files button to import your video file. Alternatively, you can add the file by clicking Add Video(s) or Add URL(s).
- Open the Select output profile drop-down list, select the Video Files icon from the left panel, scroll down to the Common Video Formats section to pick Customized MP4 Movie (*.mp4) as the output format.
- Hit the Convert Now icon to start the conversion.
- After the conversion is done, open the destination folder to check the well-converted MP4 file.
Pros:
- URL converting
- Intuitive interface
- Basic video-editing tools
- Customize the output settings
- Download videos from YouTube
- Burn video to DVD
Cons:
- Request to upgrade when converting
- Limits on video length
- Slow conversion speed
- Bundled software is sneakily installed
4. VLC Media Player
Compatibility: All Platforms
Price: Free & Paid
VLC Media Player is a widely-used free media player that supports almost all formats and all platforms. Most people use it to play files, discs, webcams, devices, and streams. However, it is actually quite capable of converting files from one format to the other.
You can convert between a wide range of supported video files using the player for free, including video to MP4. Additionally, it allows you to record videos, loop videos, adjust subtitle delay, and even stream YouTube videos.
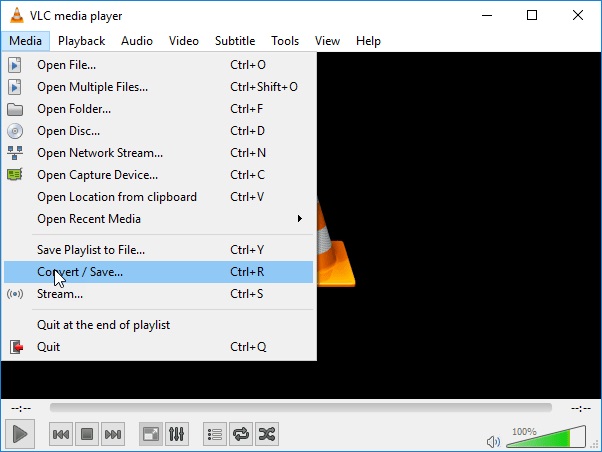
- Launch VLC Media Player on your computer and then open it.
- Go to the Media tab and select the Convert/Save… option.
- Once the Open Media window pops up, select the + Add… button to add your video file into the program.
- Then tap on the Convert/Save button at the bottom.
- Open the drop-down list next to Profile and select MP4 as the output format.
- Click Browse to specify the destination folder for the output MP4 video file. Here you can also rename the video.
- Tap on the Start button to start the conversion. It may take some time to finish the conversion.
Pros:
- Work on all platforms
- Play everything
- Support almost all video formats
Cons:
- No additional editing tools
- Not support batch processing
5. CloudConvert
Compatibility: Web-based
Price: Free & Paid
CloudConvert is an online conversion tool that can handle 218 different formats including audio, video, document, ebook, archive, image, spreadsheet, and presentation. And it allows you to upload your video files from your hard drive, URL, Dropbox, Google Drive, OneDrive, etc.
When converting your video files to MP4 format, the output parameters like aspect ratio, codec, bit rate, and resolution can also be adjusted on the webpage before the conversion. However, it can only be used absolutely free for up to 25 conversions per day.
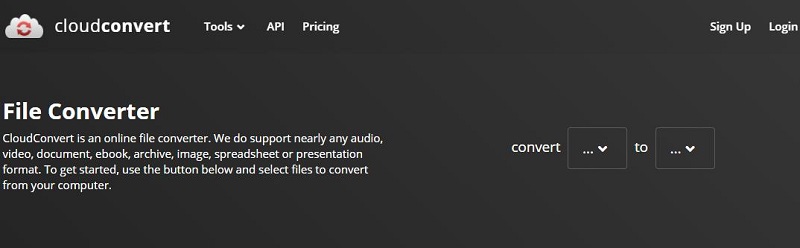
- Visit the CloudConvert site on your web browser.
- Click the red Select Files button to upload your video file. It also allows you to add the video from Google Drive, Dropbox, One Drive, or by pasting its online URL.
- Click the drop-down arrow to select MP4 as the output format.
- Tap on the gear icon to set the parameters for the output video.
- Hit the Convert button to start the video to MP4 conversion.
- When the conversion process is finished, click the Download icon to save the converted MP4 video.
Pros:
- No software installation required
- Handle 218 different formats
- High-quality conversions
Cons:
- Only support up to 25 free conversions per day
- Slow conversion speed
Also read: Is CloudConvert Safe?
6. Online-Convert
Compatibility: Web-based
Price: Free & Paid
Online-Convert is another online solution for your video to MP4 conversion needs, which can not only work as an advanced video converter, but also an audio converter, image converter, PDF to JPG converter, and PDF to Word converter.
This online video to MP4 converter allows you to add files from your Dropbox, Google Drive, local PC, or using online URLs. Moreover, it provides more optional settings that give you the right to change screen size, video bitrate, select audio codec, and more.
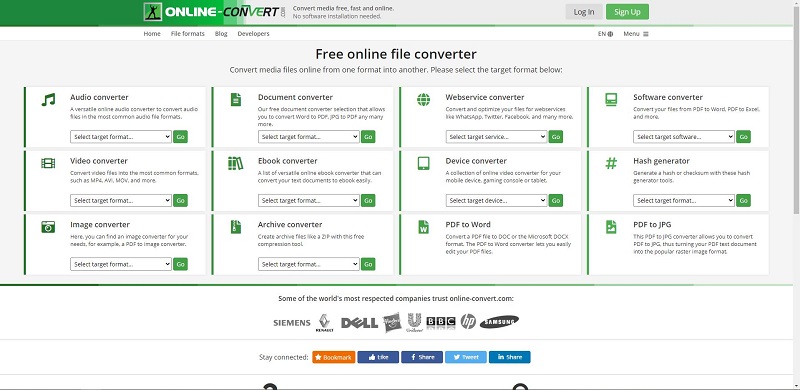
- Go to online-convert.com on your web browser.
- Move the cursor to the Video converter section, click the Select target format drop-down arrow, select Convert to MP4 from the list, and then hit the Go button.
- Click Add Files to upload your video file that you would like to convert to MP4. Or you can choose other available methods to add the file.
- Customize the parameters for the output video file.
- Click the Start conversion button.
- Once the conversion is completed, save the converted file by clicking Download file as ZIP or Download.
Pros:
- No signup or installation needed
- Support various file formats
Cons:
- Free to convert video files less than 100MB
- Ads pop up frequently
- Limited functionality
How to Convert YouTube Video to MP4
In addition to converting video and audio files, MiniTool Video Converter also enables you to download videos, audio tracks, playlists as well as subtitles from YouTube and save them in MP4 format. Here are the steps on how to convert YouTube to MP4.
- Copy the YouTube video URL that you want to convert.
- Run MiniTool Video Converter and switch to the Video Download tab.
- Paste the URL in the search box and click the Download icon. Or, you can choose to click the Paste URL button, enter the YouTube URL, and then tap on the Download button.
- Select MP4 as the output format, choose a video resolution you preferred and then click Download.
- Once downloaded, click the Navigate to file option to check the converted YouTube video.
Bottom Line
After reviewing this guide, have you mastered how to convert video to MP4? Or you have other simpler ways to complete this conversion task. If you have any questions when converting video to MP4, please let us know via [email protected] or share them in the comments section below.


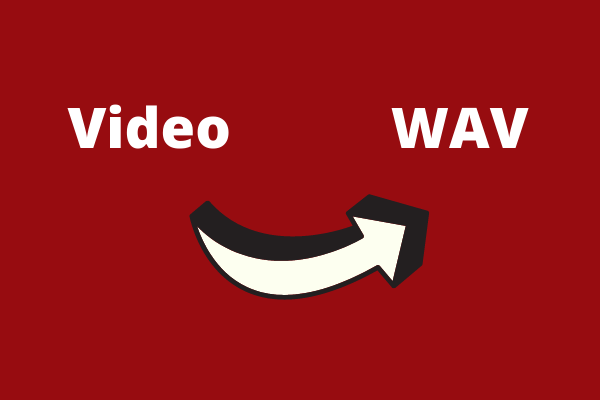
User Comments :