What is a WAV file?
A WAV (Waveform Audio File Format) file is a raw audio file type created by Microsoft and IBM. This kind of file uses containers to store audio data, track numbers, sample rate, and bit rate. Although WAV format is as not popular as MP3, it is still one of the best formats available out there for audio files.
Unlike MP3 files, WAV files are lossless audio and uncompressed so they can take up a lot of space on your hard drive. For this reason, WAV format is preferred when recording music with maximum audio quality. And WAV files can be easily edited using common audio editing software.
Why convert video to WAV?
- Create some additional storage space on digital devices.
- Extract sound effects, classic dialogue, background music from videos.
- WAV files can be downloaded and transformed faster than video files.
Part 1. How to Convert a Video to WAV
When watching a music video or a romantic movie on your computer, you may hear a great song that you would love to have it in WAV format, while the easiest way is to look for a professional video to audio converter.
# MiniTool Video Converter
Developed by MiniTool, MiniTool Video Converter is a 100% free, clean, and safe video converter. which allows you to convert one video/audio format to another, video to audio, and even audio to video.
This free video converter is an ideal choice for people who want to convert a video file to WAV format for free because it supports importing various video formats – MP4, MOV, MKV, AVI, WMV, M4V, XVID, ASF, DV, MPEG, VOB, WEBM, OGV, DIVX, 3GP, MXF, TS, TRP, MPG, FLV, F4V, M2TS, etc.
What exactly makes it stand out among so many video converters are its fast converting speed, batch conversion, various format support, optional output quality, and more. Besides, it is also capable of downloading YouTube videos, audio tracks, playlists, as well as subtitles. Below are the steps on how to convert video to WAV with MiniTool Video Converter.
Option 1. Convert a video file to WAV
Step 1. Free to install and launch this free video to WAV converter on your computer and enter the main interface.
MiniTool Video ConverterClick to Download100%Clean & Safe
Step 2. Under the Video Convert tab, click the Add Files button and then choose the video file that you want to convert and click Open. Alternatively, you can add the file by clicking the + icon or dragging.
Step 3. Click the diagonal arrow under Target and select the Audio tab to view all of the output audio formats. Then select WAV and choose an audio quality from the right side. Besides, you can click the Edit icon to change parameters for the output WAV file.
Step 4. Optionally, you can click the Edit icon behind Target to rename the output file and specify the destination folder. Then press OK to save the changes.
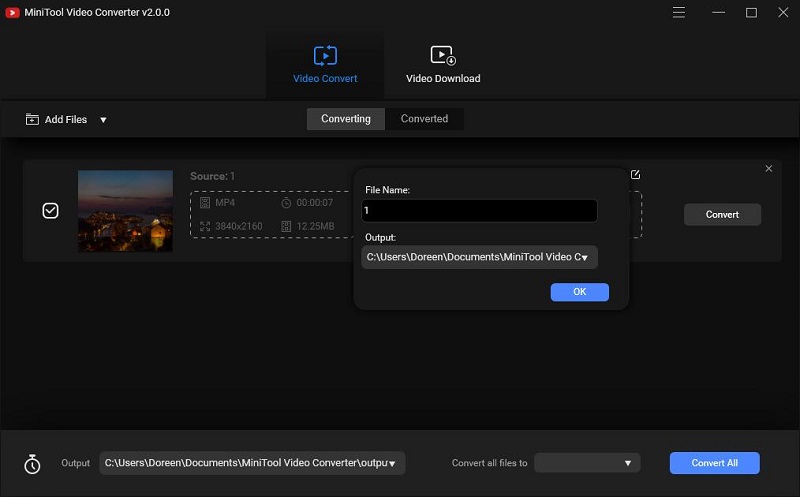
Step 5. Tap on the Convert button to start the conversion. After conversion, navigate to the Converted tab and locate the converted WAV file by clicking Show in folder.
Option 2. Batch convert video files to WAV
Step 1. Run MiniTool Video Converter on your PC.
Step 2. Open the Add Files drop-down list to select Add Folder from it. Then upload the folder containing multiple video files that you’d like to convert.
Step 3. Click the drop-down arrow next to Convert all files to. Switch to the Audio tab and select WAV. Then choose an audio quality you prefer.
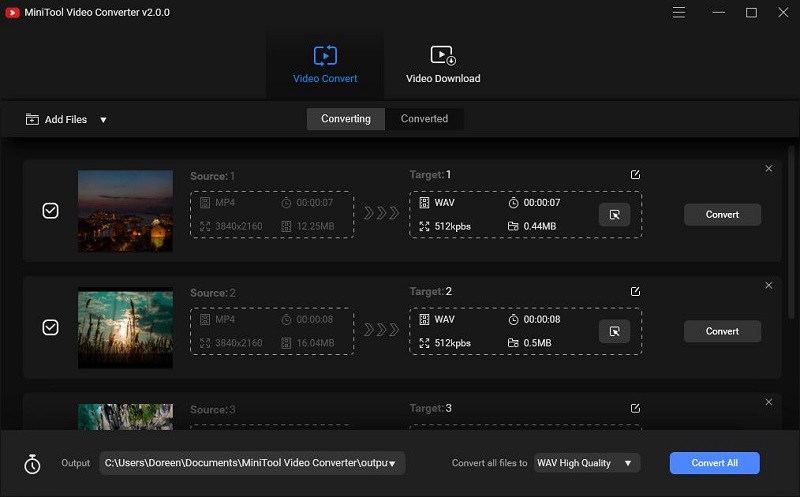
Step 4. Tap on the Convert All button to convert all video files to WAV format. Then, you can check the converted files under the Converted tab.
Related article: How to Convert AIFF to WAV + 5 Online AIFF to WAV Converters
# Any Video Converter
Any Video Converter, with an attractive and minimalist interface, is also a nice choice for your video to WAV conversion needs, which can convert video files in various formats with fast converting speed and excellent output quality.
With the application, you can edit the video files before converting, such as cutting, adding video effects, combining multiple videos into one file. Besides, YouTube and Google videos can be directly downloaded and converted to desired formats by merely pasting their online URLs.
Step 1. Open the Any Video Converter app on your PC.
Step 2. Click the Add Video(s) Button to add video file(s) you would like to convert to WAV.
Step 3. Open the Select output profile drop-down list, click the music icon from the left panel, and then set WAVE Audio as the output format.
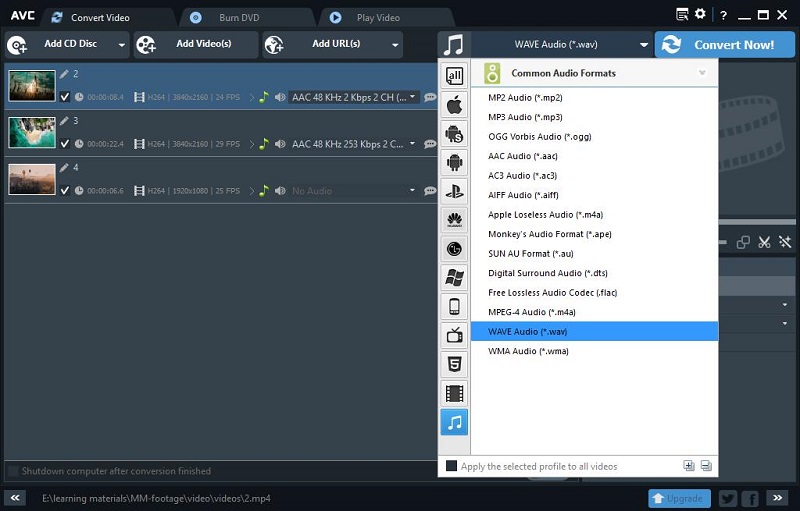
Step 4. Optionally, you can rename the output file, clip the video file, add effects, or join all files.
Step 5. At last, tap on the Convert Now! button.
# Online Audio Converter
Speaking of video to WAV converters, you can’t miss Online Audio Converter. It supports over 300 input formats and lets you convert them into WAV, OGG, MP3, M4A, FLAC, AMR, MP2, and iPhone ringtone without any installation.
You can convert local audio files as well as files in Google Drive and Dropbox. Additionally, the app can convert multiple files simultaneously in a batch and save them in a ZIP archive to speed up downloading.
Step 1. Visit the Online Audio Converter site on your web browser.
Step 2. Choose one method from the provided 4 options – Choose Files, From Dropbox, From Google Drive, and URL to add your video file to the program.
Step 3. Select WAV as the output format.
Step 4. Optionally, you can drag the slider to the left or right to set the output audio quality, or click Advanced settings to fade in/out audio, reverse audio, etc.
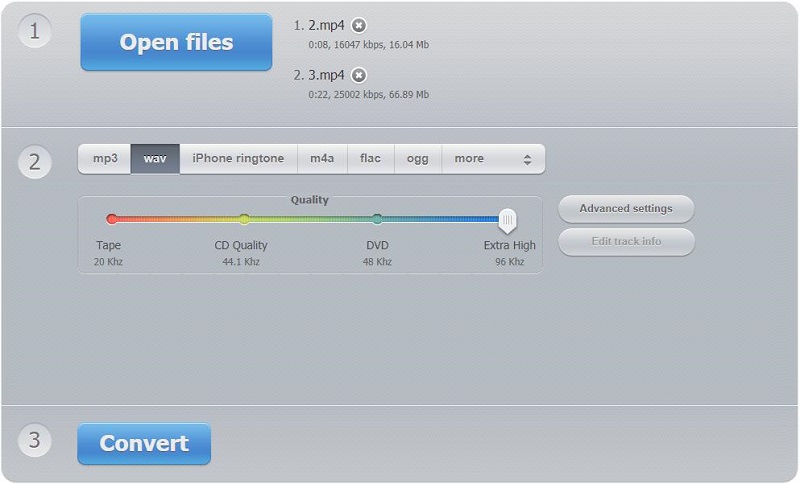
Step 5. Tap on the Convert button.
Step 6. Once finished, click Download to save the WAV file.
Recommend post: How to Convert OGG to WAV | Step-by-Step Guide
| MiniTool Video Converter | Any Video Converter | Online Audio Converter | |
| Compatibility | Windows | Windows & Mac | Web-based |
| Price | Free | Free/Paid | Free |
| Conversion quality | Low/Medium/High | Original | Economy/Standard/Good/Best |
| Conversion speed | Fast | Normal | Slow |
| Batch conversion facility | Yes | Yes | Yes |
| Support formats | Almost all formats | Popular formats | Commonly used formats |
Part 2. How to Convert YouTube Video to WAV File
If you want to convert YouTube video to audio format, it is recommended to select WAV as the target file format. Although it occupies more memory than other audio formats, the audio quality will never let you down.
# MiniTool uTube Downloader
MiniTool uTube Downloader, a 100% free 4K YouTube downloader that can download all your favorite YouTube content. The tool contains no viruses, advertisements, or bundled software and it does not require registration of an account.
If you want to convert YouTube to WAV, then you can’t miss it. It offers high-speed downloads and superior quality conversions. And you can download and convert any number of YouTube videos as you want.
Step 1. Free download, install and launch this free YouTube converter on your PC.
Step 2. Paste the URL in the search box to locate the YouTube video, and click the Download icon to download the specific YouTube video. Or you can choose to copy the YouTube URL first, and click the Paste URL option.
Sep 3. Scroll down the page, select WAV from the list, and then click the DOWNLOAD button.
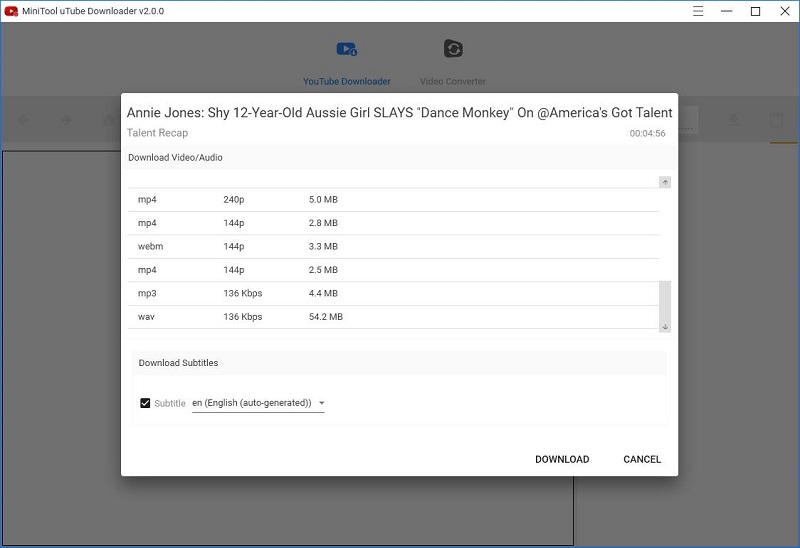
Note: If you want to change the destination folder or the maximum number of concurrent downloads, click the 3-bar menu from the upper right of the screen and choose Settings.
Step 4. After downloading, you can directly play the converted audio file or click the Navigate to file option to check it.
# SaveTheVideo
SaveTheVideo is a free online video downloader that allows you to download and convert videos from different social media sites to over 400 file formats. It is an ideal choice when you need to convert a YouTube video to WAV format because no software is required to be installed on your device.
And apart from YouTube, you can also download and convert videos from Facebook, Instagram, Twitter, Vimeo, DailyMotion, Yahoo, AOL, and others. If needed, you can also cut the videos before downloading and converting them.
Step 1. Visit YouTube and Copy the link of the webpage that contains the YouTube video that you want to convert.
Step 2. Open a new tab and go to SaveTheVideo.
Step 3. Paste the URL in the input field on this page and wait until the service fetches some information about the webpage.
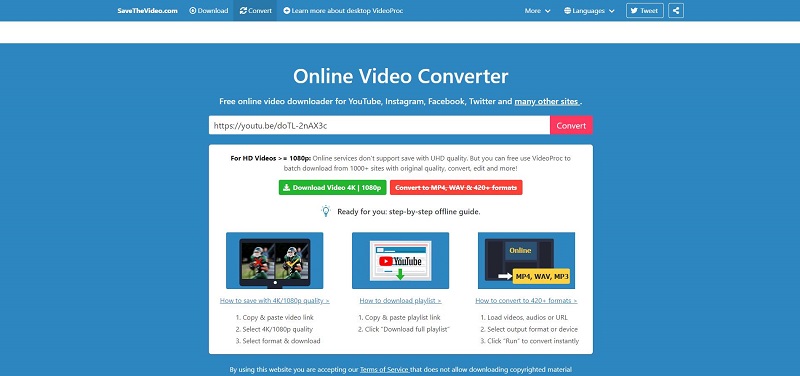
Step 4. Select WAV from the output format list. Here you can click Cut file to set the start and end time of the video.
Step 5. Tap on the Convert button to continue.
Step 6. After the conversion, click Download file to save it.
| MiniTool uTube Downloader | SaveTheVideo | |
| Compatibility | Windows | Web-based |
| Price | Free | Free |
| Supported output format | MP4, WebM, MP3, WAV | WAV, MP3, MP4, AAC, M4A, AVI, WebM |
| Batch conversion | Yes | Yes |
Conclusion
Converting a video or a YouTube video to WAV is not as difficult as you might think. In fact, there are multiple practical video to WAV converters to perform the conversion task and get your video in your preferred format.
If you have any questions or suggestions about it, please let us know via [email protected] or share them in the comments section below.
Video to WAV Converter FAQ
- Launch MiniTool Video Converter on your PC.
- Click Add Files to import your video file.
- Click the diagonal arrow and hit the Audio tab.
- Select WAV and choose an audio quality.
- Tap on the Convert button.
- Copy the YouTube video URL.
- Visit SaveTheVideo in a new tab.
- Paste the URL in the input field.
- Select WAV from the output format list
- Click the Convert button to start the conversion.
- Once finished, click Download file to save it.
- Visit Zamzar on your web browser.
- Click Add Files… to import your MP4 file.
- Select the WAV format from the Convert to dropdown list.
- Tap on Convert Now to start the MP4 to WAV conversion.


User Comments :