一部のソーシャルメディアプラットフォームはGIF画像をサポートしていないため、アップロードまたは投稿の前にGIFを動画ファイルに変換する必要があります。そこで、この記事では、MiniToolからリリースされたMiniTool MovieMakerを含む、トップクラスの無料変換ソフトを使用して異なるデバイスでGIFをMP4に変換する方法を紹介します。
GIFとMP4の違いは何ですか?
なぜ人々はGIFをMP4に変換したいのですか?
どのようにGIFをMP4に変換しますか?
これらの質問を一つずつ解決しましょう。
パート1.GIFをMP4に変換する
GIFとMP4の比較
| GIF | MP4 | |
| 定義 | GIFはグラフィック交換形式を使ってエンコードされた画像で、複数のフレームが一つの画像ファイルにエンコードされています。 | MP4は圧縮のファイル形式で、動画だけでなく音声や字幕も含めることができます。 |
| メリット | 1. 他のファイル形式に比べ、サイズが比較的小さい。 2. 透明な背景をサポートします。 3. メッセージをより良く、より早く伝えます。 | 1. インターネット上のビデオストリーミングに適しています。 2. 圧縮レベルが高いほど画質の劣化が少なくなります。 3. ビデオ、オーディオ以外のデータも保存可能。 4. ストリーミング情報をエンコードするための独立したキュートラックを使用しています。 5. すべての主要なメディアプレーヤーとサウンドカードドライバーに対応しています。 |
| デメリット | 1. カラーパターンが少ない。 2. 編集が難しい。 3. インターネット接続の影響を受けやすい。 | MP4ファイルを開くアプリケーションは、メディアを再生するためにビデオとオーディオコーデックを認識する必要があります。 |
GIFをMP4に変換する理由
- GIFアニメには音声がありません。
- 一部のビデオプレーヤーやアプリはGIF画像をサポートしていない可能性があります。
- GIF画像は、必要に応じてサイズを変更、またはその他の編集機能を使用することはできません。
- YouTubeを含む多くのソーシャルプラットフォームはGIFのアップロードをサポートしていないため、他人と共有するにはGIFを動画ファイルに変換する必要があります。
パート2.おすすめのGIF MP4変換ソフト(デスクトップ)
どのようにデスクトップでGIFをMP4に変換しますか?デスクトップユーザーがGIFアニメをMP4に変換できるように、以下の2つの優れたデスクトップ変換ソフトを紹介していきます。
MiniTool MovieMaker
MiniTool MovieMaker はプロフェッショナルなビデオエディターです。さらに、GIFを動画、動画を音声、画像をGIFを含む、あらゆる一般的なファイル形式を変換できるデスクトップコンバーターでもあります。追加機能搭載の専門的なGIF MP4変換フリーソフトをお探しなら、MiniTool MovieMakerは最適な選択肢です。
MiniTool MovieMakerは100%無料で安全ですが、現時点ではWindows 11、10、8.1、8、7 にのみ対応しています。
サポートされているインポート形式:
- 動画:RMVB、3GP、MOV、AVI、FLV、MKV、MP4、MPG、VOB、WMV
- 音声:MP3、WAV、M4R、FLAC
- 画像:BMP、ICO、JPEG、JPG、PNG、GIF
サポートされているエクスポート形式:
MP4、AVI、MOV、WMV、F4V、MKV、TS、3GP、MPEG2、WEBM、GIF、MP3
ステップ1.MiniTool MovieMakerを起動する
MiniTool MovieMakerクリックしてダウンロード100%クリーン&セーフ
- PCにMiniTool MovieMakerを無料でダウンロード、インストール、起動します。
- 「X」アイコンをクリックするか、「New Project」をクリックしてポップアップウィンドウを閉じ、メインインターフェイスに入ります。
ステップ2.GIF画像をインポートしてタイムラインに追加する
- 「Import Media Files」をクリックして、MP4形式に変換するGIF画像をインポートします。
- メディアライブラリで、「+」をクリックしてGIF画像をタイムラインに追加するか、タイムラインに一つずつ手動でドラッグ&ドロップします。
ステップ3.GIFイメージを編集する
- 動画ファイルをダブルクリックして編集ウィンドウを開きます。または、動画ファイルを右クリックして「Edit」を選択することもできます。
- 次に、トランジションを追加してクリップをより自然に再生したり、クリップを回転して方向を修正したり、クリップをトリミングして不要な部分を削除したり、GIF画像を分割したり、コントラスト、彩度、輝度、3D LUTを調整して色を補正したりすることができます。
ステップ4.GIFをMP4に変換してエクスポートする
- 上部ツールバーの「Export」ボタンをクリックし、エクスポートウィンドウを開きます。
- 「Format」ドロップダウンメニューを開き、ドロップダウンリストから最も一般的に使用されている動画ファイル形式「MP4」を選択します。
- 名前を付け、保存場所を指定し、このMP4ファイルに適した解像度を選択します。
- もう一度「Export」ボタンをタップし、GIFからMP4への変換プロセスを開始します。
ステップ5.MP4ファイルをチェックまたは再生する
変換が完成した後、直接にファイルを再生して視聴するか、「Find Target」オプションをクリックしてMP4ファイルをチェックすることができます。
ところで、GIFをMP4に変換する以外に、MiniTool MovieMakerは以下のような多くの優れた機能を提供します:
- かっこいいテンプレートで簡単に動画を作成。
- 高速かつ高品質で様々なファイル形式を変換。
- 複数の動画を一つに結合。
- 動画からの音声抽出をサポート。
- 人気のあるトランジションエフェクトや特殊効果を幅広く提供。
- 動画にテキスト(タイトル、字幕、クレジット)を追加。
- 異なるデバイスでビデオまたはオーディオファイルを保存。
- 解像度を変更してファイルサイズを縮小。
MiniTool MovieMakerは今まで使った中で最高の無料GIF MP4変換ソフトです。皆さんと共有したいと思います。Twitterでシェア
Any Video Converter
優れたGIF動画変換フリーソフトを探している場合、様々なファイル種類と形式をサポートするAny Video Converterは正しい選択です。このソフトを使用すると、GIF画像をMP4や他の形式に高速かつ高品質に変換できます。さらに、このソフトにはDVDが内蔵されており、様々なモバイルデバイスと互換性があります。
ステップ1:「動画を追加」アイコンを押してGIFファイルをプログラムにインプットします。
ステップ2:ドロップダウンメニューから「MP4」を選択して、GIFをMP4に変換します。
ステップ3:上記操作が完了した後、「今すぐ変換」をクリックして変換を開始します。プロセスが終わったら、MP4ファイルをダウンロードできます。
パート3.オンラインサイトでGIFをMP4に変換する方法
オンラインコンバーターは、GIFからMP4への変換のニーズを満たすこともできます。このようなフリーで簡単なツールがたくさんあり、ソフトウェアをダウンロード・インストール不要でGIFファイルをMP4に変換します。では、最高のGIF MP4変換サイトで無料でGIFをMP4に変換する方法を見てみましょう。
Ezgif
Ezgifは、GIFアニメをMP4形式に変換できるオンラインコンバーターです。これは、インストールや登録を必要としない無料で使用できるファイル変換サイトです。このプログラムを使用すると、単にインターフェイスにGIF画像を追加するだけで、優れた品質でMP4形式に変換できます。インターフェイスにローカルファイルを追加するか、そのURLを追加することを選択できます。サポートされる最大画像サイズは35MBです。次のセクションでは、EzgifでGIFをMP4に変換する方法について詳しく説明します。
ステップ1:Ezgift Webサイトにアクセスし、上部のツールバーで「Video to GIF」を選択します。
ステップ2:GIF to MP4を選択し、「ファイルを選択」をクリックするか、画像のURLを貼り付けてGIFをインポートし、「Upload!」をタップします。
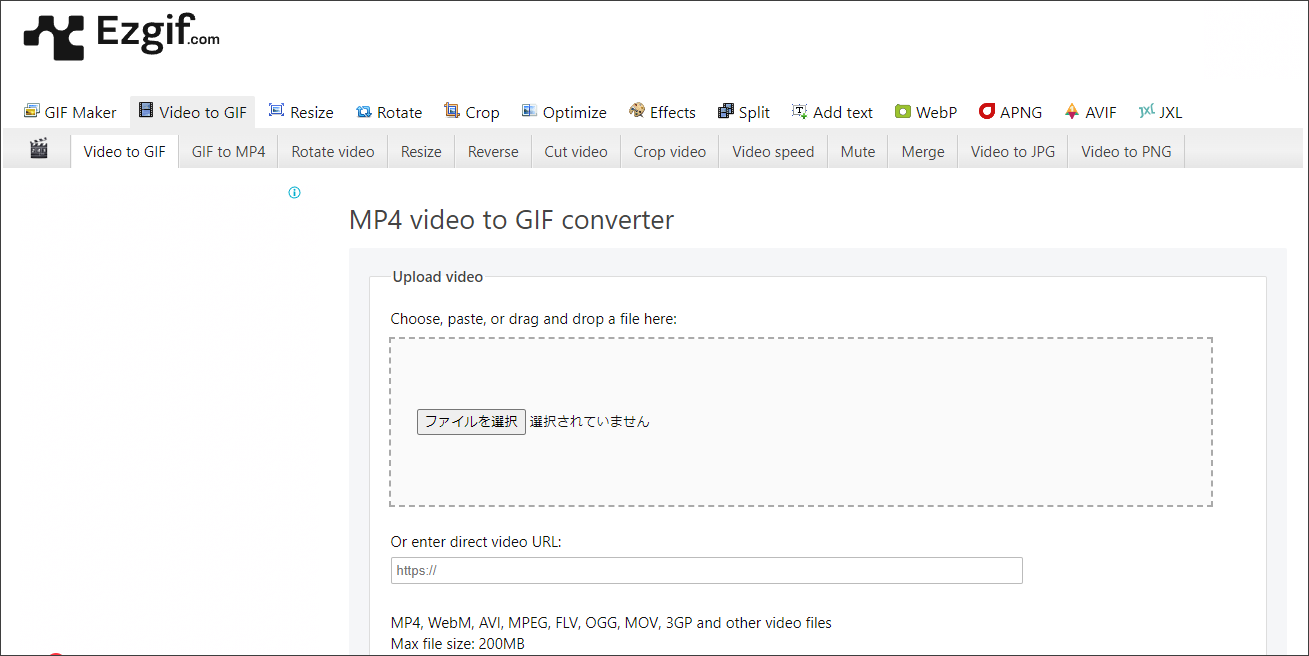
ステップ3:その後、「Convert GIF to MP4」をクリックします。変換が完了したら、MP4ファイルをクロップ、回転、サイズ変換、反転して、デバイスに保存することができます。
CloudConvert
CloudConvertは、品質を損なうことなく高速変換をサポートする非常に人気のあるGIF MP4オンライン変換ツールです。さらに、画像、ドキュメント、プレゼンテーション、ビデオ、さらには電子書籍を1つのファイルから別のファイルに変換することが可能です。ただし、CloudConvertで提供される無料変換は1日あたり25分間のみです。多くの変換時間を必要とする大容量ファイルを変換したい場合は、アップグレードする必要があるかもしれません。CloudConvertを使用してGIFをMP4形式に変換する手順は次の通りです。
ステップ1:オンラインでCloudConvertサイトに入り、「Select Files」をクリックしてGIFファイルを入力し、コンピューターから変換したいGIFファイルを選択します。
ステップ2:GIFファイルを選択した後、ドロップダウンリストから「MP4」を選択して変換形式として設定します。
ステップ3:「Start Conversion」をクリックしてGIFからMP4への無料変換を開始します。すると、完全な進行状況バーが表示されます。変換プロセスが完了すると、変換されたMP4ファイルを直接ダウンロードすることができます。
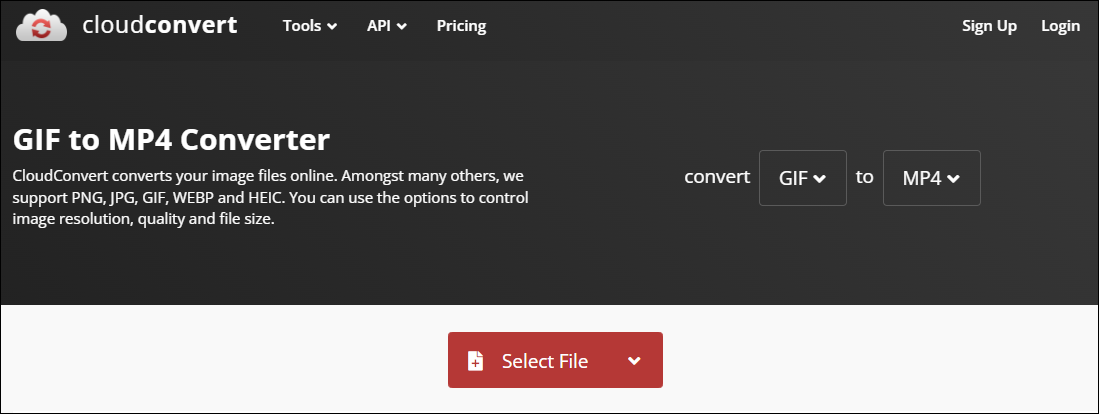
パート4.Android/iPhoneでGIFをMP4に変換する方法
iPhoneやAndroidでGIFをMP4に変換したい方のために、最も人気のある2つのGIF MP4変換アプリを紹介していきます。
Video2Me
3A2E Studioによって開発されたVideo2meは、動画エディター、GIFメーカー、スクリーンレコーダー、動画プレーヤーなど多くの機能を兼ね備えたオールインワンアプリケーションです。このアプリケーションを使えば、GIFをMP4や他の一般的な形式に変換したり、その逆に変換したりできます。さらに、動画にテキストを追加したり、タグを追加したり、スライドショーを作成したり、フレーム付き動画を作成したり、動画を回転したり、動画を結合したり、動画をトリミングしたりする機能も提供されます。
ステップ1:ご使用のモバイル端末でこのGIF MP4変換アプリを実行します。
ステップ2:「Video」>「GIF2Video」を順番に選択し、動画ファイルのパラメーターを設定します。
ステップ3:最後に、GIFファイルをMP4ファイルに変換します。
GIFクラッカー
iPhoneでGIFをMP4に変換するには、GIFクラッカーは完璧なプログラムです。GIFファイルを再エンコードするための高度なオプションを提供します。必要に応じて、GIFファイルを写真(JPEG・JPGなど)に変換することもできます。さらに、URLスキームもサポートしており、オンラインで簡単にGIFをMP4に変換することが可能です。これは無料で使用できるアプリですが、アプリ内購入オプションも提供しています。
ステップ1:ご使用のデバイスでこのアプリを開き、変換したいGIF画像を選択します。
ステップ2:変換パラメーターを設定します。
ステップ3:「変換開始」オプションを選択して、GIFファイルをMP4にすぐに変換します。
パート5.追加のヒント – MP4をGIFに変換する
GIFをMP4に変換するより、MP4を高品質なGIFに変換するほうが複雑なので、専門的かつ適切なツールを使用することが非常に重要です。ここでは、無劣化でビデオをGIFに変換する最高のフリーソフトであるMiniTool MovieMakerをお勧めします。
ステップ1:MiniTool MovieMakerをダウンロード、インストール、起動し、メインインターフェイスに入ります。
MiniTool MovieMakerクリックしてダウンロード100%クリーン&セーフ
ステップ2:「Import Media File」をクリックし、変換したいMP4ファイルを選択します。
ステップ3:MP4ファイルの隣の「+」をクリックしてタイムラインに追加するか、直接MP4をタイムラインにドラッグ&ドロップします。
ステップ4:編集後、右上の「Export」をクリックします。
ステップ5:オプションから「GIF」形式を選択し、「Export」をクリックしてこのGIF画像をデバイスに保存します。
どのようなデバイスでGIFをMP4に、MP4をGIFに変換しても、上記のいずれかが要件を満たすことができます。
結語
まとめると、この記事では異なるデバイスで無料でGIFをMP4に変換する方法を説明しました。ご自分のニーズに応じてお試しください。MiniToolソフトウェアを使用中に問題が発生したら、お気軽に[email protected]までお問い合わせください。
GIFをMP4に変換:よくあるご質問
2. 動画ファイルをインポートし、好きなように編集します。
3. 「Export」をクリックし、出力形式として「GIF」を選択します。
4. もう一度「Export」をクリックして、変換されたファイルをデバイスに保存します。
2. 「名前を付けて画像を保存...」を選択します。
3. 保存場所を選択し、形式を.gifのままにします。
2. 必要に応じてGIFファイルの順序を並べ替えます。
3. 関連タグ、ソースURL、プライバシー設定を追加します。
4. 「Upload GIFs」ボタンをクリックして、アップロードを完了します。


ユーザーコメント :