Einige soziale Plattformen unterstützen keine GIF-Bilder, so dass es zwingend notwendig ist, GIFs vor dem Hochladen in Videodateien zu konvertieren. Daher zeigt dieser Artikel, wie man GIF in MP4 auf verschiedenen Geräten mit den am besten bewerteten Konvertern, einschließlich MiniTool Movie Maker, von MiniTool konvertieren kann.
Was sind die Unterschiede zwischen GIF und MP4?
Warum wollen Leute GIF in MP4 konvertieren?
Wie kann man GIF in MP4 konvertieren?
Klären wir diese Fragen doch der Reihe nach.
Teil 1. GIF zu MP4
GIF verglichen mit MP4
| GIF | MP4 | |
| Definition | GIF ist ein Bild, das mit dem Graphics Interchange Format kodiert wurde, bei dem mehrere Frames in einer einzigen Bilddatei kodiert sind. | MP4 ist ein komprimiertes Dateiformat, das nicht nur Video, sondern auch Audio und Untertitel enthalten kann. |
| Vorteile |
|
|
| Nachteile |
| Die Anwendung zum Öffnen der MP4-Datei muss sowohl den Video- als auch den Audiocodec erkennen können, um das Medium abspielen zu können. |
In GIF-Bildern gibt es keinen Ton.Warum GIF in MP4 konvertieren?
- Eine Reihe von Video-Playern und Anwendungen unterstützen GIF-Bilder möglicherweise nicht.
- Die Größenänderung und andere Bearbeitungsfunktionen sind bei GIF-Bildern nicht möglich.
- Viele soziale Plattformen, darunter YouTube, unterstützen das Hochladen von GIFs nicht, was bedeutet, dass Sie Ihr GIF in eine Videodatei konvertieren müssen, um es mit anderen zu teilen.
Teil 2. Wie man auf dem Desktop GIF in MP4 konvertiert
Wie kann man GIF in MP4 auf dem Desktop konvertieren? Um Benutzern von Desktop-PCs bei der Konvertierung von GIF in MP4 zu helfen, werden im Folgenden 2 ausgezeichnete Desktop-Konverter vorgestellt.
MiniTool Movie Maker
MiniTool Movie Maker ist ein professioneller Video-Editor. Gleichzeitig ist es ein Desktop-Konverter, mit dem Sie alle gängigen Dateiformate konvertieren können, einschließlich GIF zu Video, Video zu Audio, Foto zu GIF. Wenn Sie nach einer professionellen GIF zu MP4 Konvertierung mit zusätzlichen Funktionen suchen, ist MiniTool Movie Maker die beste Wahl für Sie.
MiniTool Movie Maker ist 100% kostenlos und sicher, ist allerdings momentan nur für Windows 10, 8, 7 verfügbar.
Unterstützte Importformate:
- Video: RMVB, 3GP, MOV, AVI, FLV, MKV, MP4, MPG, VOB, WMV
- Audio: MP3, WAV, M4R, FLAC
- Foto: BMP, ICO, JPEG, JPG, PNG, GIF
Unterstützte Exportformate:
MP4, AVI, MOV, WMV, F4V, MKV, TS, 3GP, MPEG2, WEBM, GIF, MP3
Schritt 1. Starten Sie MiniTool Movie Maker
MiniTool MovieMakerKlicken zum Download100%Sauber & Sicher
- Laden Sie MiniTool Movie Maker gratis herunter, installieren und starten Sie es auf Ihrem PC.
- Klicken Sie auf das X-Symbol oder tippen Sie auf Full-Feature Mode (Voller Funktionsmodus), um das Fenster Filmvorlagen zu schließen und die Hauptschnittstelle zu öffnen.
Schritt 2. GIF-Bilder importieren und zur Zeitleiste hinzufügen
- Klicken Sie auf Mediendateien importieren, um GIF-Bilder zu importieren, die Sie in das MP4-Format konvertieren möchten.
- Klicken Sie in der Medienbibliothek auf +, um GIF-Bilder zur Zeitleiste hinzuzufügen, oder ziehen Sie sie per Drag & Drop einzeln auf die Zeitleiste.
Schritt 3. GIF-Bilder bearbeiten
- Doppelklicken Sie auf die Videodatei, um das Bearbeitungsfenster zu öffnen. Alternativ können Sie auch mit der rechten Maustaste darauf klicken und dann Bearbeiten wählen.
- Jetzt können Sie Übergänge hinzufügen, um diese Clips natürlicher und geschmeidiger zu machen, sie drehen, um die Ausrichtung zu korrigieren, sie zuschneiden, um unerwünschte Teile zu löschen, ein GIF-Bild in mehrere Teile aufzuteilen und Kontrast, Sättigung, Helligkeit und 3D-LUT einzustellen, um eine Farbkorrektur zu implementieren.
Schritt 4. GIF zu MP4 exportieren
- Klicken Sie auf die Schaltfläche Exportieren in der oberen Symbolleiste, um das Exportfenster zu öffnen.
- Öffnen Sie das Dropdown-Menü Format, wählen Sie MP4 – das am häufigsten verwendete Videodateiformat aus der Dropdown-Liste.
- Vergeben Sie einen Namen, geben Sie den Speicherort an und wählen Sie eine geeignete Auflösung für diese MP4-Datei.
- Tippen Sie erneut auf die Schaltfläche Exportieren, um die Umwandlung von GIF in MP4 zu starten.
Schritt 5. Die MP4-Datei prüfen oder anhören
Nach der Konvertierung können Sie die MP4-Datei direkt abspielen und anhören oder einfach auf die Option Ziel suchen klicken, um die MP4-Datei zu überprüfen.
Neben der Konvertierung von GIF in MP4 bietet MiniTool Movie Maker auch viele andere hervorragende Funktionen wie folgt:
- Einfaches Erstellen von Videos mit coolen Vorlagen.
- Konvertieren Sie verschiedene Dateiformate mit hoher Geschwindigkeit und hoher Qualität.
- Kombinieren Sie mehrere Videos in ein einziges.
- Unterstützung zum Extrahieren von Audio aus Videos.
- Bietet zahlreiche beliebte Übergänge und Effekte.
- Fügen Sie Text (Titel, Untertitel und Abspann) in Videos ein.
- Speichern Sie Video- oder Audiodateien auf verschiedenen Geräten.
- Ändern Sie die Auflösung, um die Dateigröße zu reduzieren.
Any Video Converter
Any Video Converter ist wahrhaftig eine ausgezeichnete Wahl auf der Suche nach einem guten kostenlosen Videokonverter, der eine Vielzahl von Dateitypen und Formaten unterstützt. Mit dem Programm können GIF-Bilder in MP4 sowie andere Formate in hoher Qualität und mit hoher Geschwindigkeit konvertiert werden. Zusätzlich verfügt die Software über eine eingebaute DVD, die mit verschiedenen mobilen Geräten kompatibel ist.
Schritt 1: Klicken Sie auf das Symbol ADD VIDEO, um Ihre GIF-Datei in das Programm einzugeben.
Schritt 2: Wählen Sie MP4 aus dem Dropdown-Menü, um Ihr GIF in MP4 zu konvertieren.
Schritt 3: Wenn der Prozess abgeschlossen ist, klicken Sie auf das Symbol Jetzt konvertieren, um die Konvertierung zu starten. Am Ende des Prozesses können Sie die MP4-Dateien herunterladen.
Teil 3. Wie man GIF in MP4 online konvertiert
Online-Konverter können auch Ihre Wünsche bei der Konvertierung von GIF in MP4 erfüllen. Es gibt viele solcher gratis und einfachen Tools, mit denen Sie GIF-Dateien in MP4 konvertieren können, ohne eine Software herunterzuladen oder installieren zu müssen. Wie konvertiert man GIF in MP4 mit den besten GIF in MP4 Online-Tools?
Ezgif
Ezgif ist ein guter Online-Konverter, mit dem Sie GIF in das MP4-Format umwandeln können. Es handelt sich um einen kostenlosen Online-Konverter, der keine Installation oder Registrierung erfordert. Wenn Sie das Programm anwenden, müssen Sie einfach das GIF-Bild in die Schnittstelle einfügen und es wird in in anständiger Qualität zu MP4 umgewandelt. Sie können entweder die lokale Datei in die Schnittstelle einfügen oder ihre URL hinzufügen. Die maximal unterstützte Bildgröße beträgt 35 MB. Die Details, wie Sie Ezgif verwenden können, um GIF in MP4 zu konvertieren, sind unten angegeben.
Schritt 1: Besuchen Sie die Ezgif Webseite und wählen Sie Video zu GIF in der oberen Symbolleiste.
Schritt 2. Wählen Sie GIF zu MP4, klicken Sie auf Datei wählen oder Bild-URL einfügen, um das GIF zu importieren und tippen Sie dann auf Video hochladen!
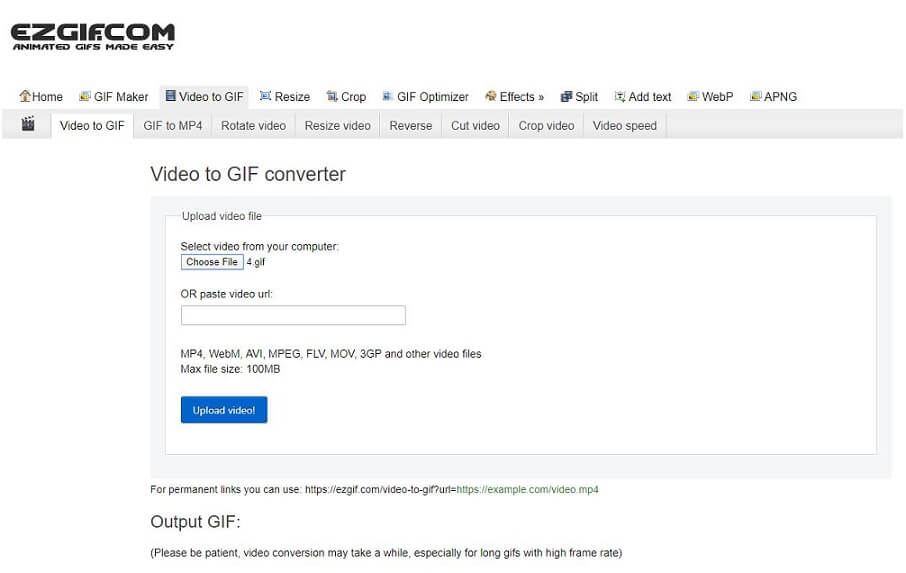
Schritt 3: Klicken Sie auf GIF in MP4 konvertieren. Nach dem Konvertieren können Sie die MP4-Datei zuschneiden, drehen, in der Größe verändern und umkehren und sie dann auf Ihrem Gerät speichern.
Verwandter Artikel: Wie man MP4 bearbeitet – alle nützlichen Tipps, die Sie wissen müssen.
CloudConvert
CloudConvert ist ein äußerst beliebter Online Konverter für GIF zu MP4, der eine schnelle Konvertierung ohne Qualitätsverlust unterstützt. Er ermöglicht auch die Konvertierung von Bildern, Dokumenten, Präsentationen, Videos und sogar E-Books von einer Datei in eine andere. Allerdings bietet CloudConvert nur 25 Minuten kostenfreie Konvertierungen pro Tag. Wenn Sie größere Dateien konvertieren wollen, die viel Zeit für die Konvertierung benötigen, müssen Sie möglicherweise ein Upgrade durchführen. Hier sind die Schritte zum Konvertieren von GIF in das MP4-Format mit CloudConvert.
Schritt 1: Gehen Sie online auf die Webseite von CloudConvert, klicken Sie auf Dateien auswählen, um Ihre GIF-Datei einzugeben und wählen Sie dann die GIF-Datei, die Sie konvertieren möchten, von Ihrem Computer aus.
Schritt 2: Nachdem Sie die GIF-Datei ausgewählt haben, wählen Sie MP4 aus der Dropdown-Liste und legen Sie es als Ihr Konvertierungsformat fest.
Schritt 3: Tippen Sie auf Konvertieren starten, um mit der Konvertierung zu beginnen, und der vollständige Fortschrittsbalken wird angezeigt. Sobald der Konvertierungsprozess abgeschlossen ist, können Sie die konvertierte MP4-Datei direkt herunterladen.
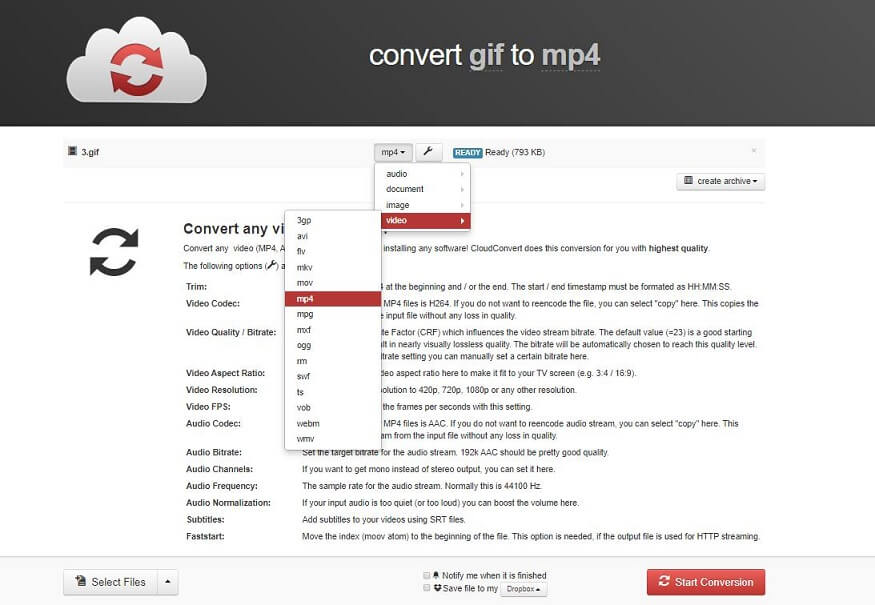
Teil 4. Wie man GIF in MP4 auf Android/iPhone konvertiert
D Zum Komfort für alle derjenigen, welche die Konvertierung von GIF in MP4 auf iPhone oder Android abschließen wollen, sind unten 2 top bewertete GIF zu MP4 Anwendungen aufgelistet.
Video2Me
Video2me wurde von 3A2E Studio entwickelt und ist eine All-in-One Anwendung mit einer breiten Palette von Funktionen – Video-Editor, GIF-Maker, Bildschirm-Aufnahme und Video Player. Mit dieser Anwendung können Sie GIFs in MP4 und andere gängige Formate konvertieren und andersherum. Weitere Funktionen sind das Hinzufügen von Text zu Videos, das Hinzufügen von Markierungen, das Erstellen von Diashows, das Erstellen von gerahmten Videos, das Drehen von Videos, das Zusammenführen von Videos und das Schneiden von Videos.
Schritt 1: Starten Sie diesen GIF zu MP4 Konverter auf Ihrem Mobiltelefon.
Schritt 2: Wählen Sie Video und dann GIF2Video und stellen Sie die Parameter der Videodatei ein.
Schritt 3: Konvertieren Sie folglich Ihre GIF-Datei in eine MP4-Datei.
GIF Cracker
GIF Cracker ist ein perfektes Programm, wenn es darum geht, GIF in MP4 auf dem iPhone zu konvertieren. Es bietet erweiterte Optionen für die Neukodierung von GIF-Dateien. Sie können Ihre GIF-Dateien bei Bedarf auch in Fotos umwandeln. Darüber hinaus unterstützt es auch das URL-Schema, was bedeutet, dass Sie GIF in MP4 mit Leichtigkeit online konvertieren können. Obwohl es sich um eine kostenlose App handelt, bietet sie Optionen für In-App Käufe.
Schritt 1. Öffnen Sie diese App auf Ihrem Gerät und wählen Sie das GIF-Bild, das Sie konvertieren möchten.
Schritt 2: Legen Sie Ihre Konvertierungsparameter fest.
Schritt 3: Wählen Sie die Option Konvertierung starten, um die GIF-Datei sofort in MP4 zu konvertieren.
Teil 5. Bonus-Tipp – MP4 zu GIF
Im Vergleich zur Konvertierung von GIF in MP4 ist die Konvertierung von MP4 in GIF mit hoher Qualität komplizierter, so dass die Verwendung von professionellen und richtigen Tools zum Tragen kommen sollte. Hier empfehlen wir MiniTool Movie Maker als die beste Software für die verlustfreie Konvertierung von Video in GIF.
Schritt 1. Laden Sie MiniTool Movie Maker herunter, installieren Sie es und starten Sie es, um seine Hauptschnittstelle zu sehen.
MiniTool MovieMakerKlicken zum Download100%Sauber & Sicher
Schritt 2. Klicken Sie auf Mediendatei importieren und wählen Sie die MP4-Datei, die Sie konvertieren möchten.
Schritt 3. Klicken Sie auf + in der MP4-Datei, um sie zur Zeitleiste hinzuzufügen, oder ziehen Sie sie einfach per Drag & Drop auf die Zeitleiste.
Schritt 4. Klicken Sie nach der Bearbeitung oben rechts auf Exportieren.
Schritt 5. Wählen Sie das GIF-Format aus den Optionen und klicken Sie auf Exportieren, um dieses GIF-Bild auf Ihrem Gerät zu speichern.
Unabhängig davon, welches Gerät Sie verwenden, um GIF in MP4 oder MP4 in GIF zu konvertieren, gibt es immer einen oben genannten, der Ihre Anforderungen erfüllen wird.
Unterm Strich
Verschiedene Methoden, wie man GIF in MP4 konvertiert, wurden oben besprochen. Jetzt sind Sie an der Reihe, es auszuprobieren. Wenn Sie irgendwelche Fragen oder Vorschläge dazu haben, lassen Sie es uns bitte über [email protected] wissen oder teilen Sie sie im Kommentarbereich unten mit.
GIF zu MP4 – FAQ
- Starten Sie MiniTool Movie Maker auf Ihrem PC.
- Importieren Sie Ihre Videodatei und bearbeiten Sie sie nach Belieben.
- Klicken Sie auf Exportieren und wählen Sie GIF als Ausgabeformat.
- Klicken Sie erneut auf Exportieren, um es auf Ihrem Gerät zu speichern.
- Klicken Sie einfach mit der rechten Maustaste auf das GIF-Bild.
- Wählen Sie Bild speichern unter…
- Wählen Sie den Speicherort und behalten Sie das Format als .gif bei.
- Fügen Sie GIF-Dateien durch Ziehen und Ablegen oder durch Eingabe von GIF-URLs hinzu.
- Ordnen Sie GIF-Dateien bei Bedarf neu an.
- Fügen Sie relevante Tags, Quell-URLs und Datenschutzeinstellungen hinzu.
- Klicken Sie zum Abschluss auf die Schaltfläche GIFs hochladen.


Nutzerkommentare :