Die Videobildrate ist eine Metrik zur Messung der Anzahl der angezeigten Bilder, ausgedrückt in Bildern pro Sekunde oder FPS. Dieser Begriff wird hauptsächlich in der Film- und Videoproduktion und bei Videospielen verwendet. Wie kann ich die Bildrate eines Videos ändern? Hier finden Sie 10 Bildratenkonverter (einschließlich MiniTool Video Converter).
Teil 1. Was ist eine Bildrate?
Bevor Sie mehr über die 10 Videobildraten-Konverter erfahren, sollten Sie wissen was eine Bildrate ist und einige häufig gestellte Fragen zur Videobildrate.
Die Bildrate ist die Häufigkeit oder Rate, mit der aufeinanderfolgende Bilder (Frames) angezeigt oder aufgenommen werden.
Sie gibt an, wie viele Bilder in einer Sekunde erscheinen. Die meisten Filme und Streaming-Videos sind in 24fps. 24fps bedeutet, dass jede Sekunde des Videos 24 Standbilder enthält.
Aufgrund der besonderen physiologischen Struktur des menschlichen Auges wird das betrachtete Bild als kohärent betrachtet, wenn die Bildrate höher als 16 ist. Das ist die visuelle Speicherung. Aus diesem Grund werden Filmclips Bild für Bild aufgenommen und schnell abgespielt.
Häufig gestellte Fragen zur Videobildrate
Mit der richtigen Bildrate können Sie sicherstellen, dass Sie Ihre Arbeit richtig betrachten können. Hier finden Sie einige häufig gestellte Fragen zu Video-FPS.
#1. Was ist eine gute Bildrate für ein Video?
24fps: Die Standard-Videobildrate für Filme, Kinoaufnahmen und Streaming-Videoinhalte.
30fps: Wird häufig bei Live-TV-Übertragungen (Sport und Nachrichten), den meisten Fernsehsendungen und Seifenopern verwendet. Die Bildrate von Zeitlupenvideos liegt in der Regel über 30fps.
60fps: Dies wird für die Aufnahme von Actionfilmen und schnellen Sportarten sowie für die Aufnahme von Videospielen verwendet. Die Standard-Zeitlupe wird mit 60 fps aufgenommen.
120fps und mehr: Damit nehmen Sie Videos auf, die Sie in Zeitlupe wiedergeben können.
#2. Wirkt sich die Bildrate auf die Videoqualität aus?
Nein. Die Qualität Ihres Videos hängt von der Auflösung ab.
#3. Was ist die beste Videobildrate für soziale Medienplattformen?
YouTube: 24- 60fps empfohlen
TikTok: Maximale Bildrate ist 40fps
Facebook: Maximale Bildrate ist 30fps
Twitter: Empfohlene Bildraten sind 30 oder 60 fps.
Instagram: Die empfohlene Bildrate beträgt 23 bis 60 Bilder pro Sekunde.
#4. Beeinflusst FPS die Videogeschwindigkeit?
Die Bildrate wirkt sich auf die Gleichmäßigkeit des Videos aus. Je höher die Bildrate, desto langsamer ist die Zeitlupe.
Wenn Sie auf der Suche nach Konvertern für die Bildfrequenz sind, um die Bildfrequenz von Videos zu ändern, sollten Sie sich die folgenden Video-FPS-Konverter ansehen.
Empfohlen: So konvertieren Sie schnell und einfach 3G2 in MP4
Teil 2. Frame Rate Converters für Windows/Mac
In diesem Teil werden 6 Video-FPS-Konverter für Ihren Computer-Desktop vorgestellt.
#1. MiniTool Video Converter (Windows)
MiniTool Video Converter ist ein kostenloser Video-Framerate-Konverter zum Ändern der Video-Framerate. Er verfügt über mehrere FPS-Optionen, wie 12, 15, 20, 23,97, 30, 50 und 60. Die verfügbaren Optionen für die Bildrate hängen von dem von Ihnen gewählten Videoformat ab.
MiniTool Video Converter kann nicht nur die Videobildrate ändern, sondern auch das Videoformat konvertieren. Sie können ein Video importieren und dann gleichzeitig das Format und die Bildrate ändern. Außerdem können Sie die Videoauflösung wählen, Encoder, etc.
Darüber hinaus können Sie mit diesem Video-FPS-Konverter in MP4, WMV, MKV, AVI, MOV, FLV und TS in 15, 20, 25 und 30fps konvertieren. Er kann auch Videos und Audios von YouTube herunterladen.
Hier können Sie nachlesen, wie Sie die Bildrate eines Videos mit MiniTool Video Converter ändern.
Schritt 1. Laden Sie MiniTool Video Converter herunter, installieren Sie es und öffnen Sie es nach der Installation.
MiniTool Video ConverterKlicken zum Download100%Sauber & Sicher
Schritt 2. Klicken Sie auf der Registerkarte Video konvertieren auf den Bereich Dateien hinzufügen oder hierher ziehen, um die Konvertierung zu starten, um Ihr Video hochzuladen, bei dem Sie die Bildrate ändern möchten.
Und klicken Sie auf das ausgewählte Symbol in der Abbildung unten, um das Ausgabefenster zu öffnen.
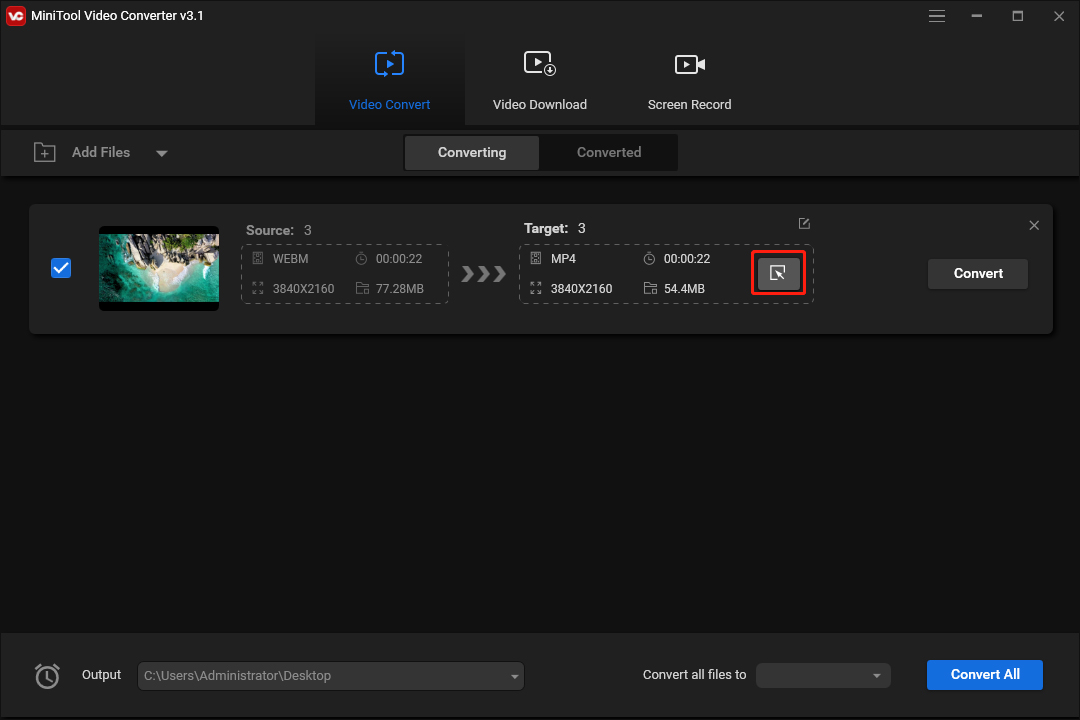
Schritt 3. Gehen Sie in dem neuen Popup auf die Registerkarte Video, wählen Sie ein Format und klicken Sie auf das + Benutzerdefiniert erstellen, um das Einstellungsfenster zu öffnen.
Sie können dem benutzerdefinierten Format einen Namen geben, die Videoqualität und die Auflösung wählen und dann in der Liste Bildrate eine Bildrate auswählen. Klicken Sie auf Erstellen, um ein neues Format zu erstellen.
Klicken Sie dann auf das benutzerdefinierte Format, um es auszuwählen.
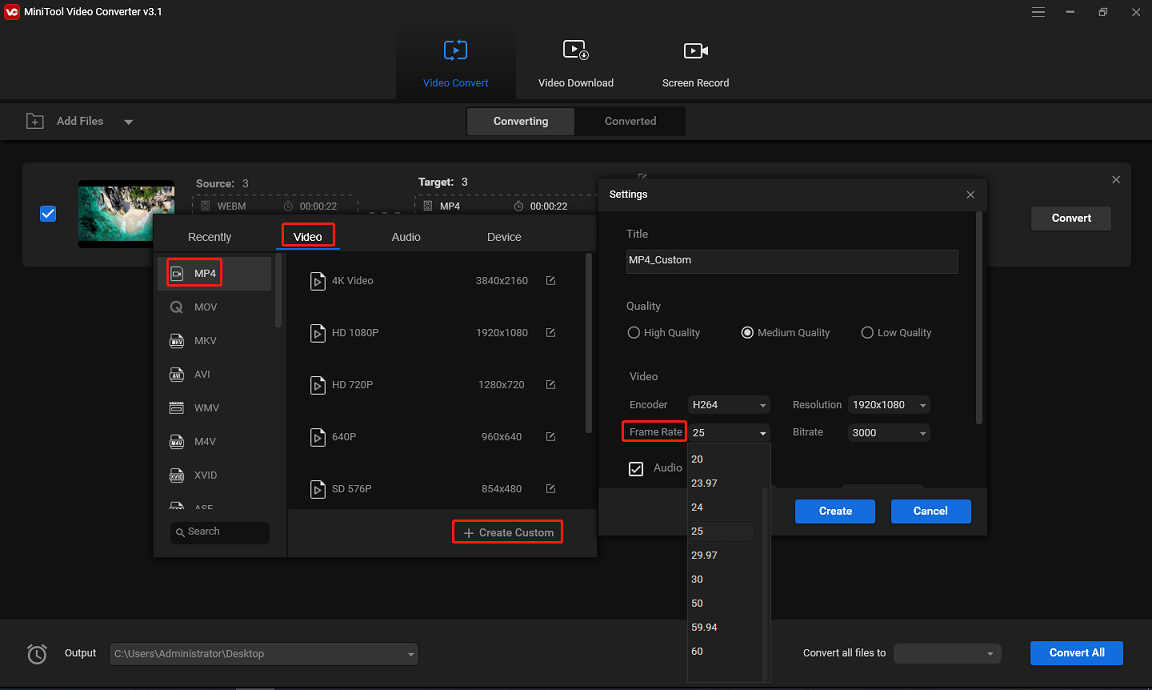
Schritt 4. Klicken Sie auf Konvertieren, um dieses Video in ein anderes Format zu konvertieren. Gehen Sie anschließend auf die Registerkarte Konvertiert und klicken Sie auf Im Ordner anzeigen, um das konvertierte Video zu finden.
Um die Videobildrate zu überprüfen, klicken Sie mit der rechten Maustaste auf das Video, wählen Sie Eigenschaften und gehen Sie zur Registerkarte Details.
#2. Handbrake (Windows, macOS, Linux)
Handbrake ist ein kostenloser, plattformübergreifender open-Source-Video-Konverter. Er kann Videos aus fast jedem Format in MP4, WebM und MKV konvertieren. Er ist auch einer der besten Video-FPS-Konverter.
Handbrake bietet mehrere Optionen für die Bildrate, die von 5 bis 120 reichen. Dies wird den Anforderungen der meisten Menschen an die Bildrate in der Videoproduktion gerecht. Darüber hinaus verfügt Handbrake über Filter zum Reduzieren oder Entfernen von Rauschen und Körnung, zum Schärfen, Drehen, Spiegeln von Videos, Hinzufügen von ASS/SRT/SSA-Untertiteln zu Videos und mehr.
Hier lesen Sie, wie Sie die Bildrate eines Videos mit Handbrake ändern.
Schritt 1. Öffnen Sie Handbrake, und klicken Sie auf Datei um Ihr Video hinzuzufügen.
Schritt 2. Unter der Zusammenfassung wählen Sie ein Format. Klicken Sie dann auf das Video auf die Registerkarte Video, klicken Sie auf das Dropdown-Menü neben Framerate (FPS) und wählen Sie eine Option aus der Liste.
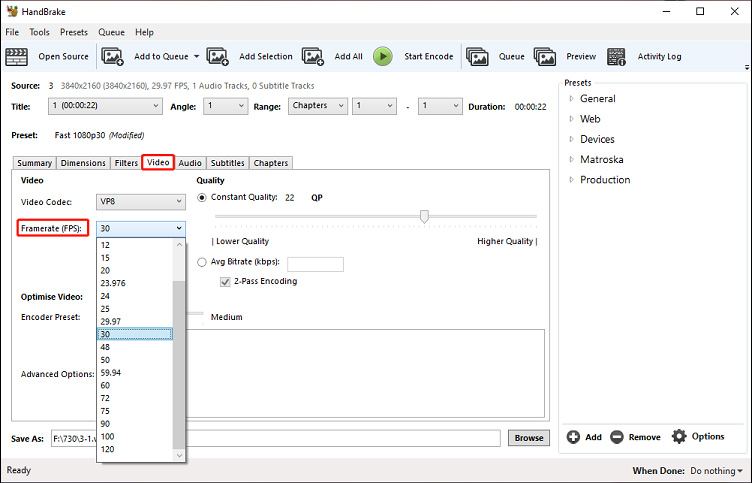
Schritt 3. Klicken Sie auf Durchsuchen um den Ausgabeordner zu ändern. Klicken Sie dann auf Kodierung starten, um die Videobildrate zu konvertieren.
#3. VLC Media Player (Windows, macOS, Linux)
VLC ist ein weiterer kostenloser Video-FPS-Konverter. Wenn Sie ein Video konvertieren, ist die Bildrate standardmäßig dieselbe, wie die der Quelle. Aber VLC erlaubt es Ihnen auch, diese zu ändern. VLC bietet nicht viele Optionen, aber Sie können Ihre gewünschte Bildrate eingeben.
Hier lesen Sie, wie Sie die Bildrate eines Videos mit VLC ändern können.
Schritt 1. Öffnen Sie den VLC Media Player, klicken Sie auf die Schaltfläche Medien Konvertieren/Speichern und klicken Sie dann auf die Schaltfläche +Hinzufügen um Ihr Video hinzuzufügen, dann klicken Sie auf Konvertieren/Speichern.
Schritt 2. Klicken Sie auf das Feld neben Profil, um ein Format auszuwählen, oder klicken Sie auf die Schaltfläche Ein neues Profil erstellen, um ein neues Profil zu erstellen und es auszuwählen. Klicken Sie dann auf die Schaltfläche Ausgewähltes Profil bearbeiten.
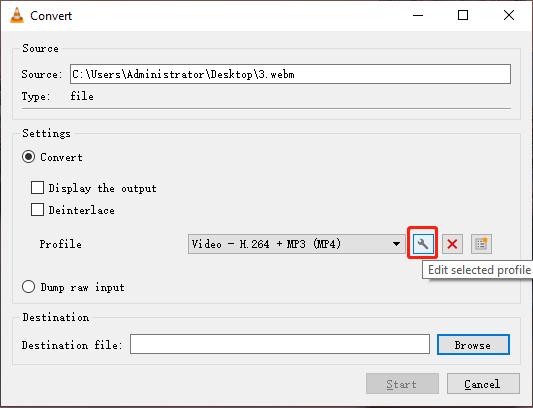
Schritt 3. Weiter zu Video-Codec und geben Sie die gewünschte Bildrate in das Feld Bildrate ein, klicken Sie dann auf Speichern.
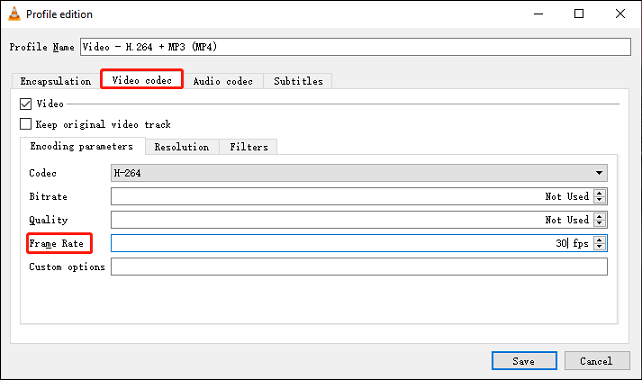
Schritt 4. Klicken Sie auf Durchsuchen um einen Speicherort auszuwählen und den Dateinamen zu bearbeiten, klicken Sie auf Speichern. Dann klicken Sie auf Start.
Lesen Sie auch Wie man VLC repariert – Play DVD – 5 Lösungen
#4. Format Factory (Windows)
Format Factory ist ein kostenloser Multimedia-Konverter für Video-, Audio- und Bilddateien, und auch ein kostenloser Video-FPS-Konverter zum Konvertieren der Bildrate von Videos.
Wenn Sie ein Video konvertieren, können Sie die Bildrate, die Bearbeitungsgeschwindigkeit, die Videogröße, das Seitenverhältnis und vieles mehr ändern.
Darüber hinaus kann Format Factory Videos zusammenfügen, zuschneiden, teilen und trimmen und auch Videos in GIF konvertieren.
Hier lesen Sie, wie Sie die Bildrate mit Format Factory ändern können.
Schritt 1. Starten Sie Format Factory auf Ihrem Computer, wählen Sie ein Ausgabeformat und klicken Sie auf Dateien hinzufügen um Ihr Video zu öffnen.
Schritt 2. Klicken Sie auf die Ausgabe-Einstellung in der oberen rechten Ecke, klicken Sie auf die Option FPS, klicken Sie dann auf den Dropdown-Pfeil, wählen Sie eine Bildrate und klicken Sie auf OK.
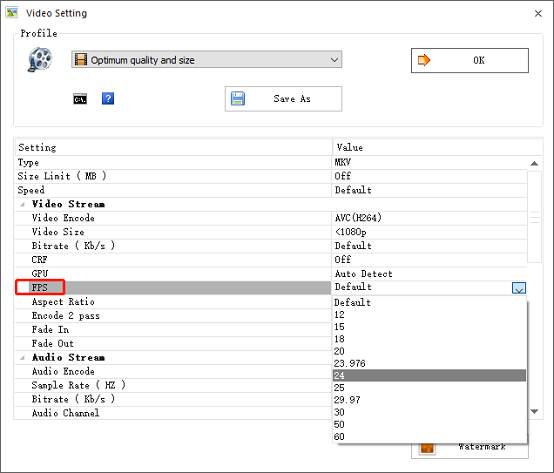
Schritt 3. Tippen Sie auf OK und klicken Sie dann auf Starten um die Videobildrate zu konvertieren.
#5. VideoPad Video Editor (Windows, macOS)
VideoPad wurde von NCH Software entwickelt und ist ein professioneller Videoeditor für jedermann. Er verfügt über grundlegende Bearbeitungswerkzeuge und bietet verschiedene Videoübergänge und -effekte, Videovorlagen und Audiowerkzeuge.
Wenn Sie ein Video exportieren, können Sie die Bildrate wählen. VideoPad Video Editor ist also auch ein Video-Framerate-Konverter. Sie können ihn auch verwenden, um ein Video mit der gewünschten Bildrate zu erstellen.
VideoPad Video Editor unterstützt viele Videoformate für die Eingabe und Ausgabe. Es gibt eine kostenlose Version, die nur für den nicht-kommerziellen Gebrauch bestimmt ist.
Hier lesen Sie, wie Sie mit VideoPad Video Editor die Bildrate von Videos konvertieren können.
Schritt 1. Starten Sie VideoPad Video Editor, und klicken Sie auf die Schaltfläche Öffnen um Ihr Video hinzuzufügen und es in die Timeline einzufügen.
Schritt 2. Das Video bearbeiten wie Sie möchten. Klicken Sie auf die Schaltfläche Video exportieren und wählen Sie Video-Datei um das Fenster Einstellungen der Exportdatei zu öffnen.
Schritt 3. Suchen Sie nach Frame Rate und klicken Sie auf das Kästchen daneben. Wählen Sie eine Bildrate oder erstellen Sie eine eigene. Sie können auch den Dateinamen bearbeiten, den Ausgabeordner, das Format, die Videoauflösung usw. wählen. Klicken Sie dann auf Erstellen.
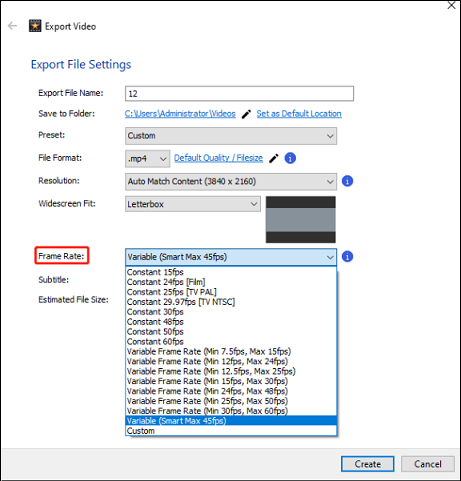
Teil 3. Online Bildratenkonverter
4 Online-Bildratenkonverter, um die Bildrate von Videos zu ändern, ohne eine Software herunterladen zu müssen.
#1. AConvert
AConvert ist ein kostenloser Online-Bildratenkonverter. Er ermöglicht Ihnen die Konvertierung eines Videos in 20fps, 24fps, 30fps, 50fps und mehr. Außerdem können Sie die Videogröße bearbeiten, die Video-Bitrate, das Seitenverhältnis des Videos ändern und mehr.
AConvert verfügt auch über Werkzeuge zum Schneiden, Zusammenführen, Drehen und Zuschneiden von Videos. Hier lesen Sie, wie Sie die Bildrate von Videos mit AConvert konvertieren.
Schritt 1. Rufen Sie die AConvert-Website auf und klicken Sie auf die Schaltfläche Video Dateien auswählen um Ihr Video hinzuzufügen.
Schritt 2. Klicken Sie auf die Ändern und wählen dann die Option Größe, Bitrate oder Bildrate ändern.
Schritt 3. Gehen Sie zu Bildrate, klicken Sie auf das Dropdown-Menü und wählen Sie dann eine Bildrate.
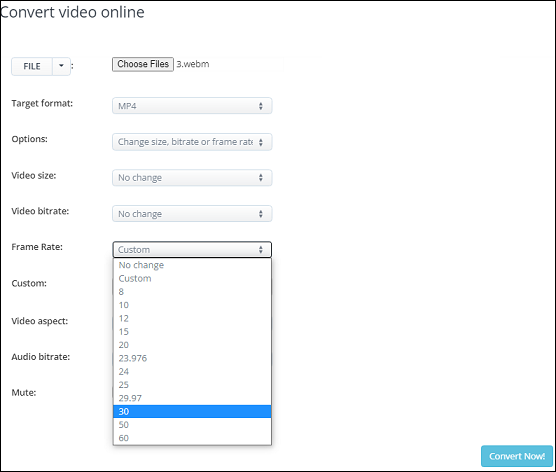
Schritt 4. Klicken Sie auf Jetzt konvertieren um die Konvertierung zu starten.
#2. Online-Konvertieren
Online-Convert ist auch ein Online-Video-Framerate-Konverter, mit dem Sie die Video-Framerate von 1-120fps ändern können. Vor der Konvertierung haben Sie die Möglichkeit, Videos zu schneiden, zu drehen, zu beschneiden, die Audioqualität zu ändern und vieles mehr.
Online-Convert unterstützt eine breite Palette von Videoformaten sowohl für die Eingabe als auch für die Ausgabe. Und diese Website konvertiert auch Bilder, Audiodateien, Dokumente usw.
Schritt 1. Navigieren Sie zur Website von Online-Convert, gehen Sie zu Video-Konverter, klicken Sie auf die Schaltfläche Zielformat wählen..und wählen Sie ein Format.
Schritt 2. Klicken Sie auf Datei auswählen um Ihr Video hinzuzufügen. Gehen Sie zum Abschnitt Bildrate ändern und geben Sie die gewünschten FPS ein.
Schritt 3. Tippen Sie auf START um das Video zu konvertieren.
Lesen Sie auch Was ist eine PPSX-Datei und wie konvertiert man PPSX in MP4 – Gelöst
#3. FreeConvert
Ein weiterer kostenloser Online-Bildratenkonverter ist FreeConvert. Er bietet viele verfügbare Optionen für die Bildrate. Außerdem können Sie SRT/ASS-Untertitel zu einem Video hinzufügen, Videos trimmen, Audio aus Videos entfernen und vieles mehr.
Schritt 1. Besuchen Sie die FreeConvert Website und klicken Sie auf die Schaltfläche Dateien auswählen um ein Video hinzuzufügen.
Schritt 2. Wählen Sie ein Ausgabeformat und klicken Sie dann auf die Schaltfläche Erweiterte Einstellungen.
Schritt 3. Klicken Sie auf die Registerkarte Videobildrate, um die Liste zu erweitern, wählen Sie dann eine Bildrate und klicken Sie auf Einstellungen übernehmen. Konvertieren Sie dann das Video.
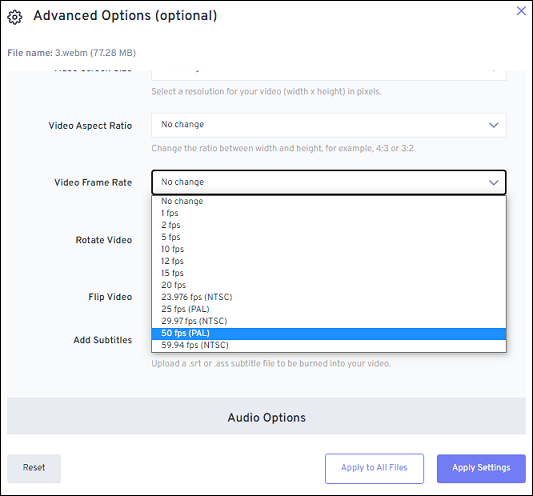
#4. Video2edit
Video2edit ist ein Online-Video-Konverter, Video-Editor und Audio-Editor. Er kann von, oder in viele gängige Dateitypen konvertieren, Videos drehen/schneiden/zusammenführen, Audio komprimieren und normalisieren, usw.
Er ist auch einer der besten Online-Konverter für Videobildraten. Hier lesen Sie, wie er funktioniert.
Schritt 1. Öffnen Sie die Video2edit-Website, klicken Sie auf die Schaltfläche Von Video konvertieren und klicken Sie dann auf Datei auswählen um ein Video hinzuzufügen.
Schritt 2. Wählen Sie dann ein Ausgabeformat. Gehen Sie dann zum Feld Bildrate ändern und geben Sie den gewünschten Wert zwischen 1 und 120 ein.
Schritt 3. Tippen Sie auf START um das Video zu konvertieren.
Empfohlen: Fehlgeschlagene Konvertierung bei Zoom: Zoom-Aufnahme in MP4 konvertieren
Teil 4. Wie kann ich einen Bildschirm mit der gewünschten Bildrate aufnehmen?
Mit MiniTool Video Converter können Sie nicht nur das Videoformat und die Bildrate ändern, sondern auch alle Aktivitäten auf Ihrem Computerbildschirm in 15, 20, 25 und 30 Bildern pro Sekunde aufnehmen.
MiniTool Video ConverterKlicken zum Download100%Sauber & Sicher
Schritt 1. Öffnen Sie MiniTool Video Converter, klicken Sie auf die Schaltfläche Bildschirmaufnahme und klicken Sie auf die Registerkarte Klicken zum Aufzeichnen des Bildschirms um MiniTool Screen Recorder zu aktivieren.
Schritt 2. Klicken Sie auf Vollbild und wählen Sie die Option Region auswählen um die Region für die Aufnahme auszuwählen. Klicken Sie auf Vollbild um den gesamten Bildschirm aufzunehmen.
Schritt 3. Klicken Sie auf Einstellungen am oberen Rand. Dann können Sie eine Bildrate, ein Videoformat, einen Ausgabeordner und mehr auswählen. Klicken Sie auf OK um die Änderungen zu speichern.
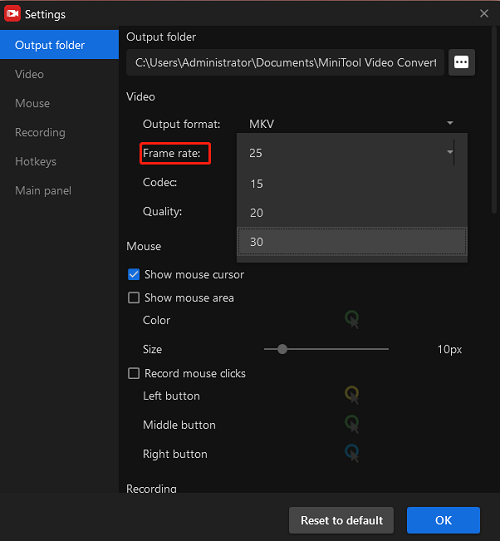
Schritt 4. Tippen Sie auf die Aufnehmen Taste oder drücken Sie F6 um die Aufnahme zu starten. Drücken Sie während des Vorgangs F9 um die Aufnahme anzuhalten/fortzusetzen. Um die Aufnahme zu beenden, drücken Sie F6.
Wenn Sie einen kostenlosen Video-Editor benötigen, um Ihr aufgenommenes Video zu trimmen oder zu schneiden, können Sie es mit MiniTool MovieMaker. Er verfügt über mehrere Videobearbeitungswerkzeuge.
MiniTool Video ConverterKlicken zum Download100%Sauber & Sicher
Fazit
Mit den 9 Video-Framerate-Konvertern können Sie die Framerate eines Videos ganz einfach ändern. Alle Video-FPS-Konverter können kostenlos verwendet werden. Allerdings haben Online-Bildratenkonverter möglicherweise eine Dateigrößenbeschränkung.
Wenn Sie bei der Verwendung von MiniTool Video Converter Fragen haben, schreiben Sie uns über [email protected] oder hinterlassen Sie unten einen Kommentar.


Nutzerkommentare :