What Is Audio Bitrate?
Bitrate or bit rate, in computing and telecommunications, is the number of bits that are conveyed or processed per unit of time. Its unit is bit per second (bit/s), often in conjunction with an SI prefix like Kilo (kbit/s), Mega (Mbit/s), Giga (Gbit/s), and Tera (Tbit/s). The rate between the two of them is 1000.
Usually, the non-standard abbreviation “bps” is used to replace the standard symbol bit/s. in most computing and digital communication environments, one byte per second (B/s) is equal to 8 bit/s.
What Is Bitrate in Audio?
Bitrate is the term used to describe the amount of data being transferred into audio. In general, high bitrate means good audio quality, provided the sample rate and bit depth are also high. Yet, there is no best audio bitrate, just the right audio bitrate.
Audio Bitrates Determine Audio Quality
The right bitrate for audio depends on what you want to use that audio for and the means of delivering the audio file.
- Audio CD bitrate is always 1,411 kbit/s (Kbps).
- The MP3 audio bitrate can range from about 96 – 320 Kbps.
- Audio bitrate for streaming services like Spotify range from around 96 – 160 Kbps.
If the audience will download your audio or listen to it on physical audio formats, you can offer a high bitrate. If they intend to stream the audio, you’d better make its bitrate a little bit lower to enable it streamed effectively. Yet, when the bitrate is lower than 90 Kbps, a great drop in quality will be detected by human ears.
However, high-bitrate and high-fidelity audio doesn’t matter if it isn’t delivered on a quality device. if people listen to your audio on common headphones, they won’t benefit from high quality. CD-quality bitrate (high) sounds best on a professional stereo system that can completely express the very high and low frequencies. So, 1,411 Kbps can accommodate. Yet, many desktop speakers and earbuds cannot achieve that.
If you plan to record a new piece of audio, You need to consider in what situation your listener will play your audio when you choose the bitrate, etc. If you want to create general audio, just give the highest audio bitrate that you can offer to make your audio better suit the future technology.
Common Audio Bitrates for Various Situations
The following introduces the audio bitrate standards or requirements for different situations.
Recommended YouTube Audio Bitrate for Uploads
If you want to record audios and upload them to your YouTube channel, you’d better refer to the below YouTube sound bitrates.
- 128 Kbps for mono
- 384 Kbps for stereo
- 512 Kbps for 5.1 surround
Twitch Audio Bitrate
Your broadcast bitrate influence how much data you send to Twitch, including audio and video frames. To avoid problems with normal network fluctuations, you should never set your broadcast bitrate higher than 80% of your consistent upload bandwidth.
Both Twitch Studio and OBS (Open Broadcaster Software) enable you to set your target bitrate. Below is the example broadcast bitrate values for different upload Internet speeds.
| Upload Speed | 80% Maximum | Recommended Broadcast Bitrate |
| 10 Mbps | 8 Mbps | 4000 Kbps |
| 5.0 Mbps | 4 Mbps | 2500 Kbps |
| 2.5 Mbps | 2 Mbps | 1800 Kbps |
Encoding audio/video takes much processing power. The higher the bitrate, the harder your PC has to work. In general, music streams have less high-speed movement than games and use lower bitrates. If you have an old computer, you may get a better-looking stream at a lower bitrate. Even if your hardware devices are advanced, a lower bitrate may be helpful to your audience with poor or unstable network connections as well as mobile viewers.
Finally, twitch currently recommends a 128 Kbps audio bitrate. If you want to reach maximum compatibility, the recommended audio bitrate is 96 Kbps. Yet, if you have many CPUs and a blazing fast upload speed, you can boost your streaming audio quality by increasing its bitrate to 320 Kbps in the audio encoder settings.
Audio Bitrate OBS
What audio bitrate should I use OBS? When using OBS output mode, by default, the OBS audio bitrate and video bitrate settings will be in low definition. You can specify higher bitrates to get a higher quality. Below is the recommended audio bitrate OBS as well as video bitrate.
| Audio Bitrate (kbps) | Vudio Bitrate (kbps) | |
| Ultra-Low Definition (ULD) | 64 | 350 |
| Low Definition (LD) | 64 | 350 – 800 |
| Standard Definition (SD) | 128 | 800 – 1200 |
| High Definition (HD) | 256 | 1200 – 1900 |
| Full High Definition (FHD) | 256 | 1900 – 4500 |
If you only stream audio, you can get away with bitrate settings as low as 64 Kbps. Yet, for better quality, you need to increase your audio bitrate up to 192 – 320 Kbps.
OBS Lua is an OBS-specific audio bitrate calculator that helps you find the best setting for your streaming.
Lossless Audio Bitrate
The bitrate of a normal lossless audio track is 1,411 kbps, which is more than 4 times the audio quality of an MP3 file (of bitrate 320 kbps).
Chromecast Audio Bitrate
Now, the maximum lossless audio bitrate of Chromecast Audio streaming is 96KHz/24bit with compatible devices that have applications supporting the audio.
Audio Bitrate Comparison and Fomula
First of all, the bitrate formula is:
Bitrate = sample rate x bit-detph x number of channels
Then, the following is the audio bitrate comparison of different audios including MP3, CD 44.1kHz, and Hi-Res 96kHz.
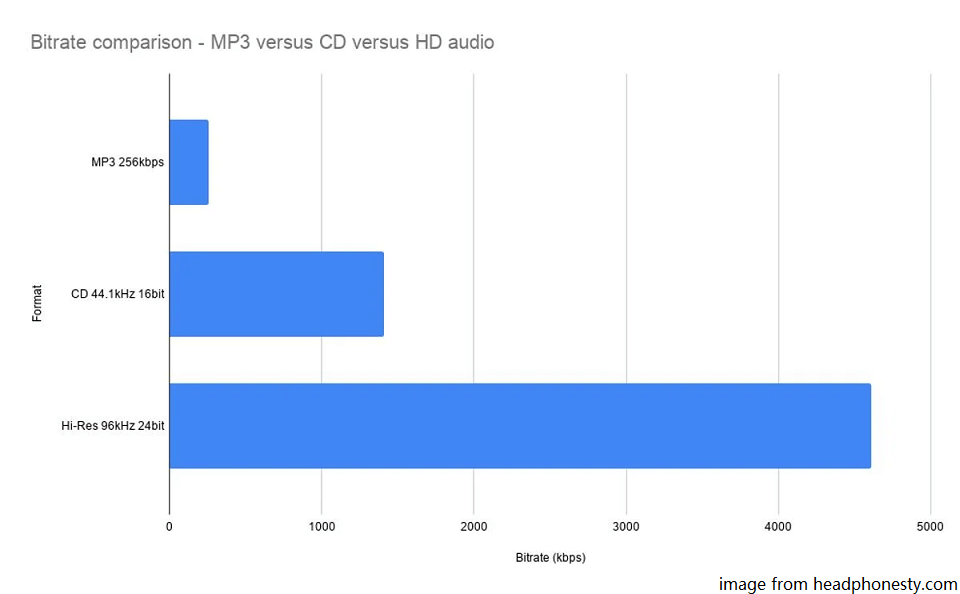
With higher bitrate, audio files with a higher sample rate and bit-depth can be sent wirelessly via Bluetooth, thus increasing the quality of the audio. Yet, it requires more bandwidth.
Audio Bitrate Converter
If you have already recorded audio like a song, you can alter its bitrate with an audio bitrate changer such as MiniTool Video Converter, which can convert audio/video formats together with bitrates.
MiniTool Video ConverterClick to Download100%Clean & Safe
1. Download, install, and launch MiniTool Video Converter on your Windows computer.
2. In the default Video Convert – Converting tab, add the target audio file to start conversion. You can either click the big cross button in the center of the user interface (UI) to browse files on your PC or directly drag and drop the target there.
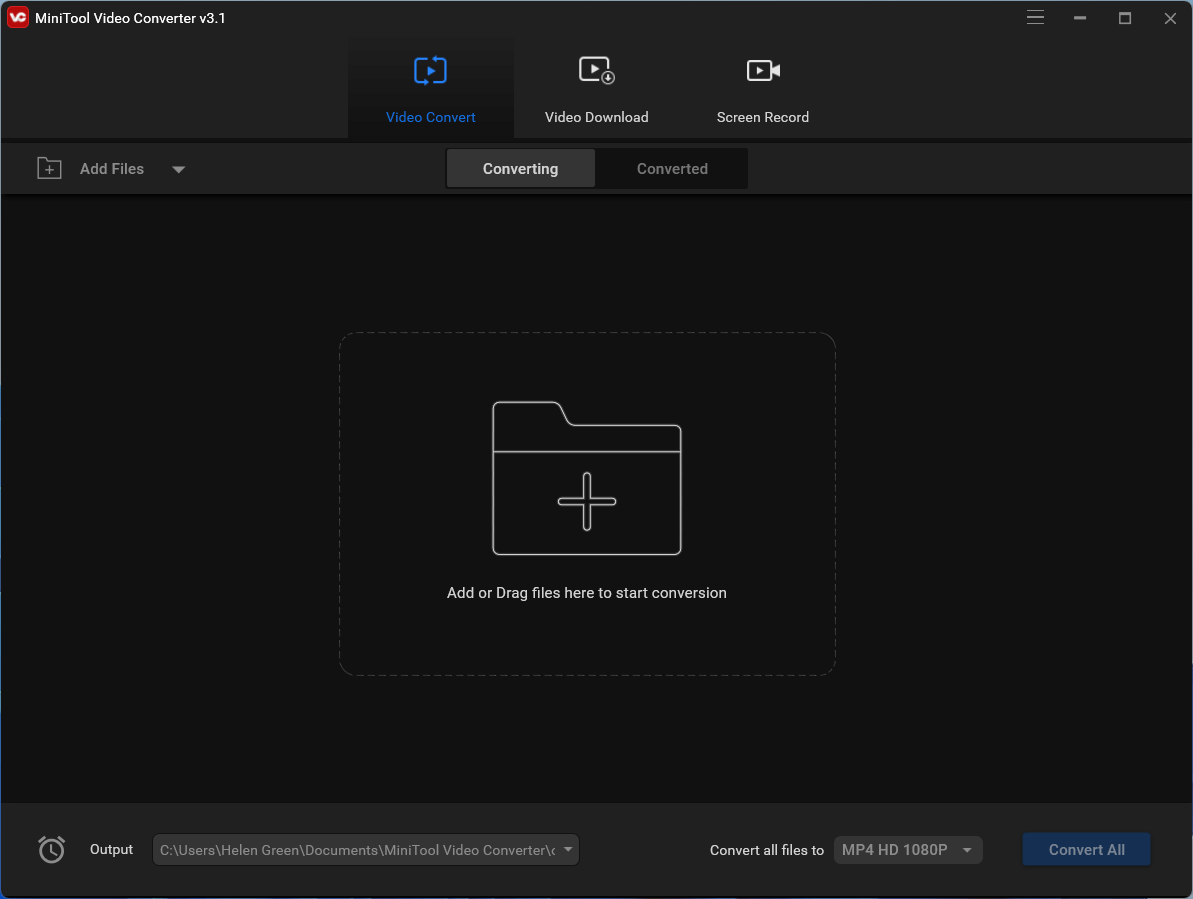
3. After adding the source file, the conversion task will be displayed on the screen. Click the arrow circled by a square icon in the Target section of the task to trigger the audio format settings window.
4. In the new pop-up window, switch to the Audio There, you can select an audio quality with a specific audio bitrate:
- High quality with 320 Kbps audio bitrate
- Medium quality with 256 Kbps audio bitrate
- Low quality with 128 Kbps audio bitrate
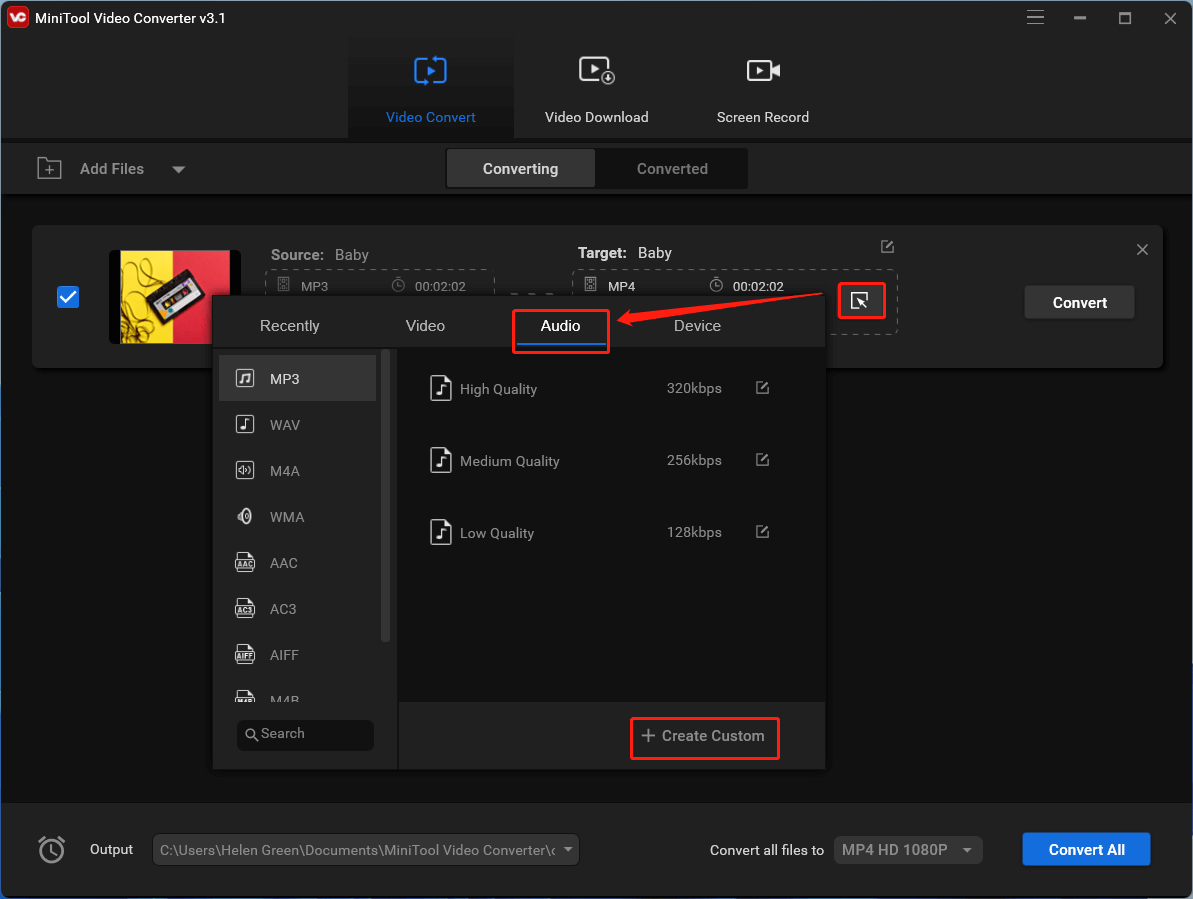
5. If none of the above three options satisfy your need, you can create a personal audio format by clicking the Create Custom option from the bottom right corner of the audio settings window to open the custom settings popup as below. Or, click the edit icon behind each quality type to launch a similar window.
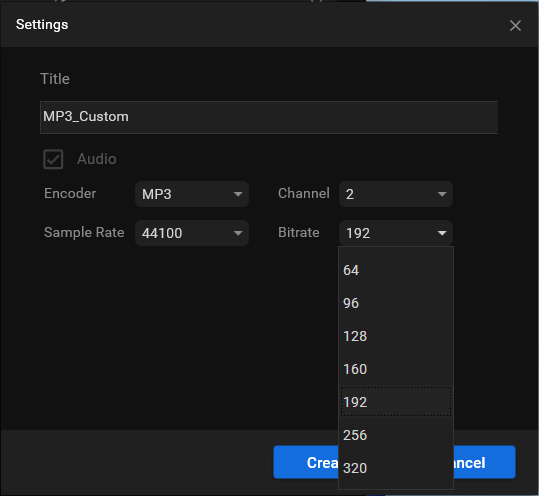
There, you are able to change the title, audio encoder, audio channel, audio sample rate, as well as the audio bitrate of the customized audio file format. Especially, the available audio bit rates are 64 Kbps, 96 Kbps, 128 Kbps, 160 Kbps, 192 Kbps, 256 Kbps, and 320 Kbps.
6. Make your settings and click the Create button to save changes.
7.Choose the customized audio file format and click the Convert button on the task list to start the converting process.
8. After the conversion, you can see the converted result in the Video Convert – Converted tab. There, you are able to directly play the converted audio by clicking on the cover image of the file. You can also directly find the converted file in Windows File Explorer by clicking the Show in folder button.
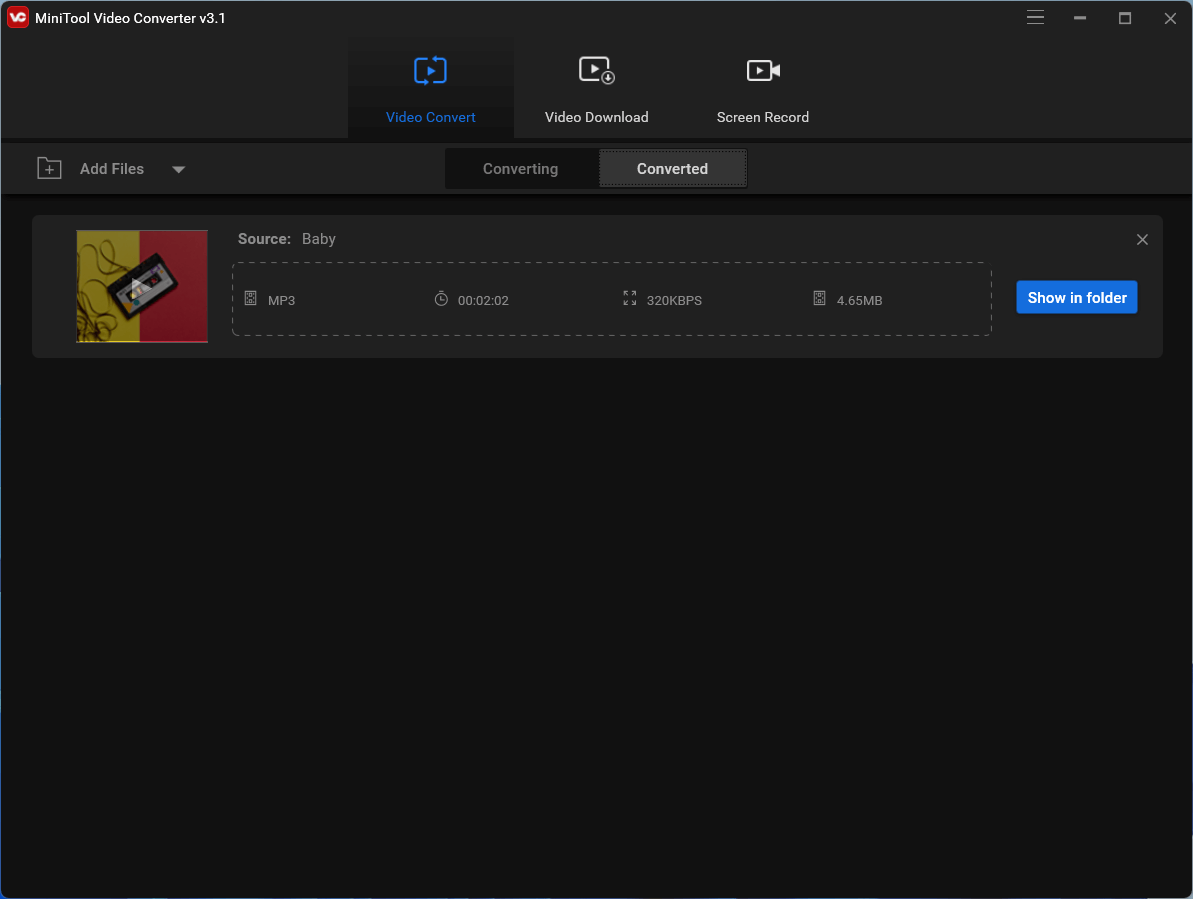
- Besides, you can specify the file name and output destination for the converted file using the edit icon in the Target section.
- Batch audio bitrate conversion is supported. You can set up their target file format and output path at the bottom of the main interface. Finally, just click the Convert All button to begin the task.
- To access the batch conversion file format settings window, just click the drop-down menu behind the Convert all files to option at the bottom of the main interface, next to the Convert All When the conversion completes, all results should be applied with the set file format.
- When the conversion finishes, you can further convert the source audio file to other bitrates (better with another file name for identification) as many as you like. Simply change the bitrate settings from the same entrance mentioned above.
How to Change Audio Bitrate in Discord?
A lot of users may wonder how to set up the audio bit rate in Discord since it is one of the popular streaming platforms. Next, we will show you the step-by-step guide.
- Open Discord online or launch its offline app and sign in to your Discord account.
- In the left panel, hover over the audio server you would like to change bitrate and click on the Settings icon (gear).
- On the next screen, drag the slider rightward or leftward to increase or decrease audio bitrate under the BITRATE section. The default bitrate is 64kbps, the minimum bitrate is 8kbps, and the maximum bitrate is 96kbps.
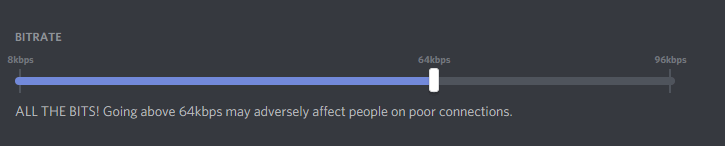
To Wrap Things Up
Until now, you have probably learned the general knowledge about audio bitrate. If you have any supplements about this topic, please feel free to leave a comment in the below area. If you encounter any problem while using MiniTool Video Converter, just contact its support team at [email protected].


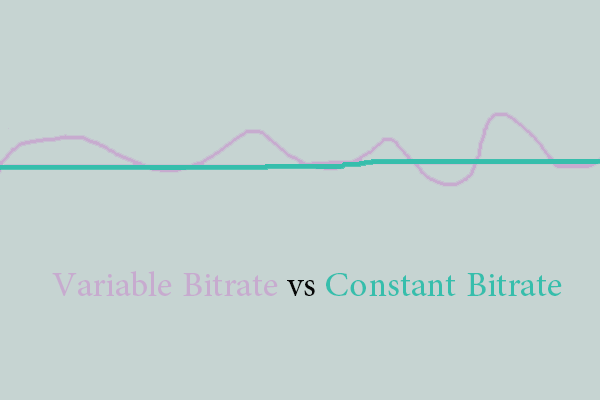

User Comments :