In this article published by the best free video converter, there are 5 useful methods that enable users to fix iPhone videos that won’t play on Windows.
As a growing number of people have a passion for iPhones, iPhone videos also have been an integral part of people’s lives. However, these days, more and more iPhone users are frustrated by the issue that iPhone videos won’t play on Windows.
The Reasons for iPhone Videos Not Playing on Windows
You have probably transferred some videos from your iPhone to your computer. But eventually, you will find that these iPhone videos won’t play on Windows. Why does it happen? There are many causes for iPhone videos not playing on Windows.
- Improper transfer of iPhone video files.
- Required video codecs are not installed on Windows’s built-in media player.
- Compatibility problems.
- iPhone video files have become corrupted or broken.
How to edit videos on your iPhone? Check this post – 10 iPhone Video Editors to Retouch Videos on Your iPhone to find your favorite video editor for iPhone.
Ways to Fix iPhone Videos Won’t Play on Windows
How to fix this issue? This post offers 5 ways to play iPhone videos on Windows successfully!
- Re-transfer iPhone videos.
- Download and install the required codec.
- Use other media players.
- Convert the iPhone videos to another format with an awesome video converter.
- Repair the corrupted videos.
Method 1. Re-transfer iPhone Videos
Improper transfer can damage the video files. Please make sure that there is no interruption like disconnection or abrupt shutdown during the transfer of videos. If your videos are not transferred properly, then you should transfer the videos again.
If you want to transfer videos from iPhone to PC quickly, please see this post: [Solved!] How Can You Transfer Videos from iPhone to PC?
Method 2. Download and Install the Required Codec
Apple introduced two high-efficiency formats: HEVC (High Efficiency Video Coding) and HEIF (High Efficiency Image File Format) since iOS 11. Videos captured in HEVC format use less storage space and deliver similar quality compared to H.264. However, the HEVC format is not supported by some media players and video editors such as Windows Media Player, Movies & TV, etc.
If your iPhone video is recorded in HEVC format, when you open the video with Windows’s built-in media player – Movies & TV, you will receive the error message that states: To play this video, you need a new codec.
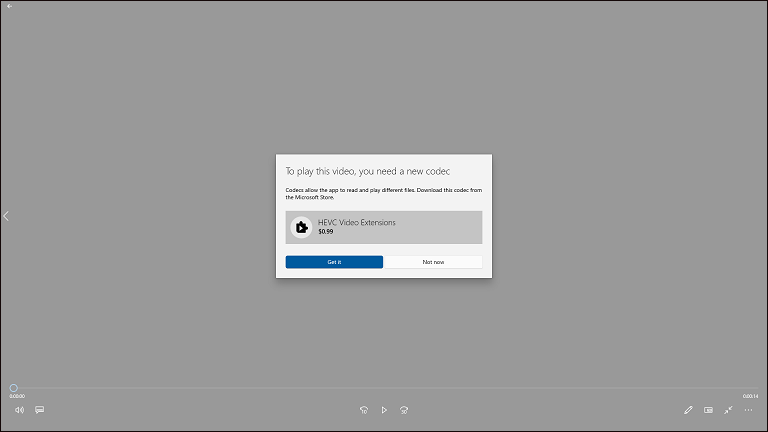
If you want to play HEVC videos on your Windows PC, you need to get the HEVC Video Extensions. The extension costs $0.99. On condition that you want to play HEVC files on Windows for free, you can use free HEVC players like VLC media player, PotPlayer, and MPV.
- Open the HEVC video with the Movies & TV app.
- In the pop-up window, click the Get it button to go to the Microsoft Store.
- Purchase the HEVC Video Extensions. Download and install it on Windows.
- After installing this extension, play your iPhone video and check if the error is fixed.
Install Media Player Codec Pack for Windows Media Player (Optional)
Windows Media Player doesn’t provide the HEVC codec, so you have to install the codec pack on Windows 10.
- Go to the website: https://www.mediaplayercodecpack.com/.
- Download Media Player Codec Pack Standard or Plus.
- Run it and follow the on-screen instructions to complete the installation.
- Once installed, you can open the HEVC video file with Windows Media Player successfully.
If you don’t want to record videos in HEVC format, you can turn off the High Efficiency capture mode on their iPhones.
Here’s how to turn off High Efficiency capture mode.
- Open the Settings app.
- Choose Camera > Formats.
- There are two camera capture modes: High Efficiency and Most Compatible. Under the CAMERA CAPTURE, choose Most Compatible. Then you can record videos in H.264 and play them on Windows without compatibility problems.
Method 3. Use Other Media Players
If the default Windows media player still fails to play your iPhone videos, then you should consider using other third-party media players. Here are some free media players that support iPhone video formats such as VLC media player, KMPlayer, RealPlayer, and more.
The VLC media player is highly recommended here. It’s a free, open-source, and cross-platform media player. Also, the VLC media player is available for most operating systems including Windows, macOS, Android, Linux, and others.
VLC is a powerful and multimedia player. It supports almost all video and audio playbacks. Meanwhile, the VLC player also allows you to convert videos, repair corrupted video files, stream online videos, download streaming videos, and so on.
Download and install the VLC media player. Open this media player and add the iPhone video file with drag and drop.
Method 4. Convert the iPhone Videos to Another Format
Another useful method to fix iPhone videos won’t play on pc is to convert iPhone videos to other formats supported by Windows. You can use online video converters or desktop video converters.
MiniTool Video Converter is a free video converter software for Windows. It can convert iPhone videos to any popular video or audio format you want. Meanwhile, MiniTool Video Converter supports batch conversion of iPhone videos at once. In addition, it can also make iPhone videos compatible with Windows systems without changing the format.
The input and output video formats supported by MiniTool Video Converter are MP4, MKV, AVI, MOV, WMV, XVID, M4V, MPEG, M2TS, and more.
In addition, this video converter can function as a screen recorder and YouTube downloader. Meanwhile, it has the ability to capture screen activities in any application and allows you to customize the recording area, change the output format, adjust the video frame rate, etc. As a YouTube downloader, it can download videos from YouTube in MP4, WebM, MP3, and WAV.
Let’s see how to convert iPhone videos to another format using MiniTool Video Converter.
MiniTool Video ConverterClick to Download100%Clean & Safe
Step 1. You can download and install MiniTool Video Converter by clicking on the download button above. Then, you need to open it and import the iPhone videos that you want to convert by clicking Add Files.
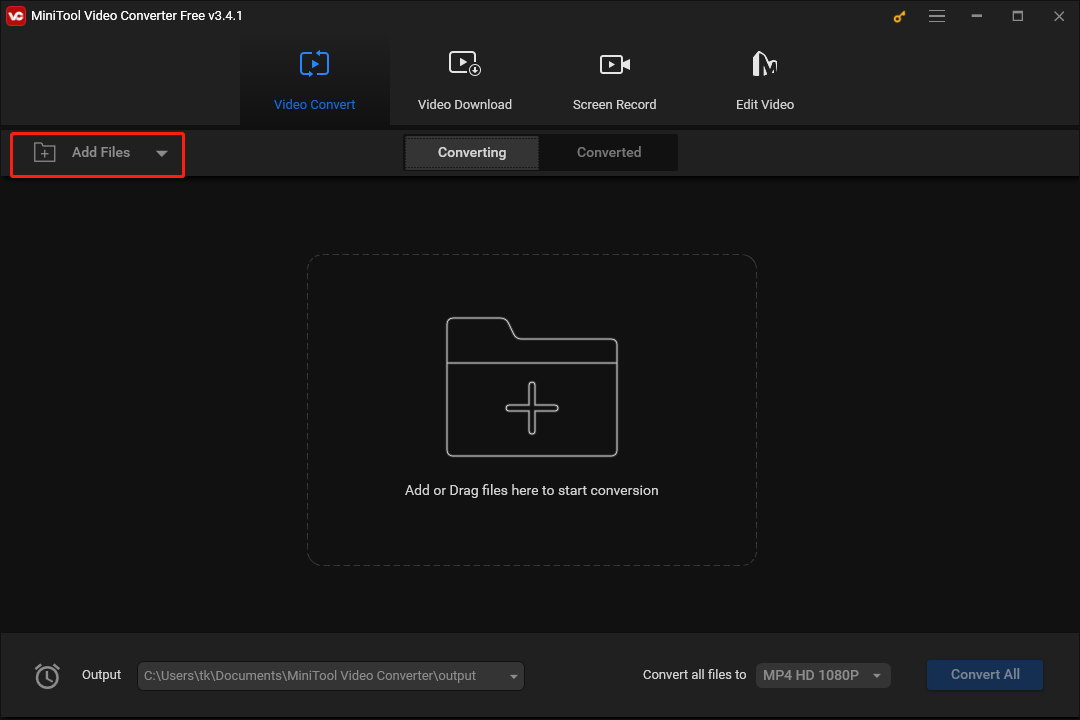
Step 2. You can tap the inverted triangle next to the blue Convert All button to get the output format window and choose the video format and quality that you want.
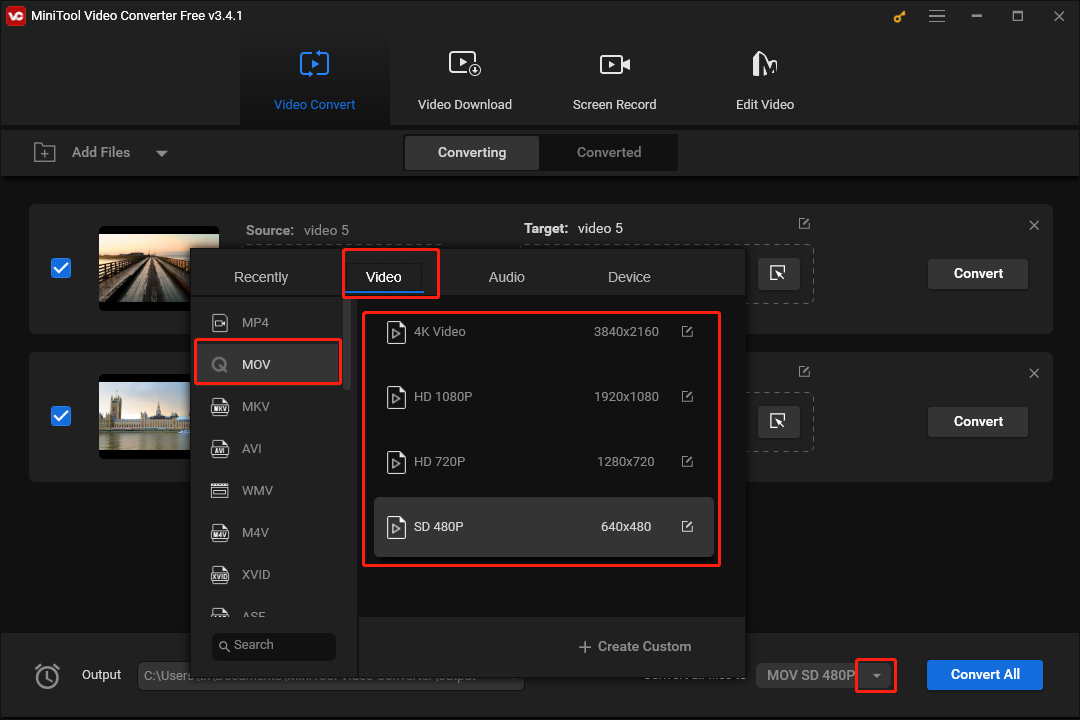
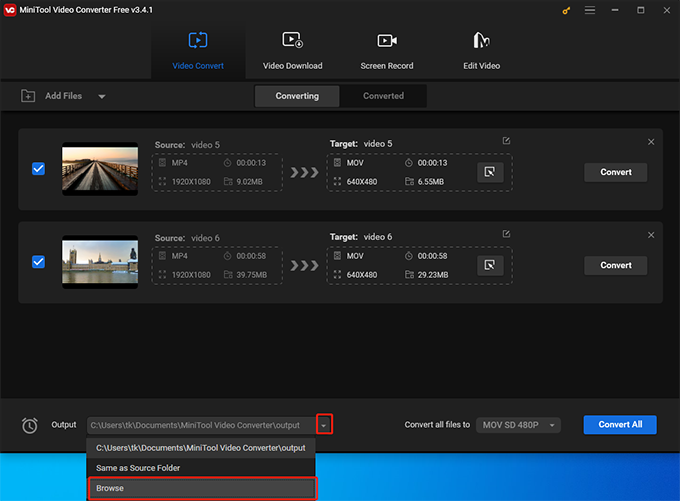
Step 3. You need to click the Convert All button to start converting these videos into another format.
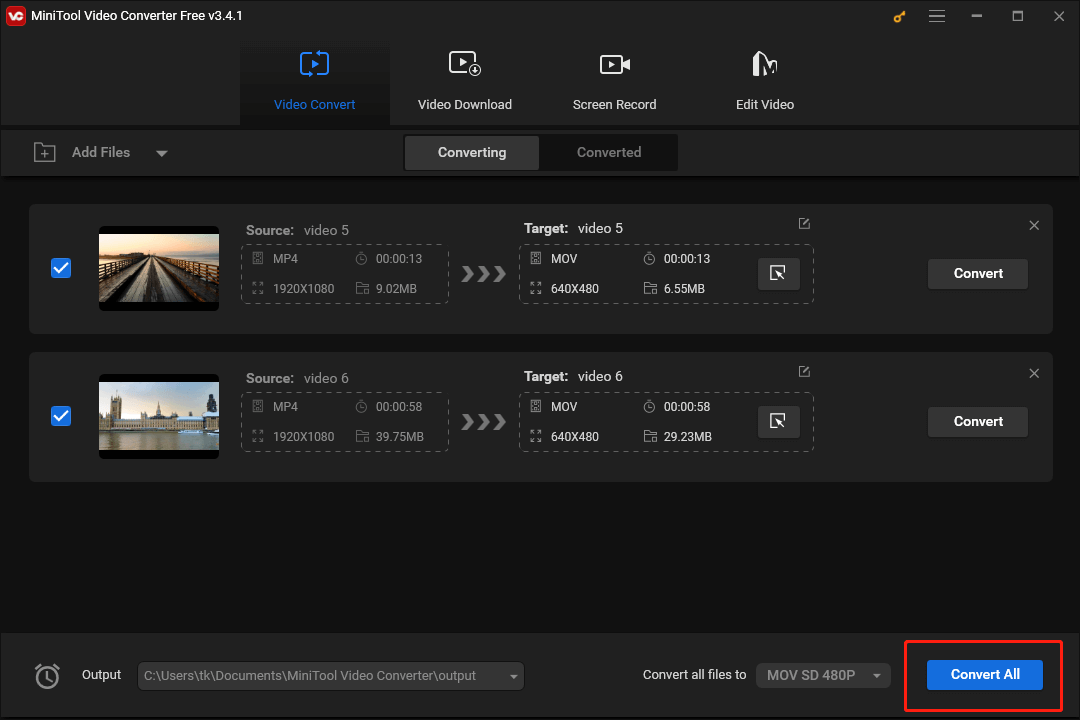
Step 4. After the iPhone videos are converted, you need to move to the Converted section and click Show in folder to check whether these videos are playable or not on Windows.
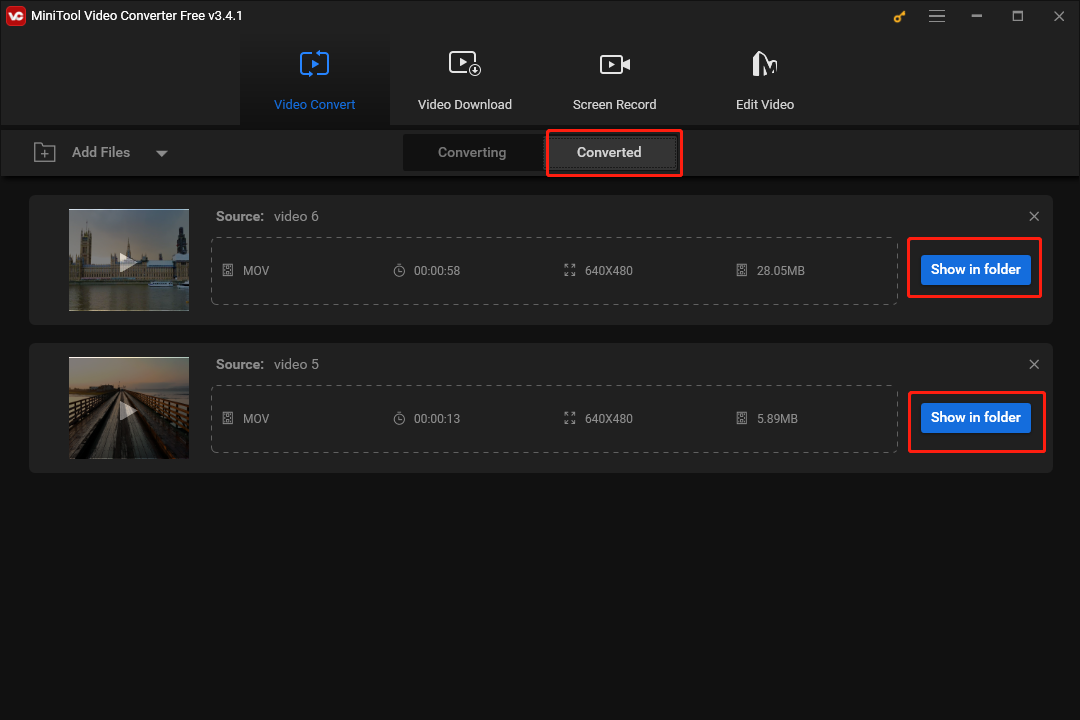
Method 5. Repair the Corrupted Video
If you are still unable to play the iPhone videos on your Windows PC after trying the above methods, then you may get corrupted videos. Corrupted and damaged video files often cause video playback issues. In this case, you need a video repair tool to fix corrupted iPhone videos.
MiniTool Video Repair is a free and professional video repair software. You can use it to repair corrupted, broken, unplayable, choppy, and distorted video files. It supports repairing videos in MP4, MOV, M4V, F4V formats and repairing videos from various devices such as computers, phones, SD cards, USB, cameras. Meanwhile, the batch video repair feature lets you repair multiple corrupted videos at a time.
Furthermore, if your video is severely damaged, you can use the Advanced Repair feature to add a sample video created with the same device and the same format as the corrupted video.
Here’s the last solution to fix iPhone videos won’t play on Windows.
MiniTool Video RepairClick to Download100%Clean & Safe
Step 1. Click the DOWNLOAD Button above to get the MiniTool Video Repair installed on your computer.
Step 2. Launch this software to get its main interface.
Step 3. Click the + in the middle of the window to add the videos that you have transferred from your iPhone to Windows PC.
Step 4. After importing the corrupted files, press the Repair button to begin the video repair process.
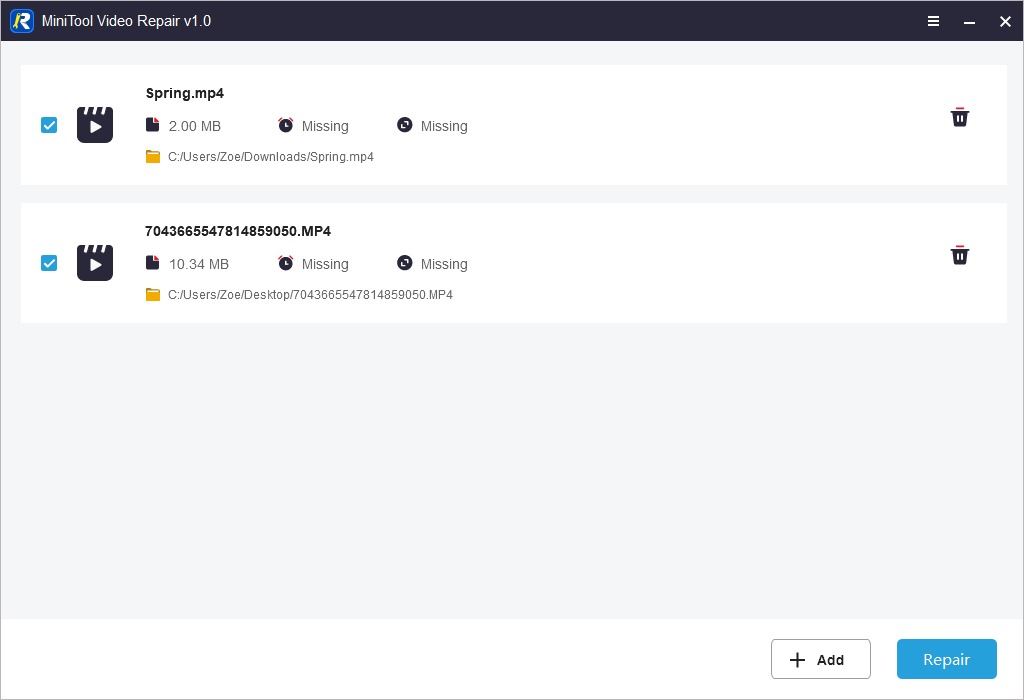
Step 5. Once the process is finished, click OK to close the popup window.
Step 6. Click on Preview to check the repaired video. If you are satisfied with the repair results, click the Save All button in the lower right corner and select a directory to save the videos.
Fix Corrupted Videos Using the Advanced Repair Feature
If you see the following pop-up window during the video repair process, take the following steps:
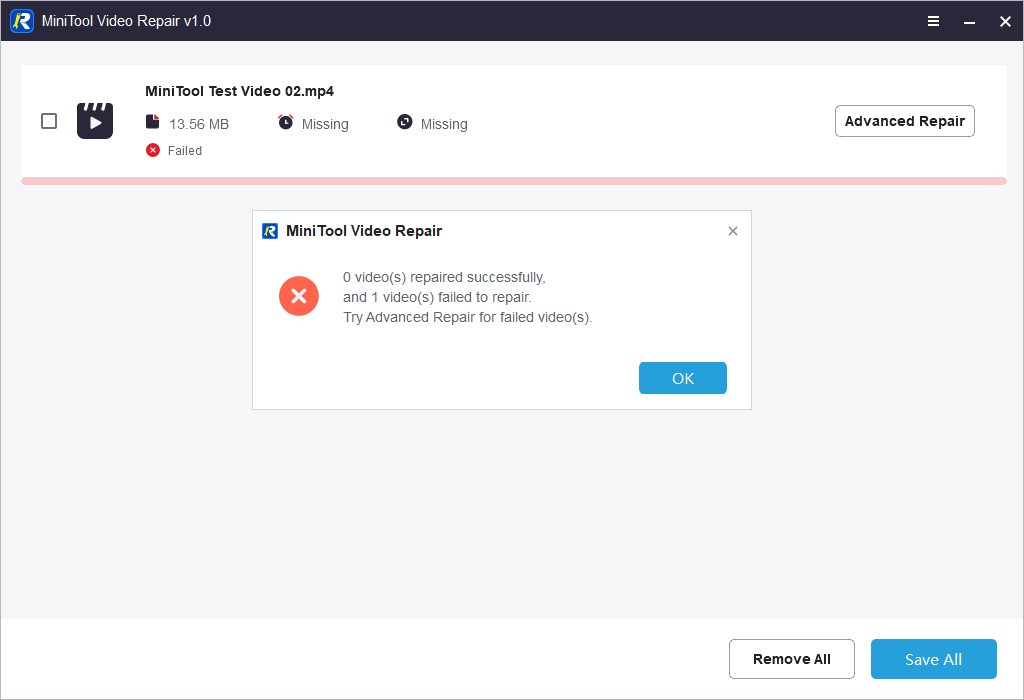
- Click OK to shut down the pop-up window.
- Tap on Advanced Repair.
- In the pop-up window, click the folder icon to select a sample video of the same format from your computer.
- After that, click the Next button to start repairing the video.
- Once done, click on Save All to save the repaired video to a new folder.
How to Play iPhone Video on Android Devices
Sometimes, you may want to watch iPhone videos on your Android phone. How to play iPhone videos on Android? Here are two easy ways.
Way 1. Download and Install a Third-party Video Player
Most built-in video players on Android phones do not support iPhone video formats. Therefore, to play iPhone videos on your Android phone, you need to use a third-party video player.
I’d like to recommend KMPlayer, MX Player, and BS. Player.
Way 2. Convert iPhone Videos to Android Supported Format
Changing the video format is another way to make iPhone videos compatible with Android.
With MiniTool Video Converter, you can transcode iPhone videos into Android video format.
MiniTool Video ConverterClick to Download100%Clean & Safe
Step 1. You can click the download button above and then install MiniTool Video Converter on your computer. After launching it, you will see the interface of MiniTool Video Converter.
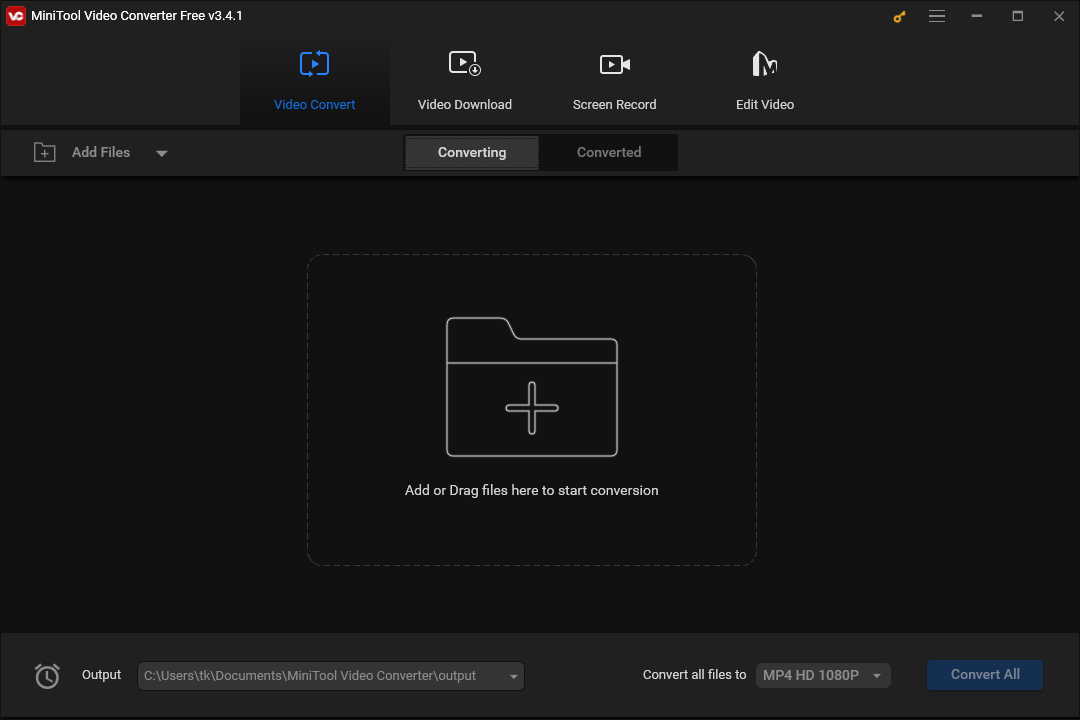
Step 2. You can click Add Files to add iPhone videos to this software.
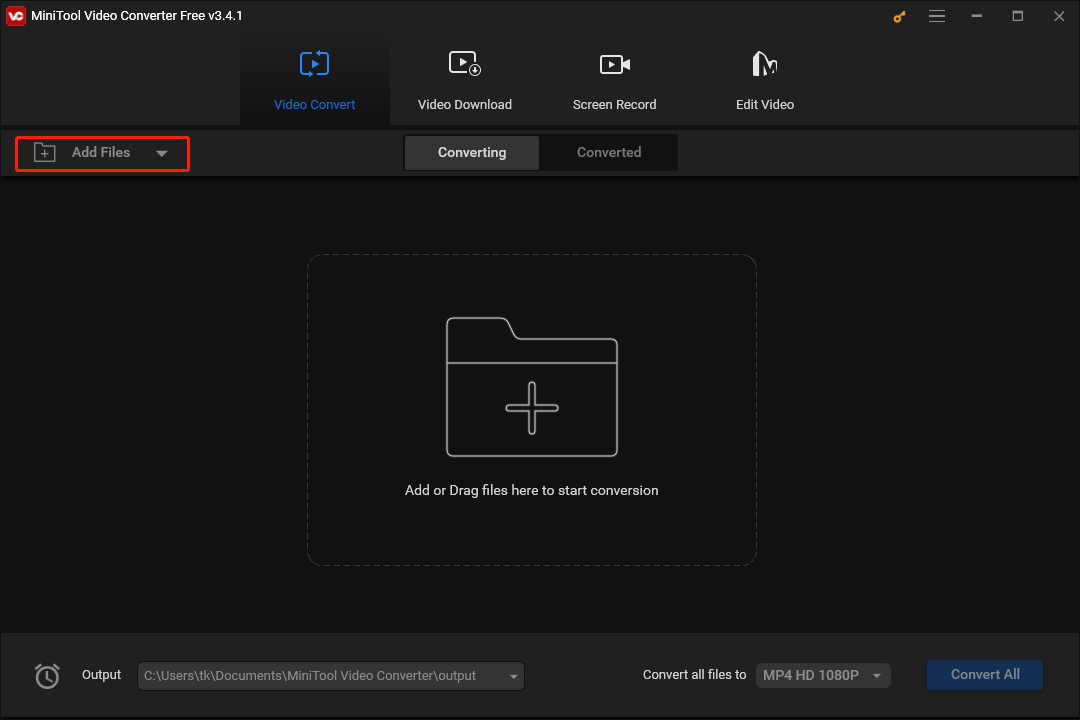
Step 3. Click the box next to the blue Convert All button and switch to the Device tab. After that, you need to choose Android and select the video quality you want.
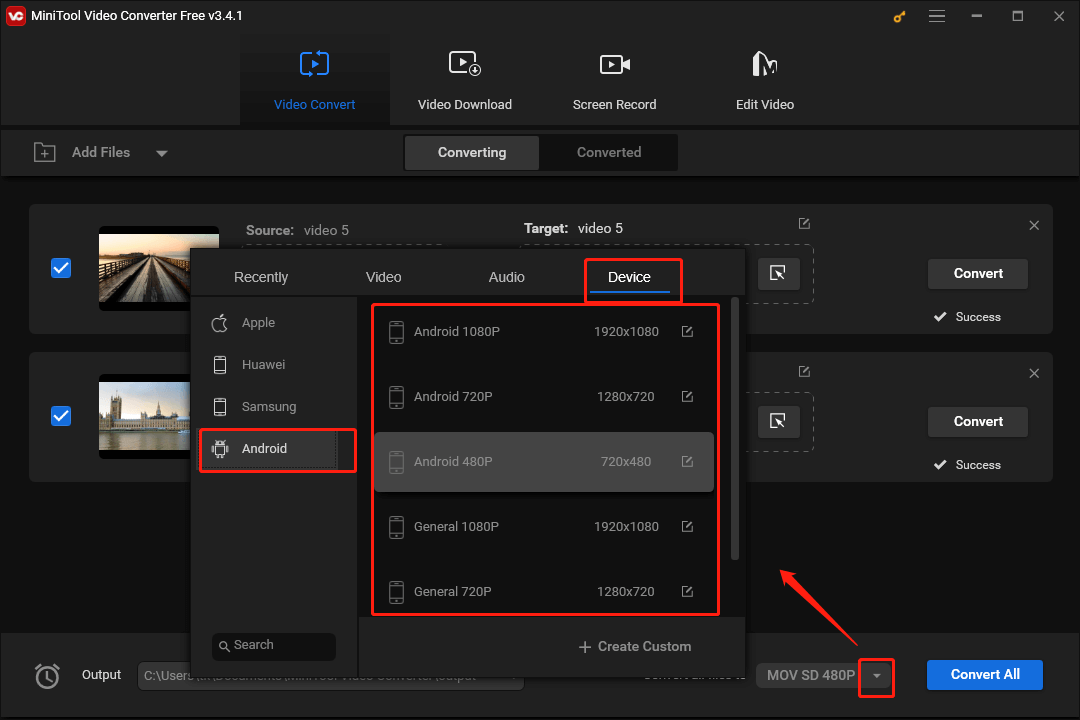
After that, you need to follow above steps to convert all the videos and find the converted videos.
Further Reading: How to Edit iPhone Videos on Windows PC
Can’t import iPhone videos into Windows video editor? The main cause that the Windows video editor fails to load iPhone videos is that the Windows video editor doesn’t support the HEVC codec.
MiniTool MovieMaker is an excellent video editor for Windows. With it, you can import iPhone videos and edit them without issues. This video editing software supports the following formats: MP4, MOV, MKV, AVI, WMV, WebM, MP3, GIF, JPG, PNG, etc.
MiniTool MovieMaker has all editing functions and offers you filters, transitions, zoom effects, reverse effects, text templates, intro and outro templates, video templates, and others.
MiniTool MovieMakerClick to Download100%Clean & Safe
Conclusion
To fix iPhone videos won’t play on Windows, you may need to transfer iPhone videos to Windows again, install the required video codec, use another media player, change the video format, or repair corrupted iPhone videos. I hope this post is helpful for you!
If you have any questions about MiniTool products, please contact us via [email protected].


User Comments :