iPhone-Videos werden unter Windows nicht abgespielt? Warum lassen sich iPhone Videos nicht auf einem Windows-PC abspielen? Wie kann man iPhone-Videos unter Windows abspielen? In diesem Artikel von MiniTool Video Converter werden die Gründe für die fehlende Wiedergabe von iPhone Videos unter Windows erläutert und 5 Lösungen angeboten.
iPhone Videos werden unter Windows nicht abgespielt
Sie haben einige Videos von Ihrem iPhone auf Ihren Windows-Computer übertragen. Aber diese iPhone-Videos lassen sich unter Windows nicht abspielen. Warum eigentlich? Es gibt viele Gründe dafür, dass iPhone-Videos unter Windows nicht abgespielt werden.
- Unsachgemäße Übertragung von iPhone-Videodateien.
- Erforderliche Videocodecs sind nicht auf dem in Windows integrierten Media Player installiert.
- Kompatibilitätsprobleme.
- iPhone-Videodateien sind beschädigt oder defekt.
Wie kann man Videos auf dem iPhone bearbeiten? Schauen Sie sich diesen Artikel an – 10 iPhone Video-Editoren zum Retuschieren von Videos auf Ihrem iPhone, um Ihren bevorzugten Video-Editor für das iPhone zu finden.
SO beheben Sie: iPhone-Videos lassen sich unter Windows nicht mehr abspielen
Wie können Sie dieses Problem beheben? In diesem Artikel finden Sie 5 Methoden, um iPhone-Videos unter Windows erfolgreich abzuspielen!
- Übertragen Sie iPhone-Videos erneut.
- Laden Sie den unterstützenden Codec herunter und installieren Sie ihn.
- Verwenden Sie andere Media Player.
- Konvertieren Sie die iPhone-Videos in ein anderes Format.
- Reparieren Sie das beschädigte Video.
Methode 1. iPhone Videos erneut übertragen
Eine unsachgemäße Übertragung kann die Videodateien beschädigen. Vergewissern Sie sich, dass es während der Übertragung der Videos keine Unterbrechung wie z.B. eine Unterbrechung der Verbindung oder ein abruptes Herunterfahren gibt. Wenn Ihre Videos nicht richtig übertragen werden, sollten Sie die Videos erneut übertragen.
Möchten Sie Videos schnell vom iPhone auf den PC übertragen? Lesen Sie diesen Artikel: [Gelöst!] Wie können Sie Videos vom iPhone auf den PC übertragen?
Methode 2. Laden Sie den unterstützenden Codec herunter und installieren Sie ihn
Apple hat seit iOS 11 zwei hocheffiziente Formate eingeführt: HEVC (High Efficiency Video Coding) und HEIF (High Efficiency Image File Format). Videos, die im HEVC-Format aufgenommen wurden, benötigen weniger Speicherplatz und liefern eine ähnliche Qualität wie H.264. Der einzige Nachteil ist, dass das HEVC-Format von einigen Media-Playern und Video-Editoren wie dem Windows Media Player, Movies & TV usw. nicht unterstützt wird.
Wenn Ihr iPhone-Video im HEVC-Format aufgenommen wurde und Sie das Video mit dem in Windows integrierten Media Player – Filme & TV – öffnen, erhalten Sie die Fehlermeldung Um dieses Video abzuspielen, brauchen Sie einen neuen Codec.
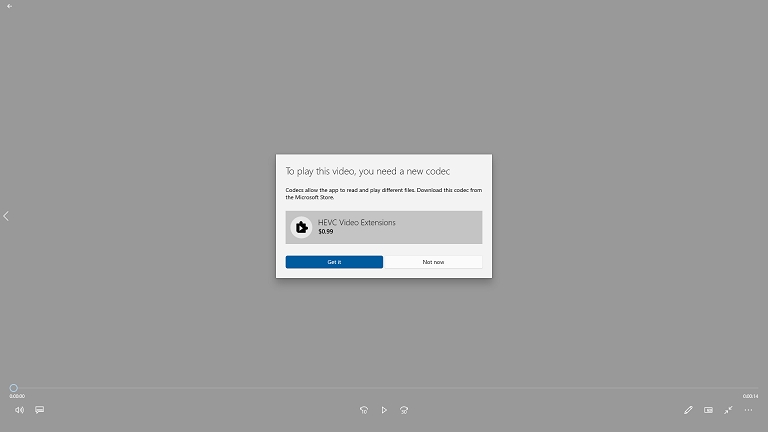
Um HEVC-Videos auf Ihrem Windows-PC abspielen zu können, brauchen Sie die HEVC Video Extensions. Die Erweiterung kostet $0,99. Wenn Sie HEVC-Dateien unter Windows kostenlos abspielen möchten, können Sie kostenlose HEVC-Player wie VLC media player, PotPlayer und MPV verwenden.
- Öffnen Sie das HEVC-Video mit der App Filme & TV.
- Klicken Sie im Dialog-Fenster auf die Schaltfläche Get it (Abholen), um zum Microsoft Store zu gelangen.
- Kaufen Sie die HEVC Video Extensions. Laden Sie sie herunter und installieren Sie sie unter Windows.
- Spielen Sie nach der Installation dieser Erweiterung Ihr iPhone-Video ab und überprüfen Sie, ob der Fehler behoben ist.
Media Player Codec Pack für Windows Media Player installieren (optional)
Da der Windows Media Player den HEVC-Codec nicht unterstützt, müssen Sie das Codec Pack unter Windows 10 installieren.
- Rufen Sie die Webseite auf.
- Laden Sie das Media Player Codec Pack Standard oder Plus herunter.
- Führen Sie es aus und folgen Sie den Anweisungen auf dem Bildschirm, um die Installation abzuschließen.
- Nach der Installation können Sie die HEVC-Videodatei erfolgreich mit dem Windows Media Player öffnen.
Wenn Sie keine Videos im HEVC-Format aufnehmen möchten, können Sie den High Efficiency-Aufnahmemodus auf Ihrem iPhone deaktivieren.
Hier erfahren Sie, wie Sie den Aufnahmemodus Hoher Wirkungsgrad deaktivieren können.
- Öffnen Sie die App Einstellungen.
- Wählen Sie Kamera > Format.
- Es gibt zwei Kameraaufnahmemodi: Hoher Wirkungsgrad und Kompatibelste. Wählen Sie unter KAMERA AUFNAHME die Option Am kompatibelsten. Dann können Sie Videos in H.264 aufnehmen und sie unter Windows ohne Kompatibilitätsprobleme abspielen.
Methode 3. Andere Media Player verwenden
Wenn der standardmäßige Windows Media Player Ihre iPhone-Videos immer noch nicht abspielen kann, sollten Sie die Verwendung anderer Media Player von Drittanbietern in Betracht ziehen. Hier finden Sie einige gratis Mediaplayer, die iPhone-Videoformate unterstützen, z.B. VLC media player, KMPlayer, RealPlayer und andere.
Der VLC Media Player ist hier sehr zu empfehlen. Es handelt sich um einen kostenlosen, quelloffenen und plattformübergreifenden Media Player. Er ist für die meisten Betriebssysteme verfügbar, darunter Windows, macOS, Android, Linux und andere.
VLC ist ein leistungsstarker und multimedialer Player. Er unterstützt fast alle Video- und Audioformate. Außerdem können Sie damit Videos konvertieren, beschädigte Videodateien reparieren, Online-Videos streamen, Streaming-Videos herunterladen und so weiter.
Laden Sie den VLC Media Player herunter und installieren Sie ihn. Öffnen Sie diesen Media Player und fügen Sie die iPhone-Videodatei per Drag & Drop hinzu.
Methode 4. Konvertieren Sie iPhone-Videos in ein anderes Format
Eine weitere nützliche Methode zur Behebung von iPhone-Videos, die unter Windows nicht abgespielt werden können, ist die Konvertierung von iPhone-Videos in andere von Windows unterstützte Formate. Sie können Online-Videokonverter oder Desktop-Videokonverter verwenden. Wenn Sie iPhone-Videos schnell konvertieren möchten, ist ein Desktop-Videokonverter ideal für Sie.
MiniTool Video Converter ist eine gratis Videokonvertierungssoftware für Windows. Damit können Sie iPhone-Videos in jedes beliebige Video- oder Audioformat konvertieren, das Sie wünschen. Es unterstützt die Stapelkonvertierung von mehreren iPhone-Videos auf einmal. Es kann auch iPhone-Videos mit Windows-Systemen kompatibel machen, ohne das Format zu ändern.
Die von MiniTool Video Converter unterstützten Eingangs- und Ausgangsformate sind MP4, MKV, AVI, MOV, WMV, XVID, M4V, MPEG, M2TS und mehr.
Darüber hinaus kann dieser Videokonverter auch als Bildschirmrekorder und YouTube-Downloader fungieren. Er ist in der Lage, in jeder Anwendung Bildschirmaktivitäten aufzuzeichnen und ermöglicht es Ihnen, den Aufnahmebereich anzupassen, das Ausgabeformat zu ändern, die Videobildrate einzustellen usw. Als YouTube-Downloader kann es Videos von YouTube herunterladen in MP4, WebM, MP3 und WAV herunterladen.
Schauen wir uns an, wie Sie mit MiniTool Video Converter iPhone-Videos in ein anderes Format umwandeln können.
Schritt 1. Laden Sie MiniTool Video Converter herunter und installieren Sie es auf Ihrem Windows-PC. Öffnen Sie ihn dann und importieren Sie Ihre iPhone-Videos, indem Sie auf Dateien hinzufügen klicken.
MiniTool Video ConverterKlicken zum Download100%Sauber & Sicher
Schritt 2. Tippen Sie auf die Schaltfläche Alle Dateien konvertieren in, um das Fenster für das Ausgabeformat zu öffnen.
Schritt 3. Wählen Sie im Fenster Ausgabeformat das gewünschte Videoformat und die gewünschte Videoqualität.
Wenn Sie das Originalformat beibehalten möchten, wählen Sie das MP4-Format und klicken Sie auf das Symbol Bearbeiten neben der gewünschten Qualitätsoption. Vergewissern Sie sich im Fenster Einstellungen, dass der H264-Encoder ausgewählt ist. Falls nicht, erweitern Sie die Liste Encoder, wählen Sie H264 und klicken Sie auf Erstellen. Wählen Sie dann das benutzerdefinierte Format.
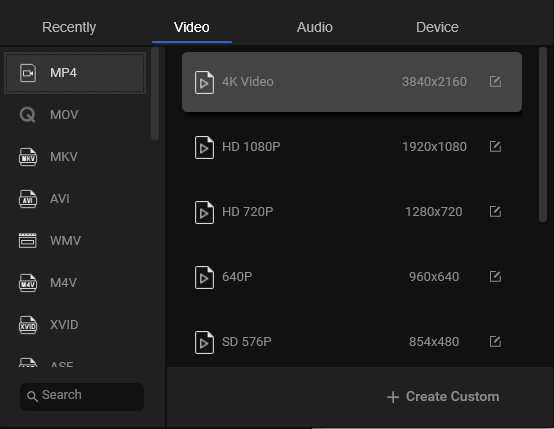
Schritt 4. Klicken Sie auf die Schaltfläche Alle konvertieren, um die Konvertierung dieser Videos in ein anderes Format zu starten. Sobald die Konvertierung abgeschlossen ist, finden Sie die konvertierten Dateien im Abschnitt Konvertiert. Tippen Sie auf Im Ordner anzeigen, um diese Videos zu überprüfen und zu sehen, ob sie unter Windows abspielbar sind.
Methode 5. Reparieren Sie das beschädigte Video
Wenn Sie die iPhone-Videos nach dem Ausprobieren der oben genannten Methoden immer noch nicht auf Ihrem Windows-PC abspielen können, dann sind die Videos möglicherweise beschädigt. Beschädigte Videodateien verursachen Probleme bei der Videowiedergabe. In diesem Fall brauchen Sie ein Videoreparaturprogramm, um beschädigte iPhone-Videos zu reparieren.
MiniTool Video Repair ist eine kostenlose und professionelle Videoreparatursoftware. Damit können Sie beschädigte, defekte, nicht abspielbare, abgehackte und verzerrte Videodateien reparieren. Es unterstützt die Reparatur von Videos in den Formaten MP4, MOV, M4V, F4V und die Reparatur von Videos von verschiedenen Geräten wie Computern, Handys, SD-Karten, USB und Kameras. Mit der Stapel-Video-Reparaturfunktion können Sie mehrere beschädigte Videos gleichzeitig reparieren.
Und wenn Ihr Video stark beschädigt ist, können Sie mit der Funktion Erweiterte Reparatur ein Beispielvideo hinzufügen, das mit demselben Gerät und im selben Format wie das beschädigte Video erstellt wurde.
Hier ist die letzte Lösung, um iPhone-Videos, die unter Windows nicht abgespielt werden können, zu reparieren.
Schritt 1. Installieren Sie MiniTool Video Repair auf Ihrem Computer.
MiniTool Video RepairKlicken zum Download100%Sauber & Sicher
Schritt 2. Starten Sie diese Software, um zu ihrer Hauptschnittstelle zu gelangen.
Schritt 3. Klicken Sie auf das + in der Mitte des Fensters, um die Videos hinzuzufügen, die Sie von Ihrem iPhone auf Ihren Windows PC übertragen haben.
Schritt 4. Nachdem Sie die beschädigten Dateien importiert haben, klicken Sie auf die Schaltfläche Reparieren, um den Videoreparaturprozess zu starten.
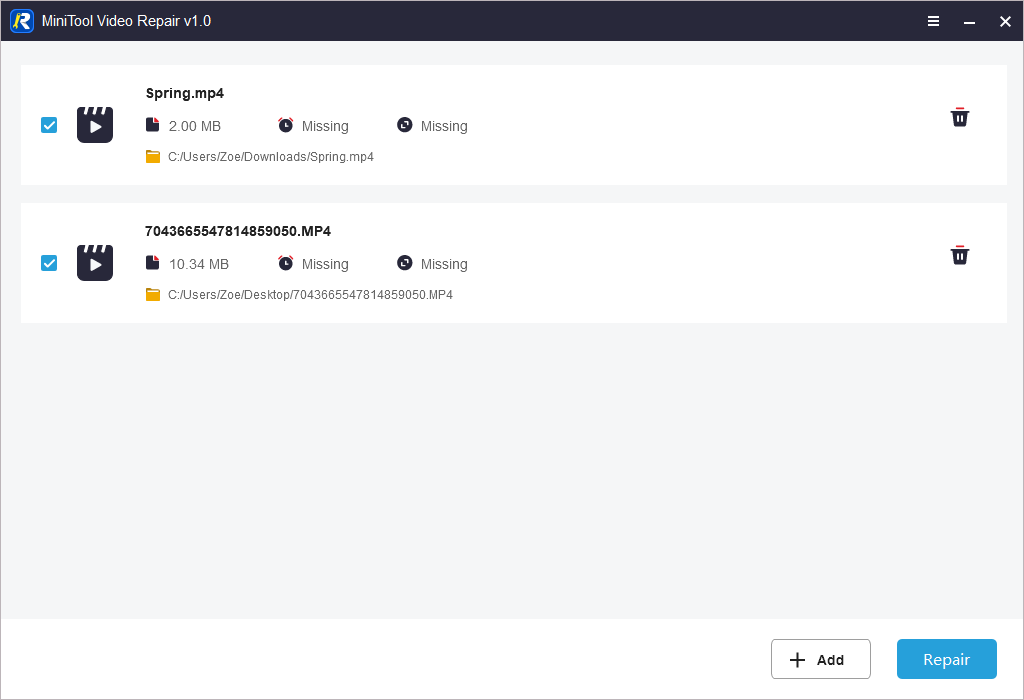
Schritt 5. Wenn der Vorgang abgeschlossen ist, klicken Sie auf OK, um das Dialog-Fenster zu schließen.
Schritt 6. Klicken Sie auf Vorschau, um das reparierte Video zu überprüfen. Wenn Sie mit den Reparaturergebnissen zufrieden sind, klicken Sie auf die Schaltfläche Alle speichern in der unteren rechten Ecke und wählen Sie ein Verzeichnis zum Speichern der Videos.
Korrumpierte Videos mit der erweiterten Reparaturfunktion reparieren
Wenn Sie während der Videoreparatur das folgende Dialog-Fenster sehen, führen Sie die folgenden Schritte aus:
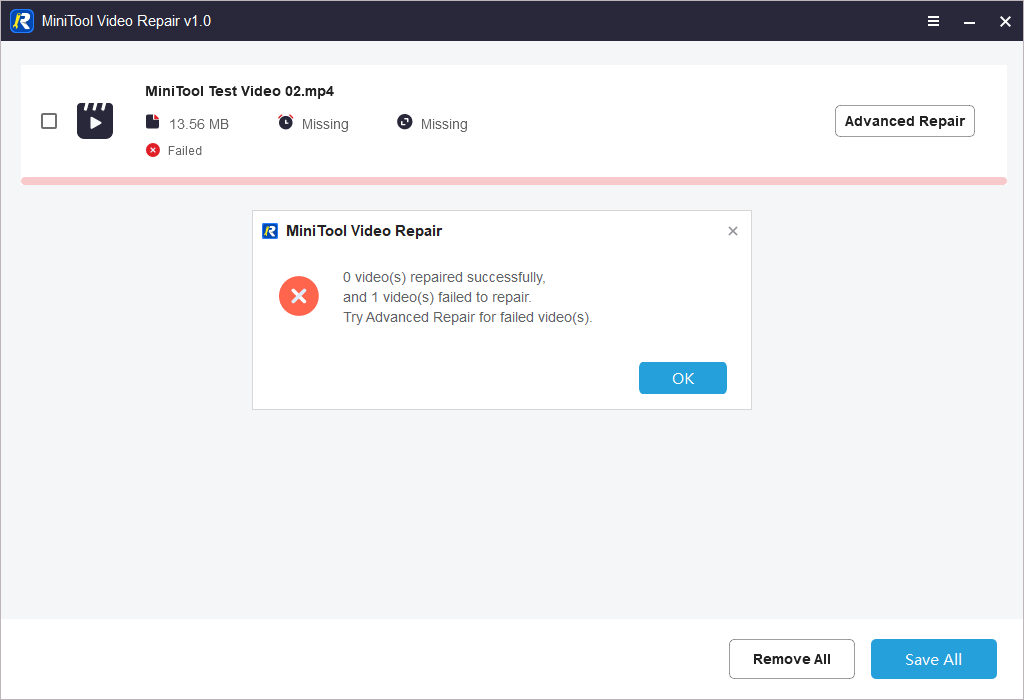
- Klicken Sie auf OK, um das Dialog-Fenster zu schließen.
- Tippen Sie auf Erweiterte Reparatur.
- Klicken Sie im Dialog-Fenster auf das Ordnersymbol, um ein Beispielvideo desselben Formats von Ihrem Computer auszuwählen.
- Klicken Sie anschließend auf die Schaltfläche Weiter, um die Reparatur des Videos zu starten.
- Wenn Sie fertig sind, klicken Sie auf Alles speichern, um das reparierte Video in einem neuen Ordner zu speichern.
Abspielen von iPhone-Videos auf Android-Geräten
Manchmal möchten Sie vielleicht iPhone-Videos auf einem Android-Handy ansehen. Wie kann man iPhone-Videos auf einem Android-Gerät abspielen? Hier sind zwei einfache Möglichkeiten.
Weg 1. Laden Sie einen Video-Player eines Drittanbieters herunter und installieren Sie ihn
Die meisten integrierten Videoplayer von Android-Handys unterstützen keine iPhone-Videoformate. Um iPhone-Videos auf Ihrem Android-Telefon abzuspielen, ist der schnellste Weg die Verwendung eines Video-Players eines Drittanbieters.
Ich empfehle Ihnen den KMPlayer, MX Player und BS. Player.
Weg 2. iPhone-Videos in ein von Android unterstütztes Format konvertieren
Das Ändern des Videoformats ist eine weitere Möglichkeit, iPhone-Videos mit Android kompatibel zu machen.
Mit MiniTool Video Converter können Sie iPhone-Videos ins Android-Videoformat umwandeln.
MiniTool Video ConverterKlicken zum Download100%Sauber & Sicher
Schritt 1. Starten Sie MiniTool Video Converter auf Ihrem Computer.
Schritt 2. Ziehen Sie die iPhone-Videos per Drag & Drop in diese Software.
Schritt 3. Klicken Sie auf das Kästchen neben Alle Dateien konvertieren in und wechseln Sie auf die Registerkarte Gerät.
Schritt 4. Wählen Sie Android und wählen Sie die gewünschte Videoqualität.
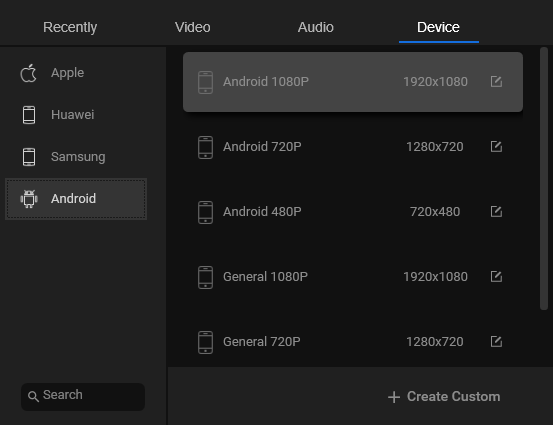
Schritt 5. Klicken Sie auf Alle konvertieren, um die Konvertierung zu starten. Danach übertragen Sie diese Videos von Ihrem PC auf Ihr Android-Handy.
Weitere Lektüre: iPhone-Videos auf einem Windows-PC bearbeiten
iPhone-Videos lassen sich nicht in den Windows-Videoeditor importieren? Die Hauptursache dafür, dass der Windows Video Editor iPhone-Videos nicht laden kann, ist, dass der Windows Video Editor den HEVC-Codec nicht unterstützt.
MiniTool MovieMaker ist ein hervorragender Videoeditor für Windows. Damit können Sie iPhone-Videos importieren und ohne Probleme bearbeiten. Diese Videobearbeitungssoftware unterstützt die folgenden Formate: MP4, MOV, MKV, AVI, WMV, WebM, MP3, GIF, JPG, PNG, usw.
Es verfügt über alle Bearbeitungsfunktionen und bietet Ihnen Filter, Übergänge, Zoom-Effekte, Rückwärtseffekte, Textvorlagen, Intro- und Outro-Vorlagen, Video-Vorlagen und andere.
MiniTool MovieMakerKlicken zum Download100%Sauber & Sicher
Schlussfolgerung
Um iPhone-Videos, die sich unter Windows nicht abspielen lassen, zu reparieren, können Sie iPhone-Videos erneut auf Windows übertragen, den erforderlichen Video-Codec installieren, einen anderen Media Player verwenden, das Videoformat ändern und beschädigte iPhone-Videos reparieren. Ich hoffe, dieser Artikel wird Ihnen helfen!
Wenn Sie Fragen bei der Verwendung von MiniTool-Softwares haben, kontaktieren Sie uns bitte über [email protected] oder schreiben Sie uns in die Kommentare!







Nutzerkommentare :