iCloud ist ein von Apple Inc. entwickelter ausgezeichneter persönlicher Cloud-Dienstanbieter. Mit iCloud sind Sie in der Lage, Daten einfach und schnell zu speichern und zu synchronisieren. Darüber hinaus bietet diese Anwendung eine gute Kompatibilität und ist unter iOS, iPadOS, Windows und anderen Betriebssystemen verfügbar. In letzter Zeit haben einige Nutzer sich darüber beschwert, dass das ärgerliche Problem „iCloud-Videos lassen sich nicht abspielen“ auftritt. Keine Panik – im Folgenden finden Sie mehrere Lösungen.
Warum spielt iCloud keine Videos ab?
Die Methode zur Behebung des Problems „iCloud spielt keine Videos ab“ hängt von der jeweiligen Situation ab. Daher ist es wichtig, die möglichen Ursachen zu kennen, um eine passende Lösung zu finden. Aus diesem Grund erklären wir Ihnen in den folgenden Abschnitten, warum die Wiedergabe von iCloud-Videos nicht möglich ist.
Ursache 1. Instabile Internetverbindung
Der erste Faktor, der zum Problem „iCloud-Videos lassen sich nicht abspielen“ führen kann, ist die Internetverbindung. Eine stabile Internetverbindung bietet eine hohe Internetgeschwindigkeit, die das Laden Ihrer iCloud-Videos ermöglicht. Im Gegensatz dazu kann sich eine schlechte Internetverbindung negativ auf die Videowiedergabe auswirken.
Ursache 2. Inkompatible Videoformate
iCloud ist zwar ein robustes Programm, mit dem Sie verschiedene Videodateien abspielen können, unterstützt jedoch nicht alle Videoformate. Laut der offiziellen Website von iCloud unterstützt iCloud MP4 und MOV. Gleichzeitig müssen alle Dateien mit H.264, H.265 und MPEG-4 kodiert werden. Wenn Ihre Videos nicht in diesen Formaten gespeichert sind, treten Probleme wie „iCloud-Videos lassen sich nicht abspielen“ häufig auf.
Ursache 3. Ein veraltetes Betriebssystem
Updates des Betriebssystems sind hilfreich, wenn Sie Fehler beheben möchten, die den Betrieb von iCloud beeinträchtigen. Mit der kontinuierlichen Entwicklung kann ein veraltetes Betriebssystem nicht mehr mit iCloud kompatibel sein, was das Problem „iCloud-Videos können nicht abgespielt werden“ verursacht.
Ursache 4. Begrenzter Speicherplatz
Um das reibungslose Ausführen von iCloud zu gewährleisten, ist ausreichender Speicherplatz erforderlich. Wenn der Speicherplatz Ihres Geräts begrenzt ist oder nicht ausreicht, kann es schwierig für Sie sein, Videos in iCloud abzuspielen. Mit anderen Worten, begrenzter Speicherplatz kann das Problem „iCloud spielt keine Videos ab“ auslösen.
Ursache 5. Beschädigte Videodateien
Vollständige Videodateien sorgen für eine erfolgreiche Wiedergabe. Die Videodateien können beschädigt werden, wenn beim Herunterladen Ihrer Videos Fehler wie iCloud-Abstürze, Malware-Angriffe usw. auftreten. Wenn dies der Fall ist, tritt endlich das Problem „iCloud-Videos können nicht geladen werden“ auf.
Hier haben wir fünf mögliche Ursachen für das Problem „iCloud spielt keine Videos ab“ zusammengestellt. Lesen Sie bitte weiter, um zu erfahren, wie Sie das Wiedergabeproblem beheben können.
Lösung 1. Überprüfen Sie Ihre Internetverbindung und spielen Sie iCloud-Videos erneut ab
Zunächst müssen Sie feststellen, ob das Problem „iCloud-Videos lassen sich nicht abspielen“ durch eine schlechte Internetverbindung verursacht wird. Da manche Nutzer nicht wissen, wie sie dies überprüfen können, bieten wir Ihnen eine ausführliche Anleitung:
Schritt 1. Besuchen Sie https://fast.com (eine zuverlässige Webseite zum Test der Internetgeschwindigkeit).
Schritt 2. Sobald die Webseite geöffnet ist, beginnt der Geschwindigkeitstest automatisch. Warten Sie einfach ein paar Sekunden, bis das Testergebnis angezeigt wird. Wenn Sie ein genaueres Ergebnis erhalten möchten, klicken Sie auf das Symbol Aktualisieren, um den Test zu wiederholen.
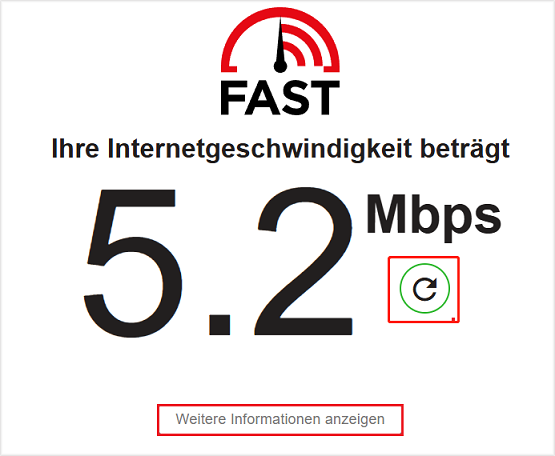
Schritt 3. Wenn Sie weitere Details zu Ihrer Internetverbindung erfahren möchten, klicken Sie auf Weitere Informationen anzeigen.
Wenn Sie feststellen, dass die Internetverbindung zu langsam ist, wechseln Sie einfach zu einem anderen stabilen WLAN-Netzwerk. Danach versuchen Sie, iCloud-Videos abzuspielen. Wenn die Wiedergabe von iCloud-Videos noch nicht möglich ist, liegt das Problem nicht an der Internetverbindung. Fahren Sie mit den folgenden Lösungen fort.
Verwandter Artikel: Netzwerkprobleme bei Windows 11 24H2: Hier sind 4 einfache Lösungen.
Lösung 2. Konvertieren Sie Ihre iCloud-Videos in MP4
Das Konvertieren Ihrer Videodateien in MP4 ist auch eine effektive Methode, um das Problem „iCloud-Videos lassen sich nicht abspielen“ zu beheben. Um Ihre Konvertierungsaufgabe zu vereinfachen, möchten wir Ihnen einen professionellen Dateikonverter empfehlen und eine detaillierte Anleitung zur Konvertierung bereitstellen.
Über MiniTool Video Converter
MiniTool Video Converter unterstützt eine Vielzahl von Audio-/Videoformaten und ermöglicht es Ihnen, Ihre Videodateien in MP4, MKV, MOV, AVI, WMV, MP3, ASF, WAV und andere Formate zu konvertieren. Mit anderen Worten können Sie mit dieser Anwendung alle Ihre Videos in ein von iCloud unterstütztes Format konvertieren. Darüber hinaus verfügt MiniTool Video Converter über eine benutzerfreundliche und einfach zu bedienende Oberfläche, sodass sich der Videokonverter sowohl für Anfänger als auch für erfahrene Nutzer eignet.
Noch wichtiger ist, dass MiniTool Video Converter eine Funktion zur Stapelkonvertierung bietet, mit der Sie bis zu fünf iCloud-Videos gleichzeitig konvertieren und diese schneller genießen können. Außerdem ist dieses Tool vollständig kostenlos und werbefrei.
MiniTool Video Converter bietet außerdem viele anpassbare Optionen, mit denen Sie Ihre Videodateien durch das Ändern von Parametern wie Bildrate, Audiokanal, Auflösung, Encoder, Abtastrate und Bitrate verfeinern können. Infolgedessen ist MiniTool Video Converter eine ideale Wahl für fortgeschrittene Benutzer.
So konvertieren Sie Ihre iCloud-Videos in MP4 mit MiniTool Video Converter
Im Folgenden wird Schritt für Schritt gezeigt wird, wie man mit MiniTool Video Converter Cloud-Videos in MP4 konvertieren kann.
Schritt 1. MiniTool Video Converter herunterladen und auf dem PC installieren
MiniTool Video ConverterKlicken zum Download100%Sauber & Sicher
Klicken Sie auf die Schaltfläche oben, um MiniTool Video Converter herunterzuladen. Als Nächstes folgen Sie den Anweisungen auf dem Bildschirm, um das Tool auf Ihrem Windows-Computer zu installieren.
Schritt 2. Videodateien in MiniTool Video Converter importieren
Starten Sie das Tool und klicken Sie auf die Schaltfläche Dateien hinzufügen in der oberen linken Ecke der Seite Video konvertieren, um Ihre Videodateien in diesen Offline-Dateikonverter zu importieren. Alternativ können Sie direkt auf den mittleren Bereich Dateien hinzufügen oder hierher ziehen, um die Konvertierung zu starten klicken, um die iCloud-Videos zu importieren.
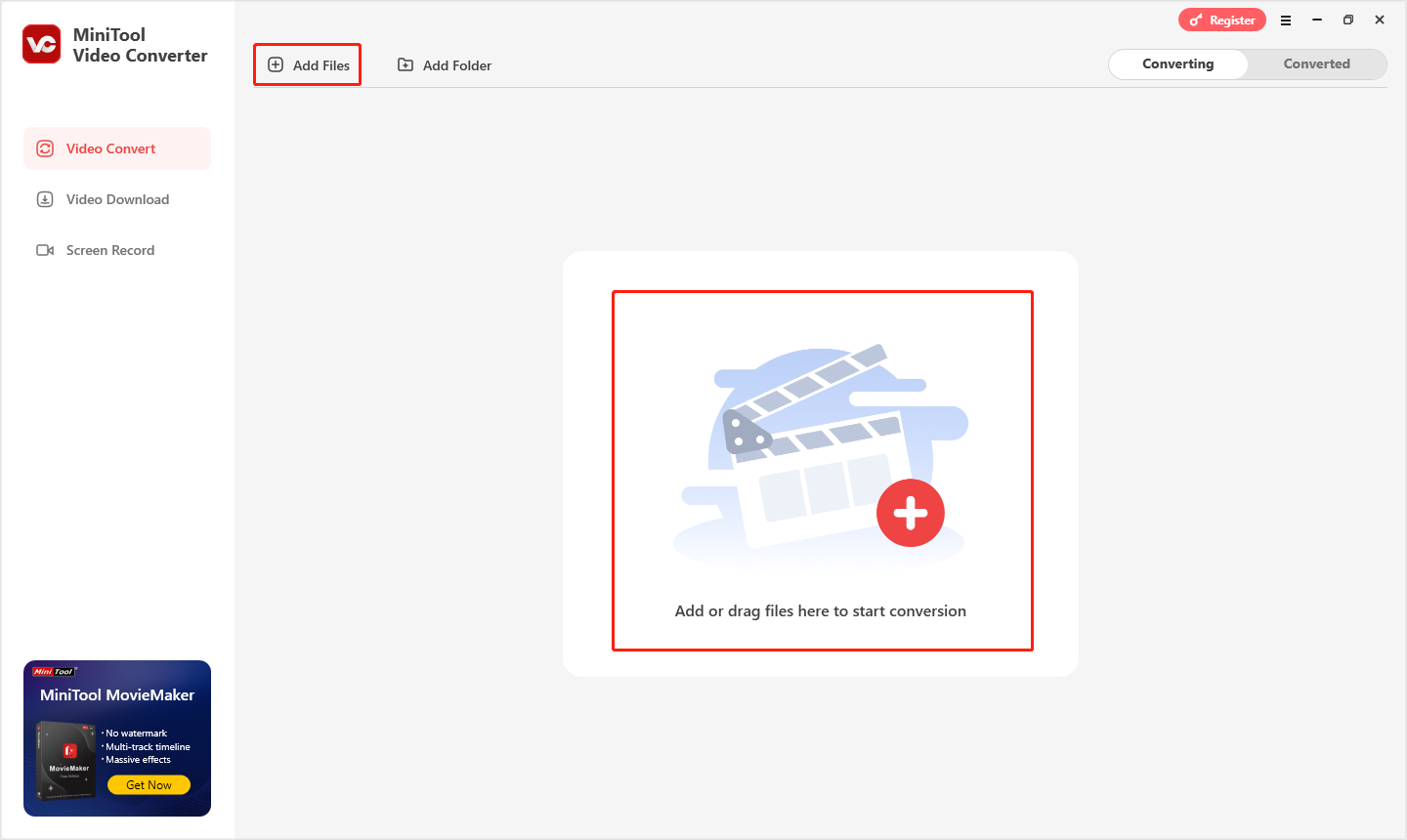
Schritt 3. Einen Zielordner und ein Ausgabeformat für die konvertierten Dateien festlegen
Klicken Sie auf den Pfeil neben der Option Ausgabe, um einen Speicherort für die konvertierten Dateien auszuwählen.
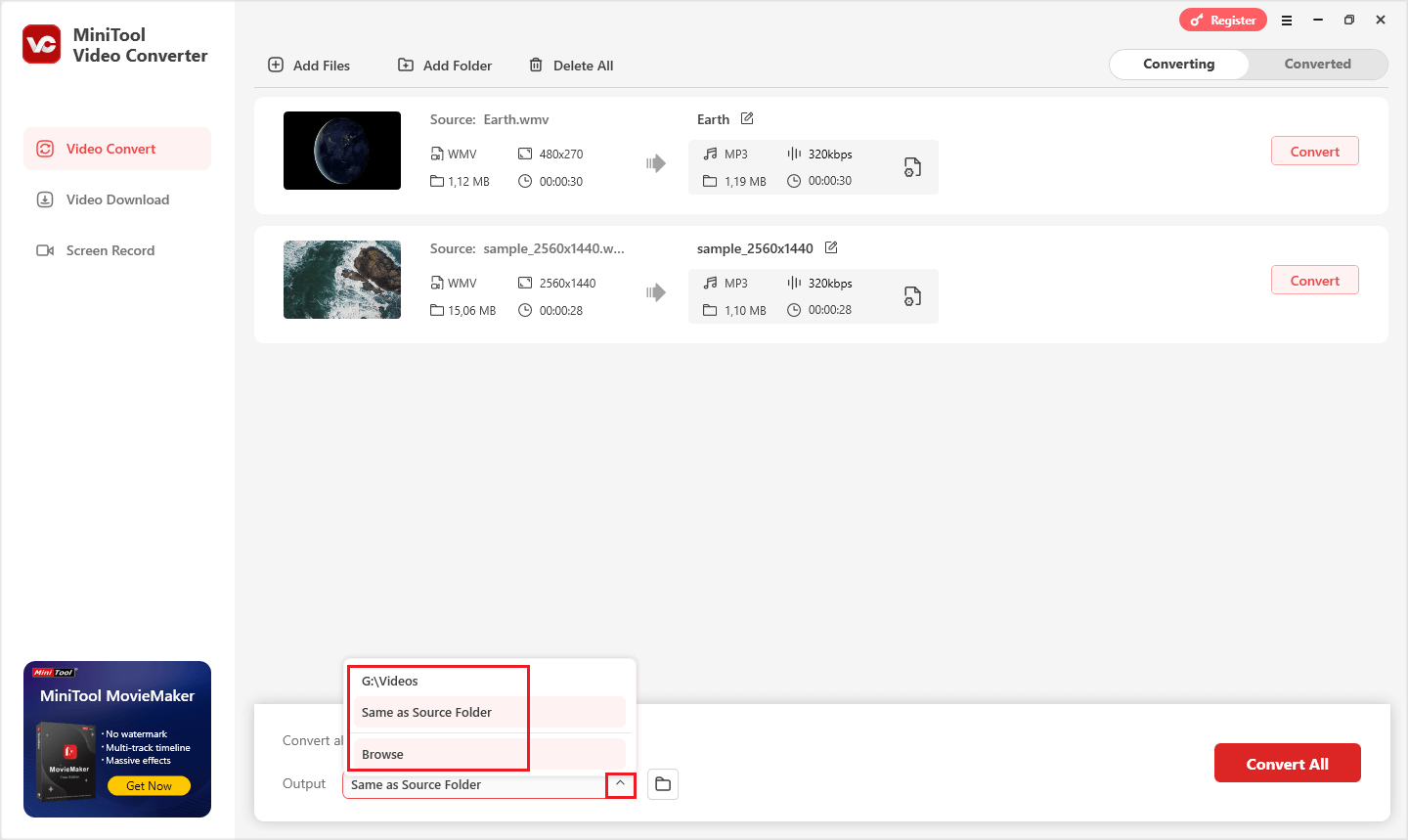
Wenn Sie MP4 als Ausgabeformat festlegen möchten, sollten Sie unten links auf Alle Dateien konvertieren in klicken, um das Ausgabeformatfenster aufzurufen > im Popup-Fenster auf die Registerkarte Video klicken > MP4 auswählen. Danach sollten Sie im rechten Bereich eine Auflösung wählen. Hier wählen wir HD 1080P.
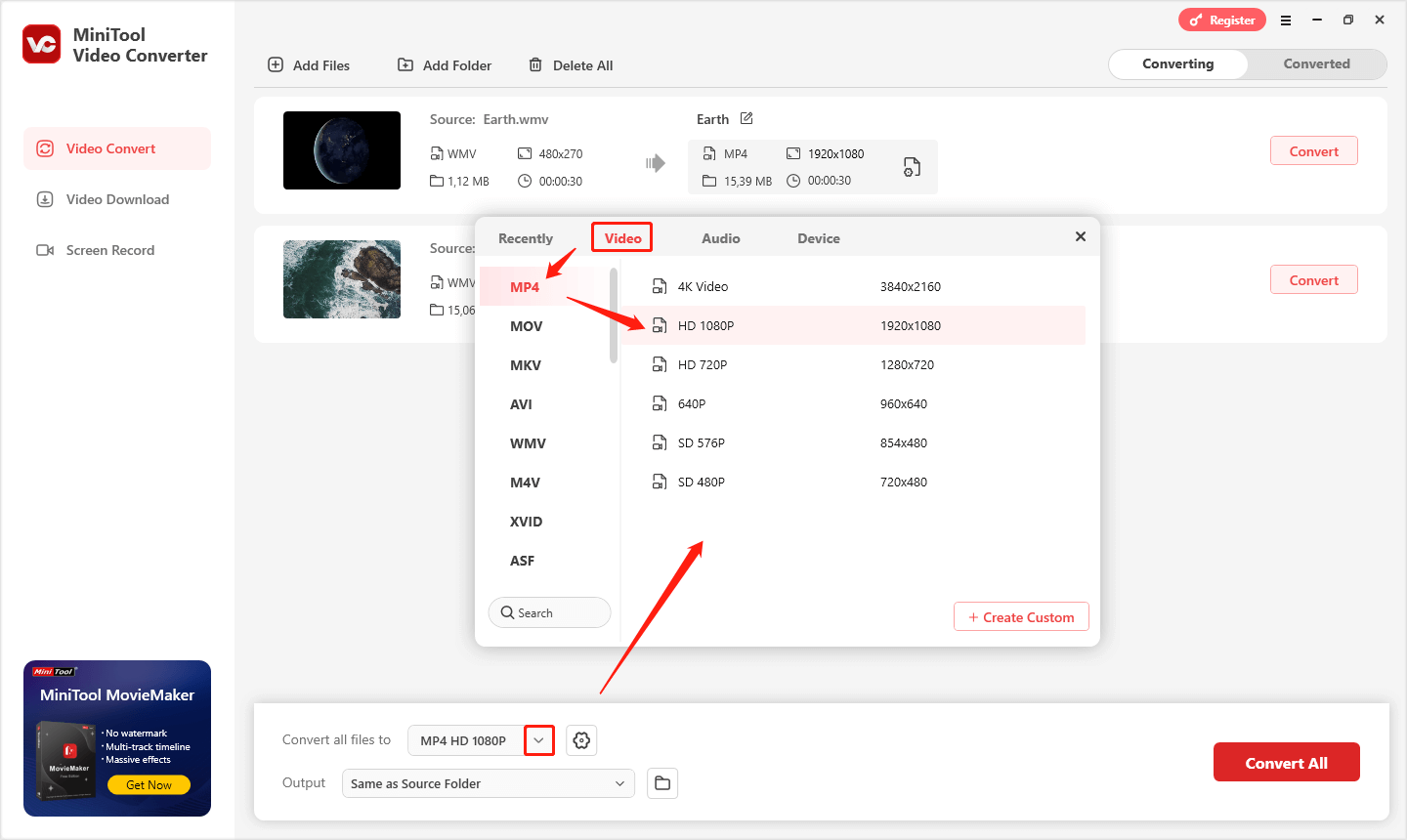
Schritt 4. Konvertierung starten und konvertierte Dateien überprüfen
Starten Sie die Konvertierungen, indem Sie auf die Schaltfläche Konvertieren oder Alle konvertieren klicken.
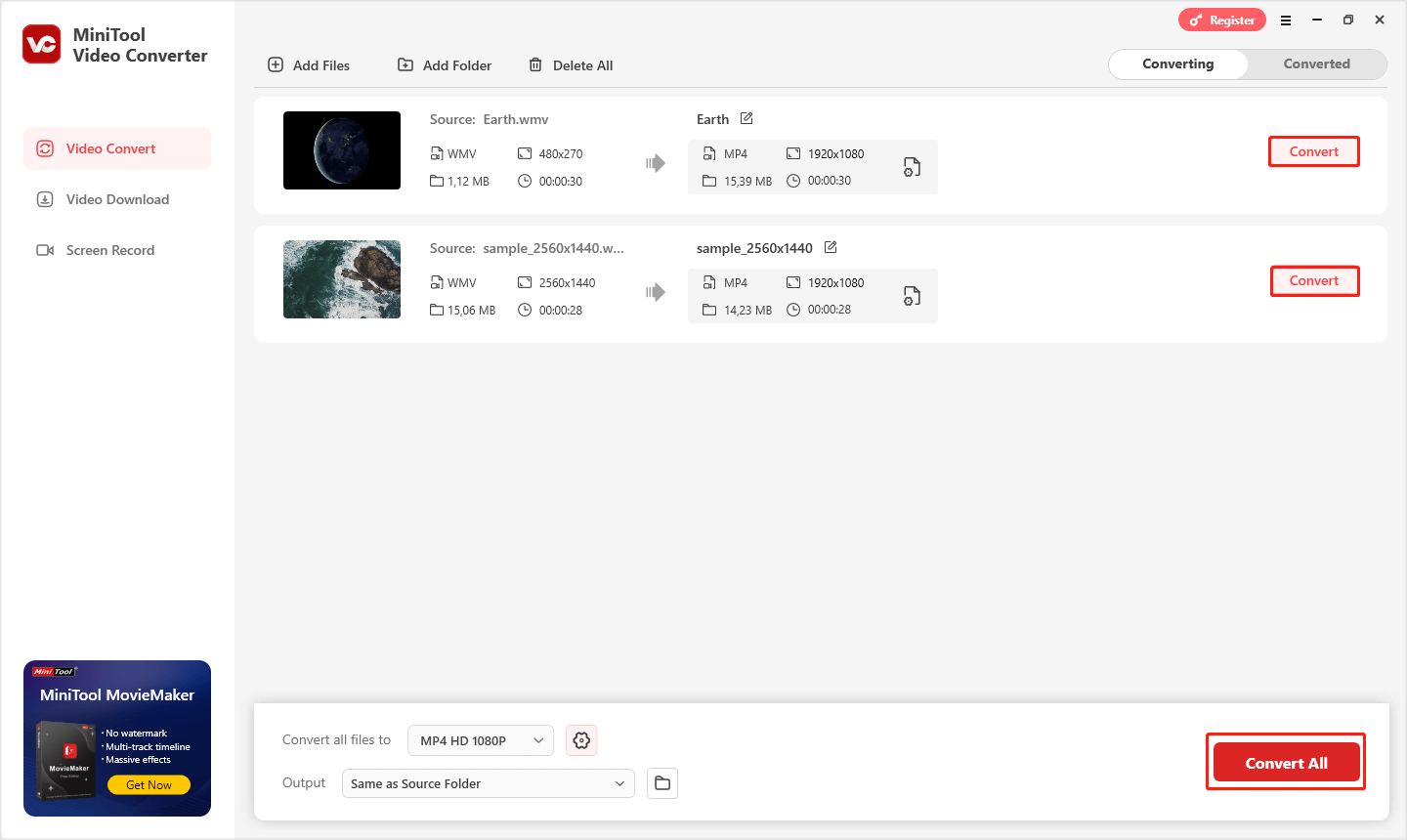
Sobald die Konvertierung erfolgreich abgeschlossen ist, wechselt das Programm automatisch zur Registerkarte Konvertiert, wo Sie die konvertierten Dateien finden können. Klicken Sie auf die Schaltfläche Öffnen, um diese Dateien anzuzeigen.
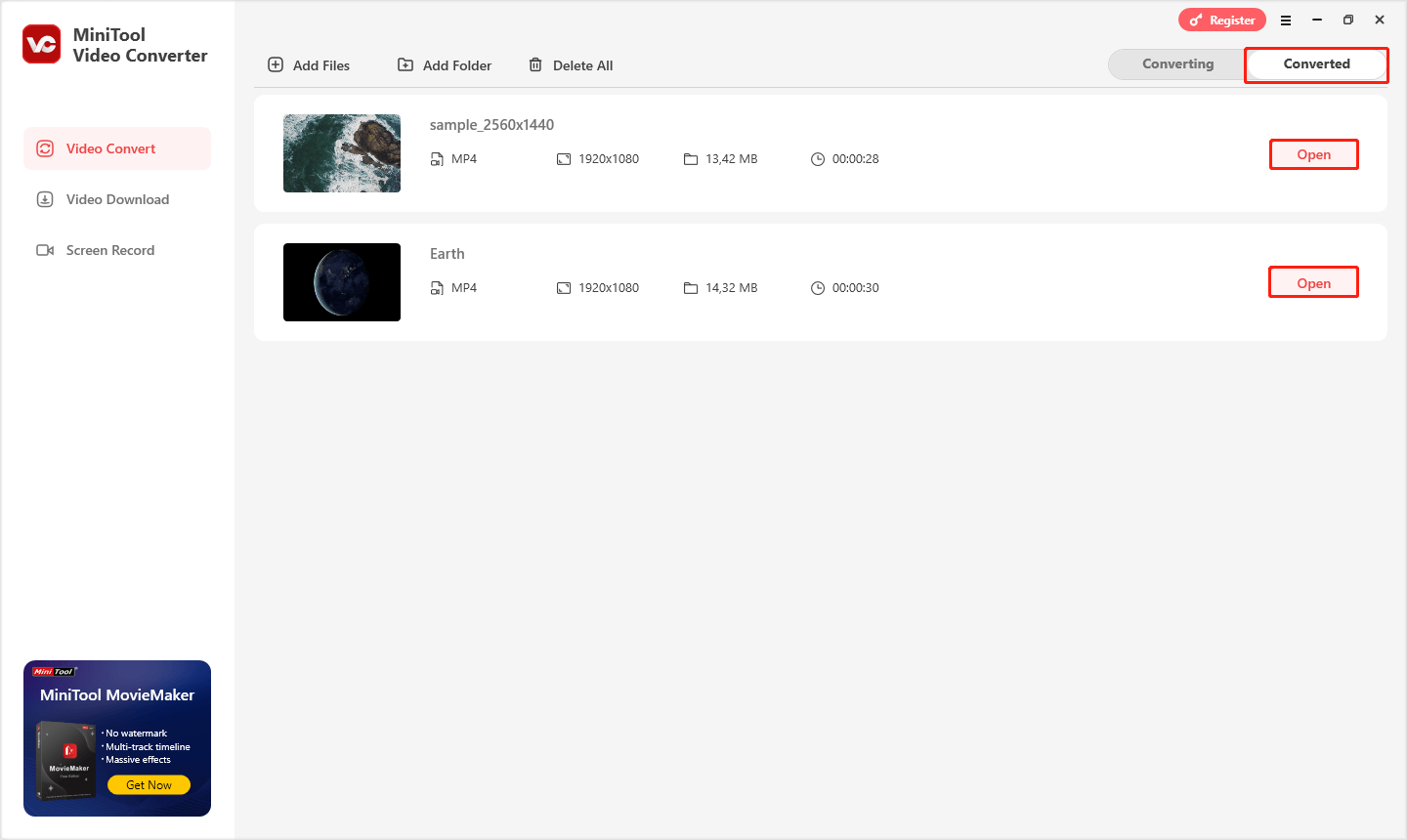
Mit den oben genannten Schritten können Sie das Problem „iCloud-Videos lassen sich nicht abspielen“ ganz einfach beheben. Wenn Sie jedoch iCloud auf Mobilgeräten verwenden, können Sie die konvertierten Dateien mit Ihrem iOS-Gerät synchronisieren. Vielleicht fragen Sie sich: Wie lassen sich Videos von einem Computer auf ein iOS-Gerät synchronisieren? Dazu müssen Sie sich mit derselben Apple-ID auf dem PC bei iCloud anmelden, mit der Sie auch auf Ihrem iOS-Gerät angemeldet sind. Synchronisieren Sie anschließend die Videos.
Lösung 3. Aktualisieren Sie iOS
Einige Benutzer berichteten, dass die Aktualisierung des iPhones auf die neueste Version das Problem „iCloud spielt auf dem iPhone keine Videos ab“ beheben kann. Um iOS zu aktualisieren, gehen Sie wie folgt vor:
Schritt 1. Entsperren Sie Ihr iPhone und öffnen Sie die Einstellungen-App.
Schritt 2. Scrollen Sie nach unten, um die Option Allgemein zu finden und darauf zu tippen. Wählen Sie anschließend die Option Softwareupdate.
Schritt 3. Überprüfen Sie, ob eine neue Version verfügbar ist. Wenn ja, aktualisieren Sie Ihr iPhone, indem Sie den Anweisungen auf dem Bildschirm folgen.
Schritt 4. Sobald die Aktualisierung abgeschlossen ist, starten Sie Ihr iPhone neu und versuchen Sie, Videos in der iCloud abzuspielen.
Auf diese Weise können Sie Ihr iPhone mühelos auf die neueste Version aktualisieren und das Problem „iCloud spielt auf dem iPhone keine Videos ab“ beheben.
Lösung 4. Geben Sie den Speicherplatz Ihres Geräts frei
Das Problem „iCloud-Videos lassen sich auf dem iPhone nicht abspielen“ kann durch das Freigeben des Speicherplatzes des Geräts behoben werden. Im Folgenden finden Sie eine detaillierte Anleitung:
Schritt 1. Nachdem Sie Ihr iPhone entsperrt haben, öffnen Sie die Einstellungen-App und wählen Sie die Option Allgemein.
Schritt 2. Tippen Sie auf die Option iPhone-Speicher, und eine Liste von installierten Anwendungen mit dem jeweils belegten Speicherplatz wird angezeigt.
Schritt 3. Löschen Sie nach Ihren Bedürfnissen die Apps sowie die Dateien, die nicht mehr benötigt werden.
Schritt 4. Danach versuchen Sie erneut, Videos in der iCloud abzuspielen.
Es steht außer Zweifel, dass genügender Speicherplatz auf Ihrem Gerät positive Auswirkungen auf die Videowiedergabe hat. Wenn diese Methode jedoch nicht funktioniert, kann das Wiedergabeproblem wahrscheinlich auf beschädigte Videodateien zurückzuführen sein. Lesen Sie weiter, um mehr zu erfahren.
Lesen Sie auch: AppData-Ordner nimmt zu viel Speicherplatz ein – 6 Lösungen.
Lösung 5. Reparieren Sie Ihre Videodateien
Wenn das Problem „iCloud-Videos lassen sich nicht abspielen“ durch beschädigte Dateien verursacht wird, benötigen Sie ein zuverlässiges Tool zur Videoreparatur. Hierfür wird MiniTool Video Repair dringend empfohlen. In diesem Abschnitt stellen wir Ihnen MiniTool Video Repair vor und zeigen Ihnen Schritt für Schritt, wie Sie damit Ihre Videodateien reparieren können.
Was ist MiniTool Video Repair
Als einfach zu bedienende Videoreparatursoftware verfügt MiniTool Video Repair über eine übersichtliche Oberfläche und ermöglicht es Ihnen, Videodateien kostenlos zu reparieren. In der Zwischenzeichen können Sie mit diesem Tool mehrere beschädigte Dateien gleichzeitig reparieren. Das Tool unterstützt viele Formate, einschließlich MP4, MOV, M4V und F4V.
Kurz gesagt, Sie können mit MiniTool Video Converter alle Videos reparieren, deren Formate von iCloud unterstützt werden. Darüber hinaus kann das Tool Videos aus anderen Geräten wie Sony-Kameras, GoPro, DJI-Drohnen, Canon usw. reparieren. Sobald die Videos erfolgreich repariert wurden, können Sie mithilfe der Vorschaufunktion die reparierten Dateien überprüfen.
So reparieren Sie Ihre beschädigten iCloud-Videos mit MinTool Video Repair
Obwohl MiniTool Video Repair sich besonders für die Reparatur beschädigter Videodateien eignet, wissen manche Nutzer dennoch nicht, wie sie dieses Tool verwenden sollen. Daher bieten wir Ihnen eine detaillierte Anleitung, wie Sie mit MiniTool Video Repair Ihre iCloud-Videos reparieren können.
Schritt 1. Klicken Sie auf den untenstehenden Download-Button, um MiniTool Video Repair herunterzuladen und auf Ihrem PC zu installieren.
MiniTool Video RepairKlicken zum Download100%Sauber & Sicher
Schritt 2. Nachdem Sie MiniTool Video Repair geöffnet haben, klicken Sie auf den mittleren Bereich Video(s) hinzufügen und Reparatur starten, um die zu reparierenden iCloud-Videos zu importieren.
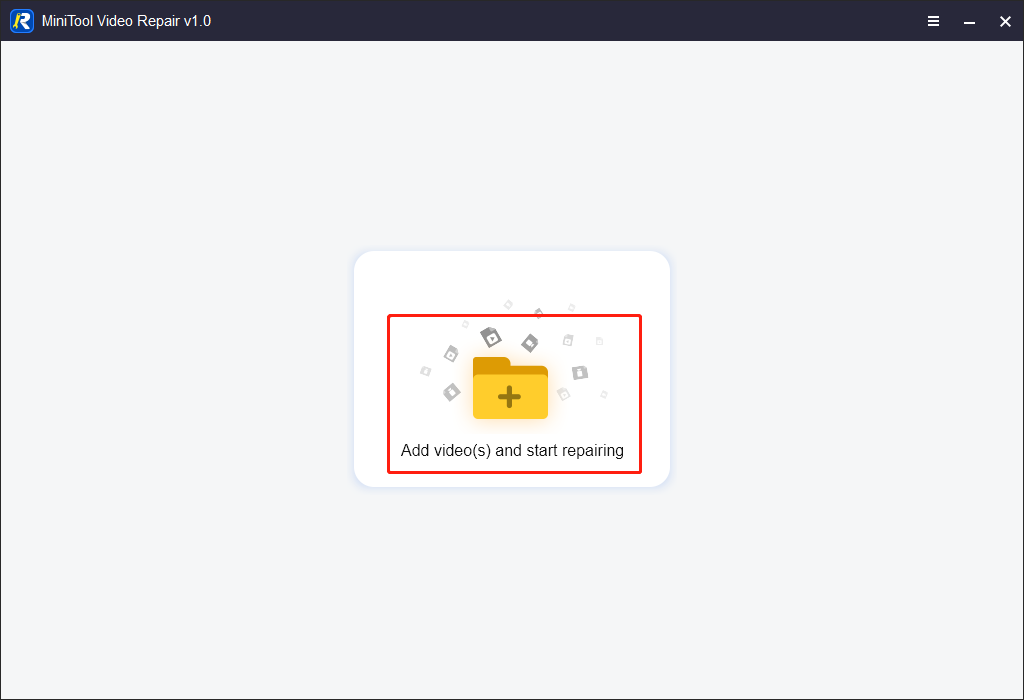
Schritt 3. Danach klicken Sie auf die Schaltfläche Reparieren in der unteren rechten Ecke, um mit der Reparatur zu beginnen.
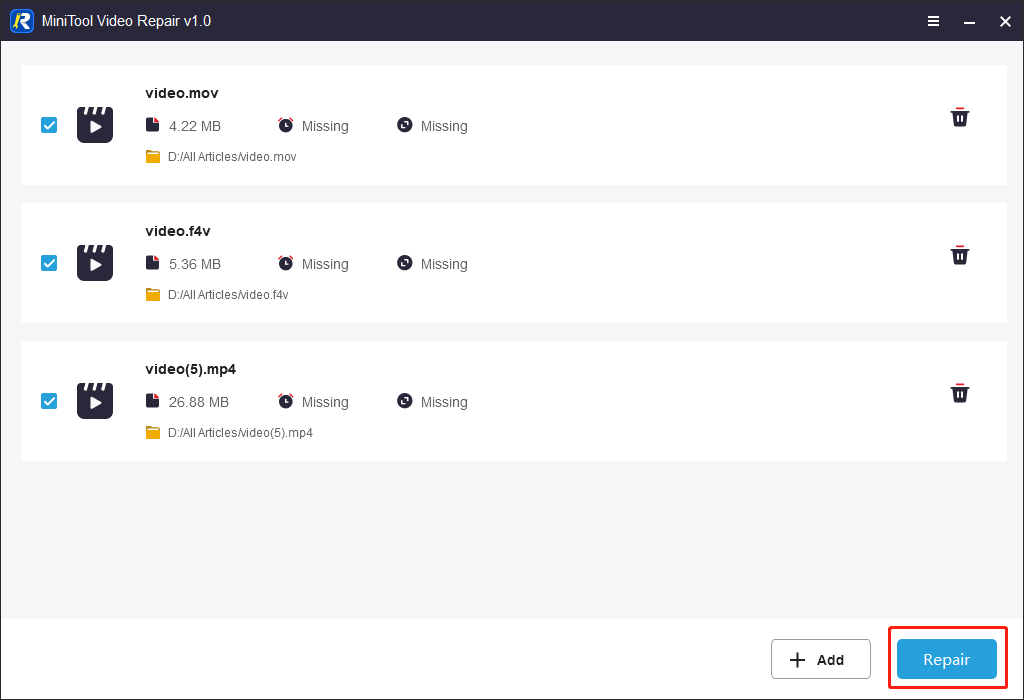
Schritt 4. Warten Sie geduldig, bis ein Popup-Fenster erscheint, das Sie über den Abschluss der Reparatur informiert. Klicken Sie anschließend auf OK, um das Fenster zu schließen.
Schritt 5. Klicken Sie auf die Schaltfläche Vorschau, um die reparierten Videos zu überprüfen.
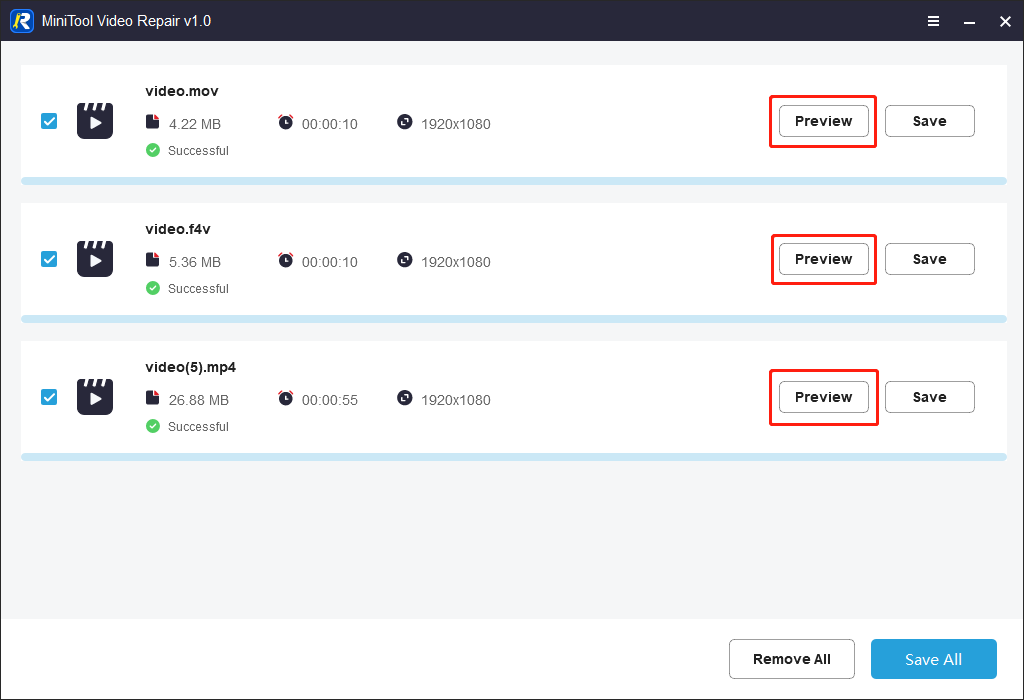
Schritt 6. Klicken Sie auf die Schaltfläche Alle speichern, wenn Sie diese reparierten Dateien am selben Ort speichern möchten. Falls nicht, klicken Sie auf die Schaltfläche Speichern neben jeder Datei.
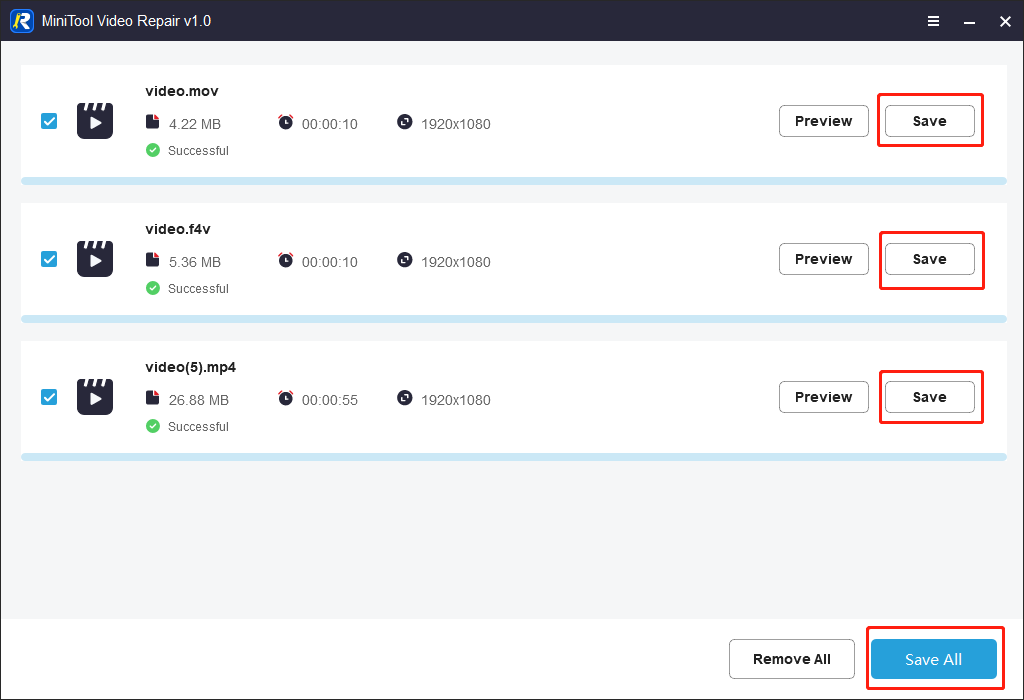
Schritt 7. Klicken Sie im Popup-Fenster auf den bereitgestellten Link, um die reparierten Dateien zu finden.
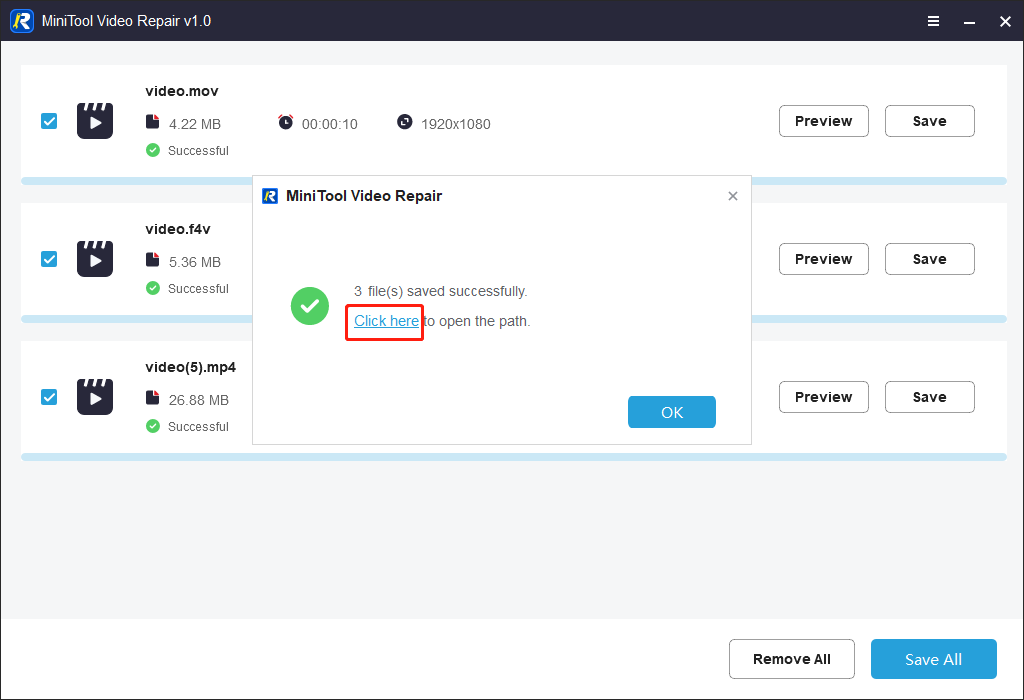
Nachdem Sie diese Videos repariert haben, laden Sie sie in die iCloud hoch und spielen Sie sie ab. Wenn die Videos ordnungsgemäß abgespielt werden können, bedeutet dies, dass Sie das Problem „iCloud-Videos lassen sich nicht abspielen“ behoben haben.
Lösung 6. Kontaktieren Sie den Apple Support
Wenn keine der oben genannten Lösungen funktioniert, können Sie sich auch an das Apple-Supportteam wenden. Sie können beispielsweisen telefonischen Support von Apple erhalten, indem Sie einen Anruf unter 0800 6645 451 (Deutschland) oder 0800 00 1853 (Schweiz) tätigen. Alternativ können Sie auch https://getsupport.apple.com/ besuchen und sich mit Ihrer Apple-ID anmelden, um online Ihre Fragen zu stellen.
Lösung 7. Probieren Sie eine iCloud-Alternative aus
Es kann einige Zeit in Anspruch nehmen, eine Antwort vom Apple Support zu erhalten. Wenn Sie jedoch Ihre Videos schneller abspielen möchten, können Sie eine iCloud-Alternative namens OneDrive verwenden. Mit OneDrive können Sie Ihre Mediendateien mühelos freigeben und anzeigen. Zudem bietet OneDrive eine gute Kompatibilität und ist unter Windows, macOS, Android und iOS verfügbar.
Fazit
„Warum lassen sich meine iCloud-Videos nicht abspielen“? In diesem Artikel haben wir fünf mögliche Ursachen sowie sieben wirksame Lösungen vorgestellt. Wählen Sie eine passende Methode aus, um das Wiedergabeproblem zu beheben.
Wenn Sie bei der Verwendung von MiniTool Video Converter oder MiniTool Video Repair auf Probleme stoßen, können Sie eine E-Mail an [email protected] senden. Unser Support-Team wird Ihnen so schnell wie möglich antworten.



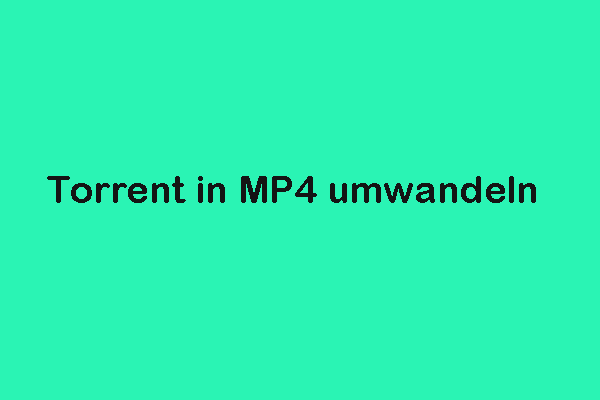


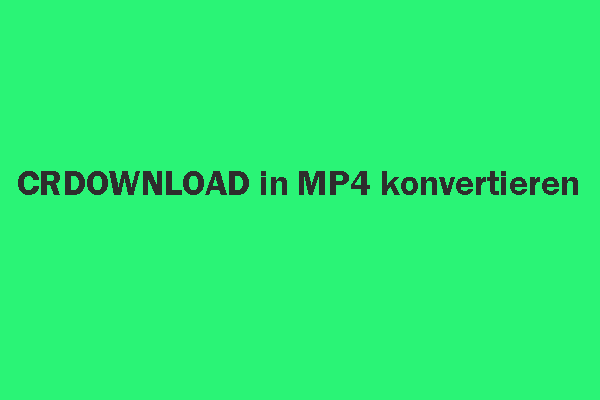
Nutzerkommentare :