Apple Inc. created iCloud as a fabulous personal cloud service provider. With iCloud, you are capable of storing and syncing data easily and quickly. In addition, this application has great compatibility, which is available on iOS, iPadOS, Windows, and other operating system. However, recently, some users said that they are bothered by the iCloud videos not playing error. Given this, this article is written here to do you a favor.
Why Won’t iCloud Play Videos
The solution to the problem that iCloud won’t play videos varies according to the actual situation. Therefore, it is necessary for you to know the possible reasons for iCloud videos not loading, which will also help you find an appropriate method to fix that issue. In this background, the following paragraphs will elaborate on why iCloud not play videos.
Reason 1. Unstable Internet Connection
The first factor that may lead to the iCloud videos not playing error lies in the internet connection. A stable internet connection offers you great internet speed that sustains the loading of your iCloud videos. In contrast, suppose your internet connection is poor, there may be an obstacle to your video watching.
Reason 2. Incompatible Video Formats
Admittedly, iCloud is a robust program that empowers you to play various video files. However, it doesn’t give support for all video formats. According to the official website of iCloud, the supported formats include MP4 and MOV. Meanwhile, all these files need to be encoded with H.264, H.265, and MPEG-4. Therefore, if your videos are not saved in those formats, it is common to encounter the issue of iCloud videos not playing.
Reason 3. An Old-Version Operating System
The updates of the operating system have much to offer in fixing the bugs that will frustrate the operation of iCloud. Meanwhile, with the continual development of iCloud, an old-version OS may not be compatible with iCloud, which may lead to the issue of iCloud videos not playing.
Reason 4. Limited Storage Space
To ensure that iCloud can run smoothly, enough storage space is never dispensable. In this context, if the storage space of your devices is limited, it is hard for you to play videos on iCloud. In other words, limited storage space will trigger the iCloud videos not playing issue.
Reason 5. Corrupt Video Files
Complete data contributes to successful video playback. However, in the process of downloading your video files, some accidents, such as iCloud crashing, malware attacks, and more, will engender file corruption, which will eventually cause the problem of iCloud videos not loading.
As you can see, there are five different drivers of iCloud not playing videos. Want methods to solve that problem? Please read on for more.
Fix 1. Check Your Internet Connection and Play Videos Again
In the beginning, you need to check whether the iCloud videos not playing error is caused by a poor Internet connection. Considering that some of you may not know how to do that, I will give you an in-depth tutorial below to help you know your internet connection better.
Step 1. Pay a visit to https://fast.com (the website of a reliable internet speed testing tool).
Step 2. Once you have entered the website, the test of internet speed will start automatically. Just wait for some seconds to get a testing result. If you want a more reliable result, you can re-test your internet connection by clicking on the return icon.
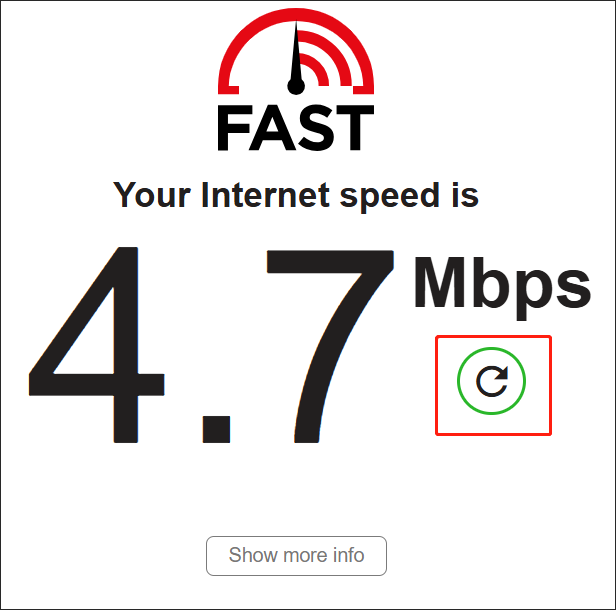
Step 3. Click on the Show more info button to learn more details about your internet speed.
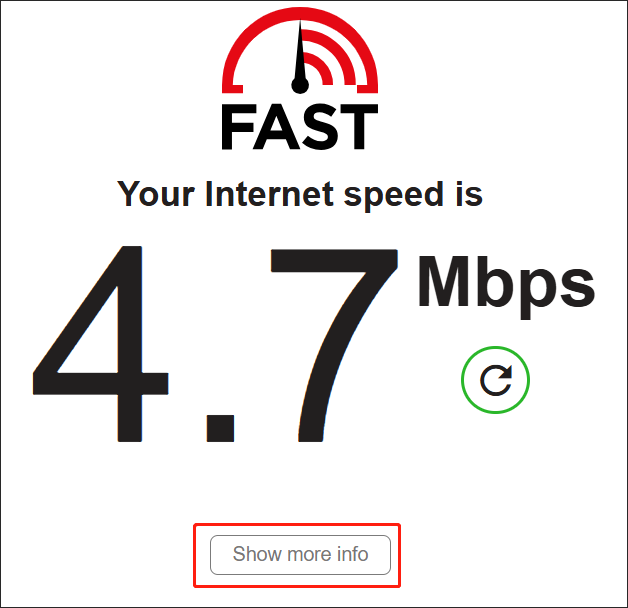
If you find that the internet speed isn’t acceptable, just connect your device to another Wi-Fi network and conduct a speed test again. When you find that the internet connection is not a problem anymore, just try again to play your videos on iCloud. Suppose your iCloud videos are still not playing, it means that the problem is not caused by the internet speed. Just keep reading the other methods below.
Fix 2. Convert Your Video Files to MP4
Converting your video files to MP4 is also a method to cope with the iCloud videos not playing error. To facilitate your conversion tasks, I will recommend a professional file converter and offer a detailed conversion tutorial to you.
About MiniTool Video Converter
MiniTool Video Converter, which supports a mass of audio/video formats, enables you to convert your video files to MP4, MOV, MKV, AVI, WMV, MP3, WAV, and more. That is to say, with this application, all your videos can be iCloud-supported. In addition, since MiniTool Video Converter has a user-friendly interface, it is easy to use for users with different skill levels.
More importantly, MiniTool Video Converter allows for batch conversion, enabling you to convert up to five iCloud videos at the same time and empowering you to enjoy videos on iCloud more quickly. Furthermore, this tool never costs you a dime and doesn’t bring any vexing advertisements to you.
In addition, MiniTool Video Converter has many customization options, which are capable of stylizing your files by changing parameters, including frame rate, audio channel, resolution, encoder, sample rate, and bitrate. Consequently, it can be a preferable choice for advanced users.
How to Convert Your iCloud Videos to MP4 with MiniTool Video Converter
Below are the detailed instructions on how to convert your videos to MP4 using MiniTool Video Converter.
Step 1. Download and Install MiniTool Video Converter on Your PC.
MiniTool Video ConverterClick to Download100%Clean & Safe
Click on the download button above to download MiniTool Video Converter. Next, follow the on-screen prompts to install this tool on your computer.
Step 2. Upload Your Video Files to MiniTool Video Converter.
Launch MiniTool Video Converter and click on the upper-left Add Files button to import your video files into this offline file converter. Also, you can directly drag your files to the Add or Drag files here to start conversion area.
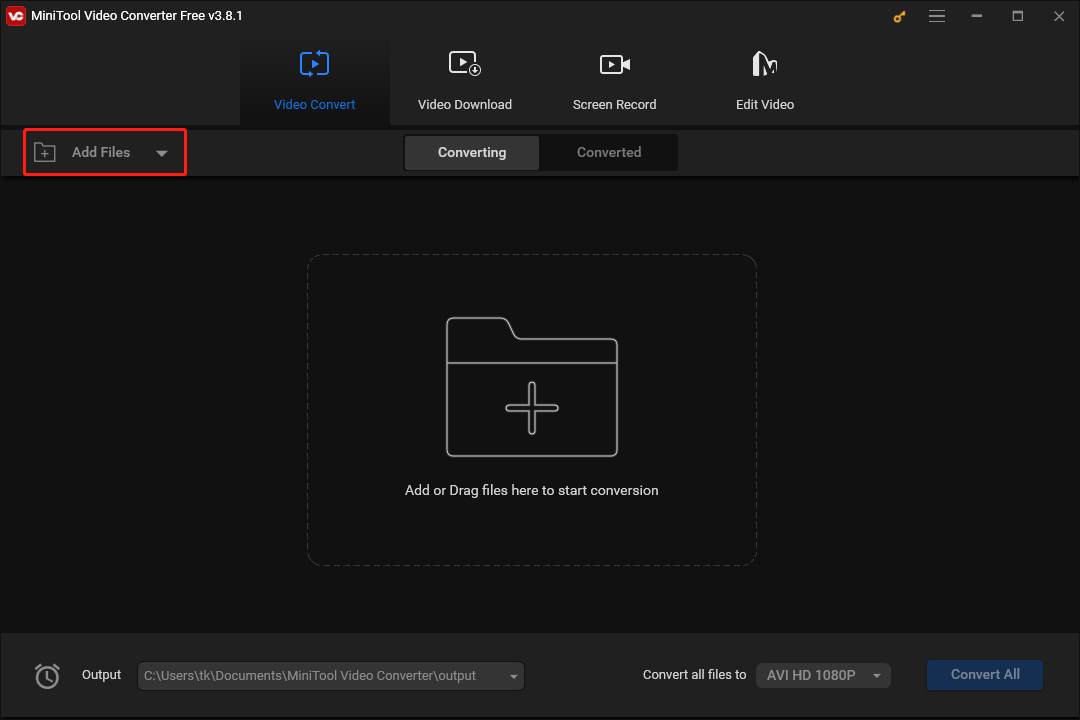
Step 3. Set a Destination Folder and an Output Format for Your Converted Files.
Expand the bottom-left Output option to choose an output location that will save your converted files.
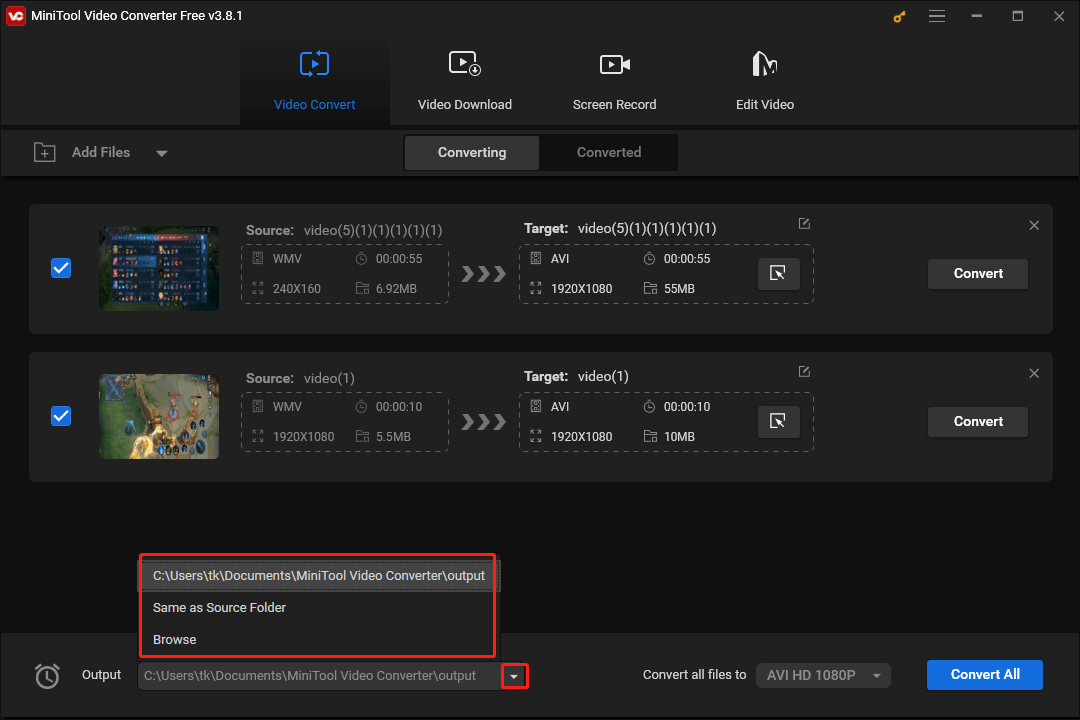
To set MP4 as the output format of your iCloud videos, expand the bottom-right Convert all files to option to access the output format window and click on the Video tab. After choosing MP4, you will see a profile list with different resolutions. Here, I take HD 1080P as an example.
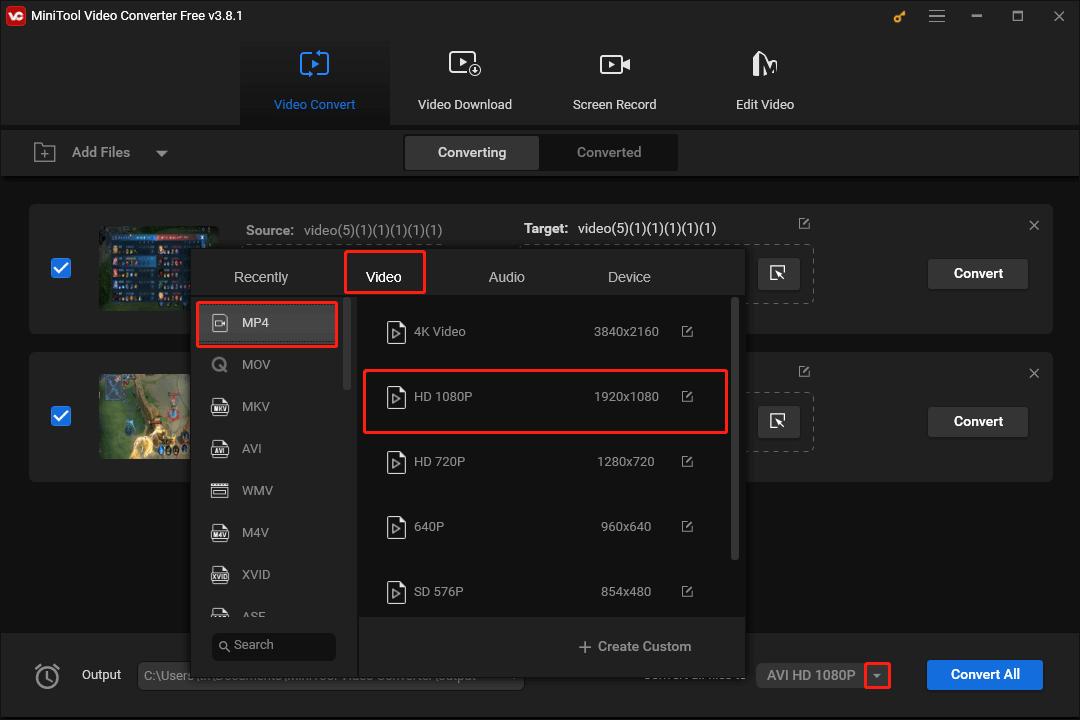
Step 4. Begin Your Conversion Tasks and Check the Converted Results.
Activate your conversion tasks by clicking on the Convert or Convert All button.
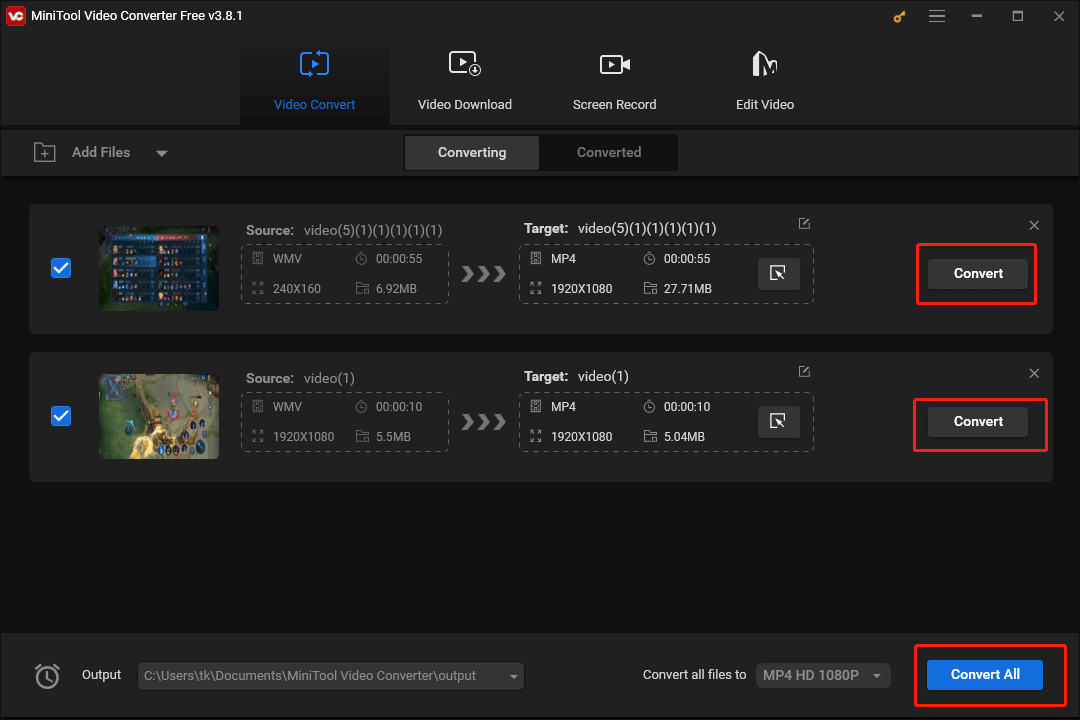
Once the conversion is done, switch to the Converted section and click on the Show in folder button to locate and check your converted files.
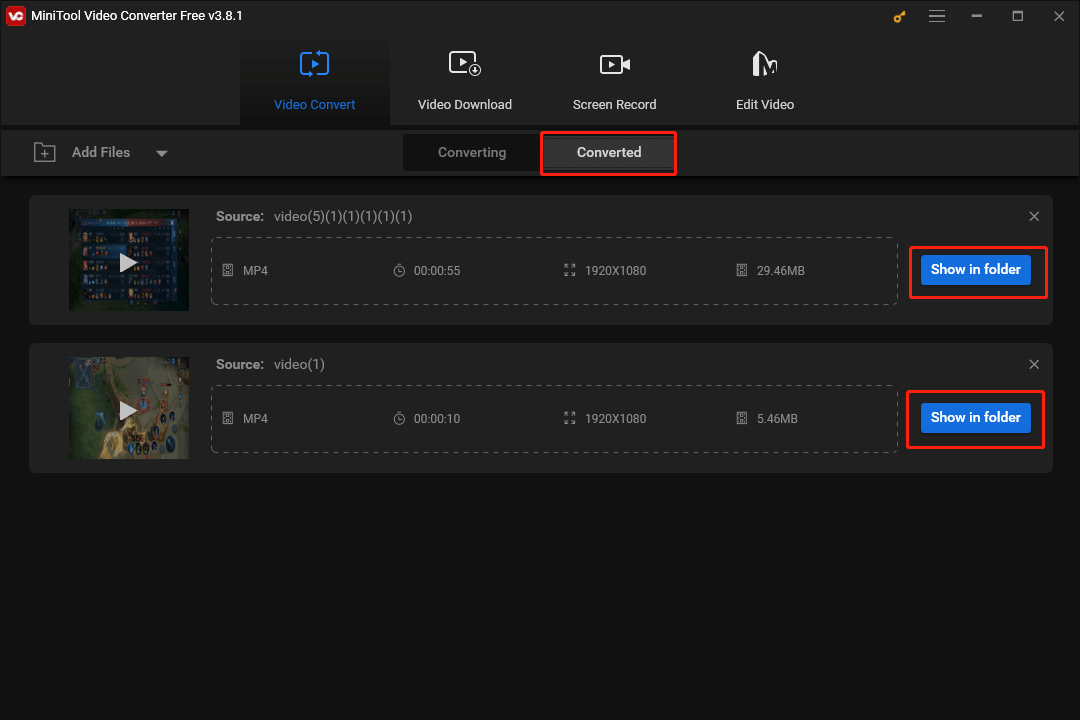
With the above-detailed steps, it will never be difficult for you to handle the iCloud videos not playing. In addition, if are you using iCloud on mobile devices, just sync the converted files to your iOS device. How to sync videos from computers to iOS devices? You need to log in to iCloud on your PC with the same Apple ID that you are using on your iOS device. Next, sync these videos.
Fix 3. Update Your Operating System
Some users said that updating the iPhone to the latest version can help solve the problem of iCloud videos not playing. In the following content, I will show you how to implement the iOS update.
Step 1. Unlock your iPhone and pay a visit to the Settings app.
Step 2. Tap the General option and then select Software Update.
Step 3. Check whether there is a new version available. If so, update your iPhone by following the on-screen prompts.
Step 4. Once the updating is over, restart your iPhone and try to play videos on iCloud.
With the detailed guide above, it will be effortless for you to fix the issue of iCloud not playing videos on iPhone.
Fix 4. Free Up the Storage Space of Your Device
People who find iCloud videos not playing on iPhone can tackle the problem by freeing up the storage space of their devices. Below is a comprehensive guide for you.
Step 1. After unlocking your iPhone, access the Settings app and select General to enter another interface.
Step 2. Hit the iPhone Storage option and you will see a recommendation list.
Step 3. Based on your needs, delete the apps and other files that are unimportant to you.
Step 4. Once the management of the storage space is over, try to play videos on iCloud again.
Undoubtedly, more storage space on your device is good for video playback. However, if this method doesn’t work, what makes iCloud not playing videos is more likely to be file corruption. Please read on for more.
Fix 5. Repair Your Video Files
To solve the problem of iCloud videos not playing caused by file corruption, what you need is a reliable video repair tool. Here, I will highly recommend MiniTool Video Repair and provide you with a comprehensive guide on how to repair your video files.
What Is MiniTool Video Repair
As an easy-to-use video repair application, MiniTool Video Repair has a well-organized interface and enables you to repair your video files for free. Meanwhile, this tool allows you to repair many corrupt files at once. Moreover, MiniTool Video Repair supports multiple formats, including MP4, MOV, M4V, and F4V.
Simply put, you can use MiniTool Video Repair to repair any iCloud-supported videos. Apart from that, this program allows you to repair videos from other devices, such as Sony, GoPro, DJI drones, Canon, and so on. In addition, once the video repair is over, MiniTool Video Repair offers you a preview function to check the repaired files.
How to Repair Your Files with MiniTool Video Repair
Although MiniTool Video Repair is a great tool choice for repairing damaged video files, some users may not know how to use this tool. To fix this issue, I will give you the detailed guidance below to enable you to use MiniTool Video Repair to repair your iCloud videos.
Step 1. Click on the download button below to download and install MiniTool Video Repair on your PC.
MiniTool Video RepairClick to Download100%Clean & Safe
Step 2. After launching MiniTool Video Repair, click on the Add video(s) and start repairing area to upload the iCloud videos that you want to repair.
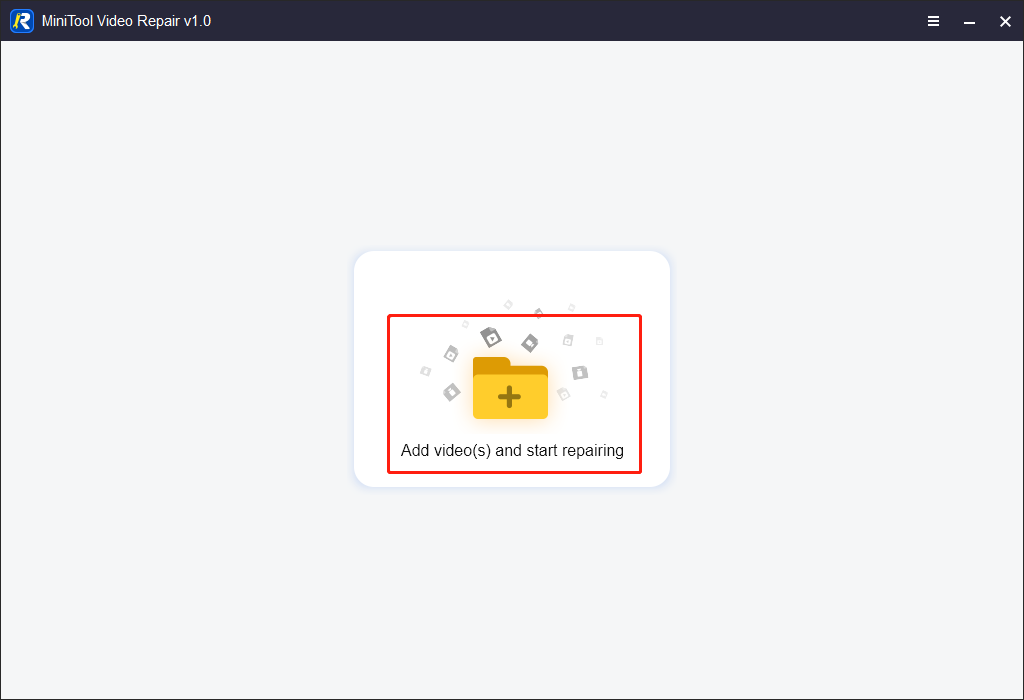
Step 3. Click on the bottom-right Repair button to begin repairing your corrupt files.
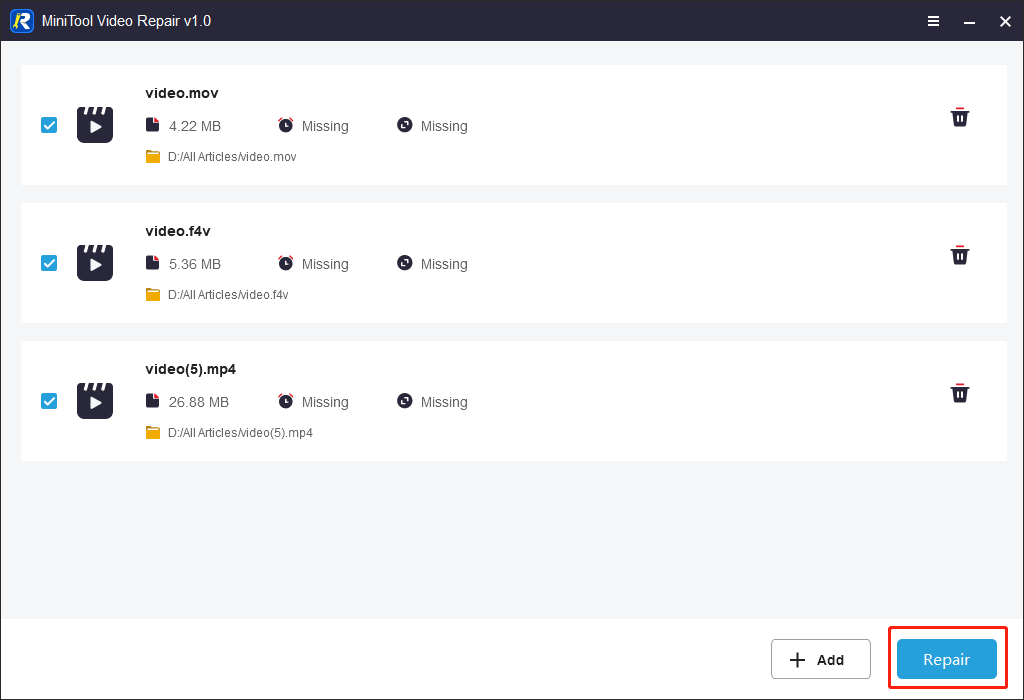
Step 4. Once the video repair is finished, click on the OK button to close the pop-up window.
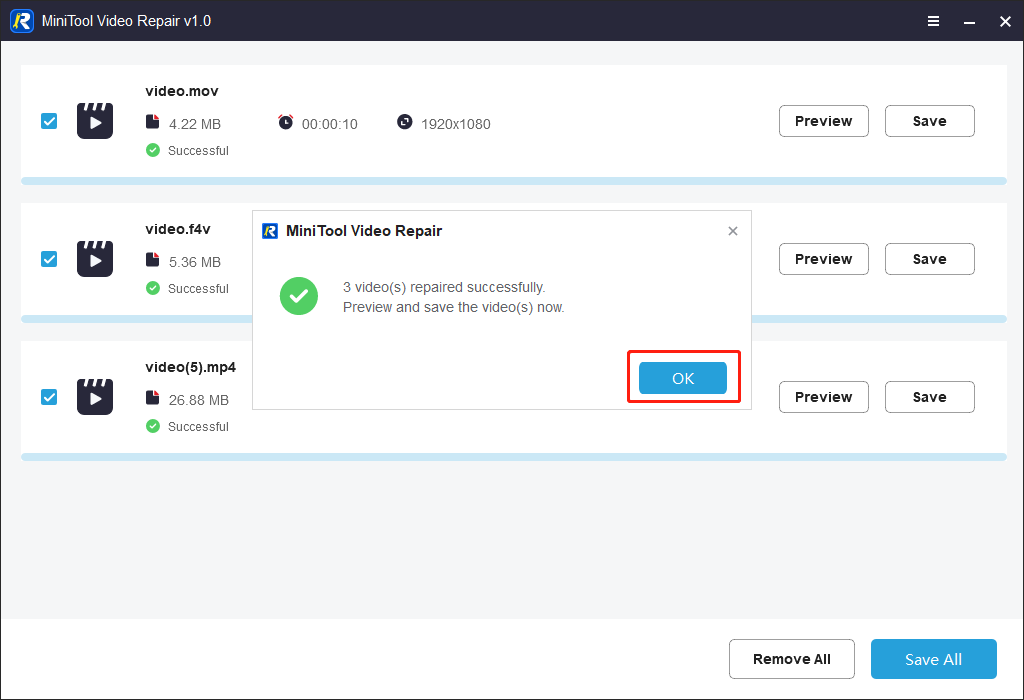
Step 5. Click on the Preview button to check whether the videos have been repaired or not.
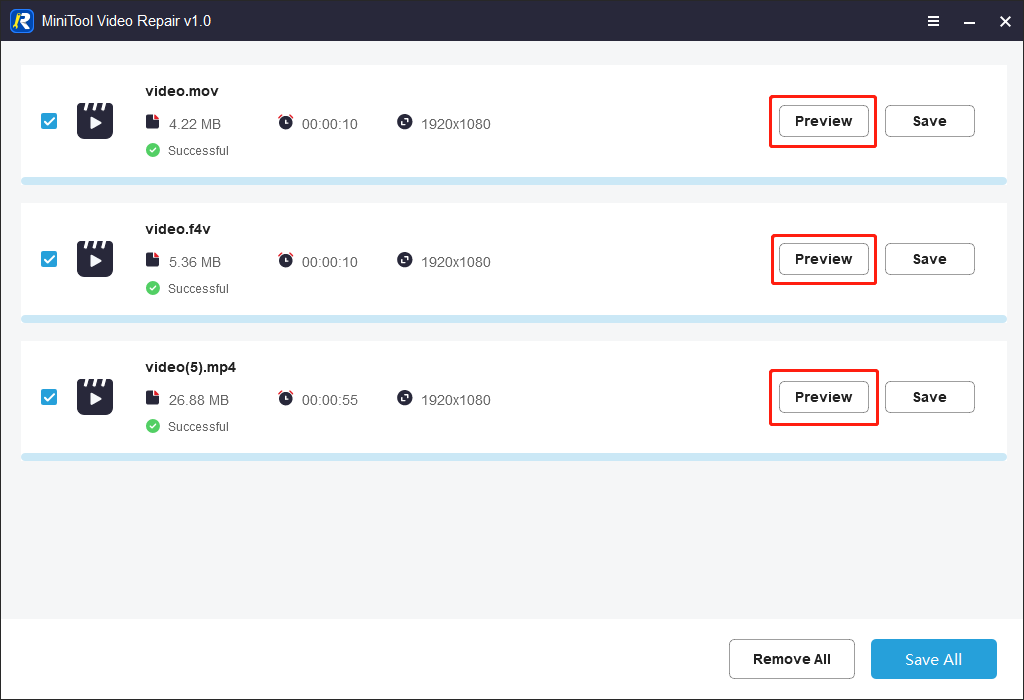
Step 6. Click on the bottom-right Save All button to choose a uniform saving path for your repaired files. If you want to set a unique output location for each file, click on the Save button.
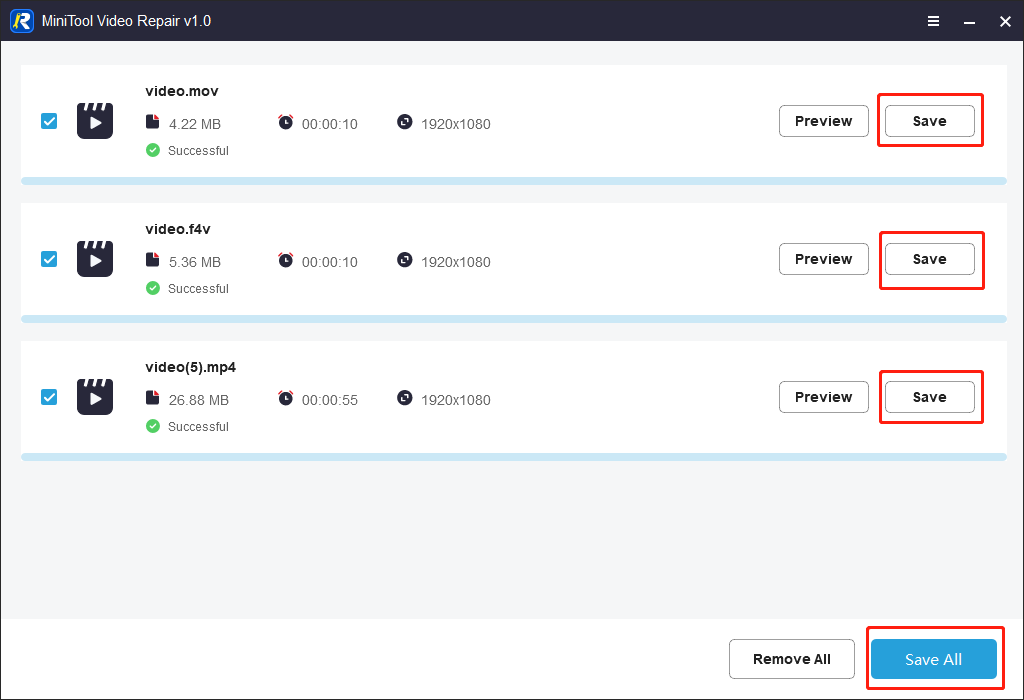
Step 7. Once you have chosen an output location, click on Click here in the pop-up window to locate and check your files.
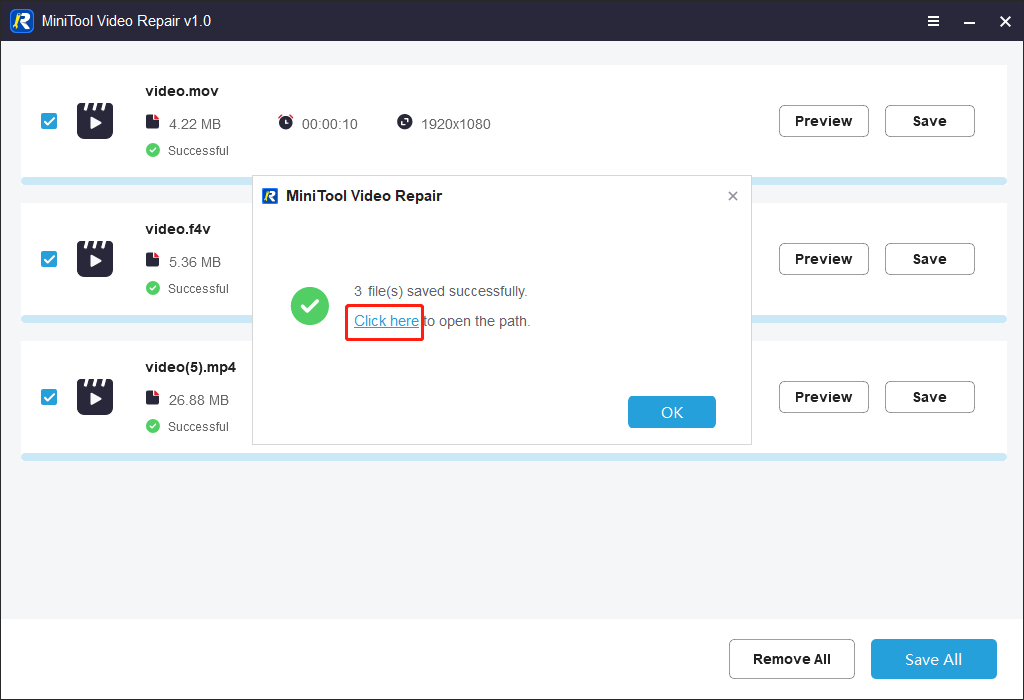
After the video repair, just upload the videos to iCloud. If you can watch videos on iCloud smoothly, it means that you have solved the problem of iCloud videos not playing. If not, just try another method below to fix this issue.
Fix 6. Contact Apple Support
If all the approaches above don’t work, you can also deal with the iCloud not playing videos error by asking for help from the Apple Team. For example, you can make a call to share this problem with Apple workers. As for the phone numbers, 1-800-275-2273 is for American users, while 1-800-263-3394 is for Canadian users.
Also, you can go to https://getsupport.apple.com/ where you need to log in with your Apple ID. Just send an online request to gain help from Apple. Excluding that, you are capable of paying a visit to https://www.apple.com/feedback/ and send your feedback about the iCloud videos not playing error to the Apple team.
Fix 7. Try iCloud Alternative
It will take some time for you to get a response from the Apple team. Hence, if you want to watch your videos more quickly. I highly recommend an iCloud alternative called OneDrive, which also enables you to share or view your media files effortlessly. In addition, OneDrive is available on many platforms, such as Windows, Mac, Android, and iOS.
To Wrap Things Up
Why are my iCloud videos not playing? This article summarizes five possible reasons and proposes seven fixes. Just choose a method according to your needs.
In addition, provided that you have any problems when using MiniTool Video Converter or MiniTool Video Repair, please send an e-mail to [email protected] to ask for help. Alternatively, you can share your questions with me on Twitter. I will give you a hand as quickly as possible.


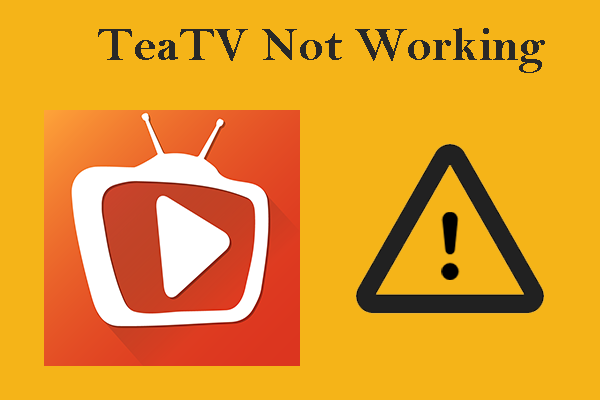

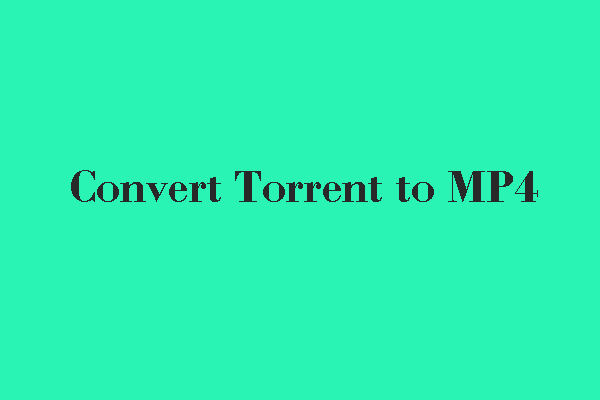
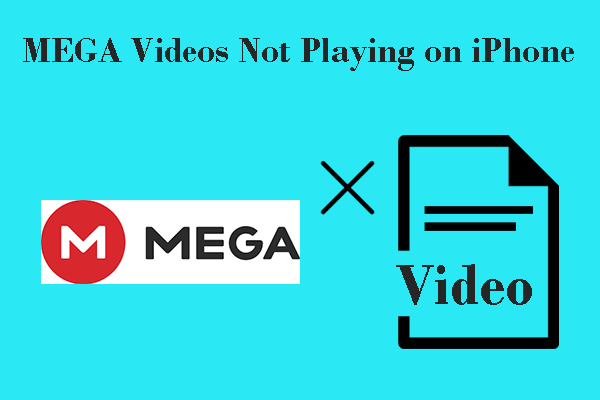
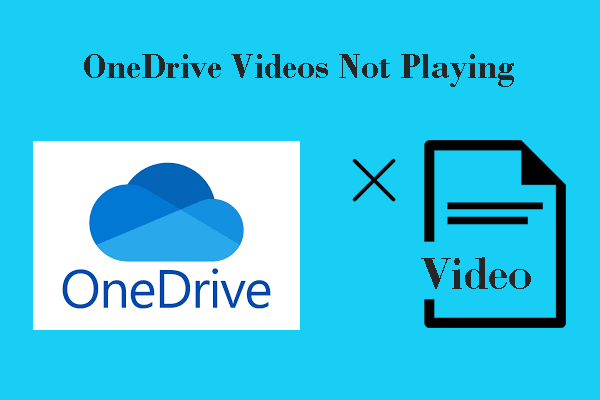
User Comments :