Released by the best free file converter, this article aims to tell you why OneDrive videos are not playing and provide you with seven workable approaches to fixing OneDrive won’t play videos.
Why OneDrive Won’t Play Videos
In the following content, I will clarify the reasons for OneDrive videos not playing.
Reason 1. Poor Internet Connection
Undoubtedly, a stable internet connection plays a crucial role in sustaining smooth video playback. For example, a strong internet connection is conducive to the transfer of video data. Hence, if your internet connection is poor, it is more likely to see OneDrive videos are not playing.
Reason 2. Cookies and Cache Problems
Cookies and cache are another factor that leads to OneDrive videos not playing. For instance, if the cookies of the browser are not enabled for OneDrive, OneDrive may not work properly, which finally triggers OneDrive won’t play videos. In addition, excess cache data may cause limited storage space, which makes video data not be cached.
Reason 3. Incompatible Video Formats
The third cause of OneDrive videos not playing lies in incompatible video formats. Admittedly, OneDrive gives support for a wide range of video formats, such as MP4, AVI, WMV, M4V, and so on. However, there are still some video formats that are incompatible with OneDrive. Hence, if you are playing OneDrive-incompatible videos, you will find that OneDrive won’t play videos.
Reason 4. Outmoded Audio and Video Drivers
Generally speaking, if the audio and video drivers on your PC are outdated, you may also encounter OneDrive videos not playing. Specifically, as OneDrive develops continuously, new video playback standards and protocols may be introduced. In this background, outmoded drivers may not support video playback.
Reason 5. Old-Version Browsers or OneDrive
With the continuous development of browsers and Microsoft OneDrive, a growing number of bugs can be fixed. However, if you don’t update your OneDrive or browsers in time, potential errors in them may bring you more difficulties in playing videos on OneDrive.
Reason 6. Unqualified Processors and Graphics Cards
Processors and graphics cards, which are important components of a computer, are indispensable in playing videos on OneDrive. Simply put, as the video quality is higher, the requirement for the two parts will be higher. Consequently, provided that your PC graphics cards and processors are not good enough, it will be hard for you to play high-quality video, like 4K UHD content, on OneDrive.
Reason 7. DRM Protection Issue
DRM protection is also a possible reason for OneDrive videos not playing. That is to say, if the videos that you want to play on OneDrive are protected with Digital Rights Management keys, it is common to see that you can’t play videos on OneDrive.
Reason 8. Corrupted Video Files
Video file corruption is the final reason for OneDrive videos not playing. To play videos on OneDrive successfully, you need to ensure that the data that your video file contains is complete. Therefore, if there is an interruption when you download video files, you will also be confronted with the OneDrive won’t play videos issue.
As you can see, numerous factors will lead to OneDrive video not playing. How to fix OneDrive videos not playing issues? To help you find the answer to this question, in the following content, I will put forward several effective methods. Please read on for more details.
Method 1. Convert Your Videos to a OneDrive-Supported Format
If the OneDrive videos not playing issue is engendered by incompatible video formats, you can fix this issue by converting videos to a OneDrive-compatible format. Here I highly recommend MiniTool Video Converter and MiniTool MovieMaker. To walk you through the attractiveness of the two conversion tools, I will introduce MiniTool Video Converter and MiniTool MovieMaker in detail and offer you step-by-step conversion tutorials.
Option 1. MiniTool Video Converter
To know more about MiniTool Video Converter, please read on.
Why Is MiniTool Video Converter Peerless
Requiring no payment, MiniTool Video Converter allows you to convert your videos to a OneDrive-supported format without a file size limit. Moreover, regardless of your understanding of file conversion, its intuitive interface enables you to complete your conversion tasks without hassle.
More importantly, with a batch-conversion function, MiniTool Video Converter empowers you to convert up to five video files to OneDrive-compatible formats at the same time. In addition, even if you want to customize the resolution, encoder, bitrate, and sample rate of your video files, this conversion application can also meet your satisfaction.
Plus, MiniTool Video Converter supports a multitude of OneDrive-supported formats, like MP4, AVI, MKV, 3GP, MOV, ASF, and so on, which means that you have more freedom to make a choice. In addition, it allows you to preset the app operation after the file conversion. Hence, once the conversion is over, you don’t have to exit the program manually.
How to Make Your Videos Compatible with OneDrive Using MiniTool Video Converter
Presently, although you have a basic understanding of this conversion app, you haven’t grasped how to use MiniTool Video Converter to convert your video files. Given this, I will give you a detailed conversion tutorial on how to use this program to satisfy your needs.
Step 1. Download and install MiniTool Video Converter on your PC.
MiniTool Video ConverterClick to Download100%Clean & Safe
Hit the download button above to download and install MiniTool Video Converter on your computer. Then, launch it to access the user interface.
Step 2. Upload the videos that you want to play on OneDrive.
Import your video files by clicking on the upper-left Add Files button or the Add or Drag files here to start conversion area.
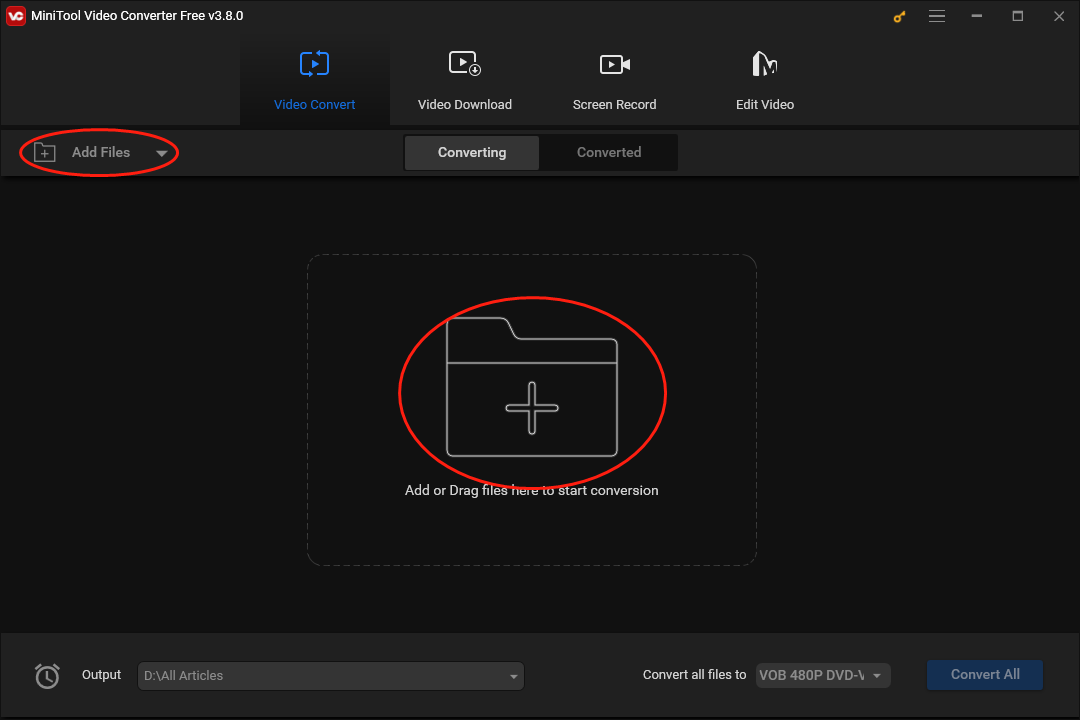
If you want to upload multiple video files at once, put all your video files into the same folder. Next, click on the inverted arrow next to Add Files to expand the option and choose Add Folder. In the pop-up window, find and choose this folder. Then, click on the Select Folder button at the bottom right of the window.
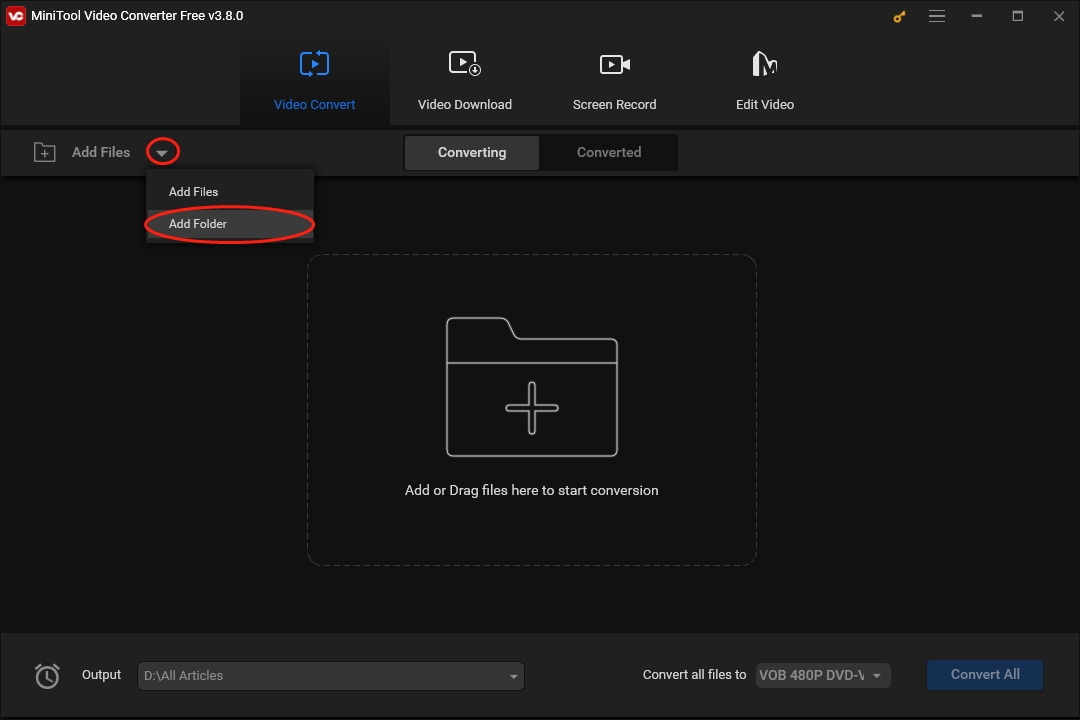
Step 3. Choose an output location for your converted videos.
Expand the Output option at the bottom-left corner of the interface. If you want to put your converted and source files in the same place, hit Same as Source Folder. On condition that you desire a unique saving path for your converted videos, click on Browse.
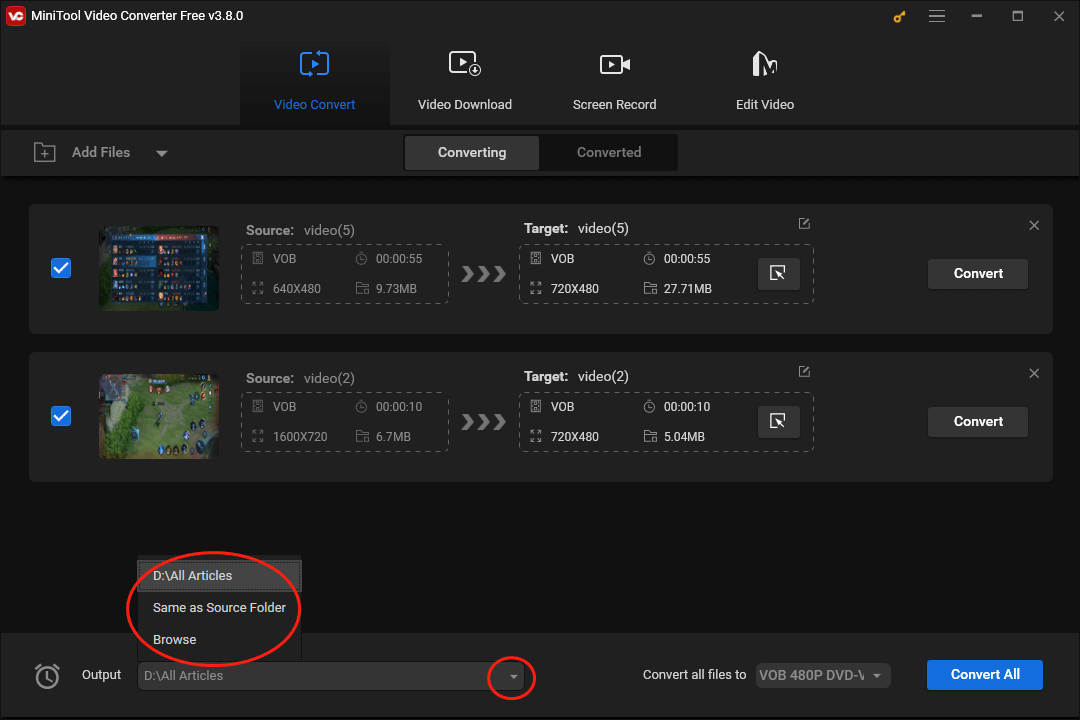
Step 4. Set an output format for your videos.
Expand the bottom-right Convert all files to option to enter the output format window and navigate to the Video tab. Considering that MP4 is the most widely used in OneDrive, here, we take MP4 as an example. Choose MP4 and choose a resolution that you want in the profile list. Here, we take HD 1080P as an example.
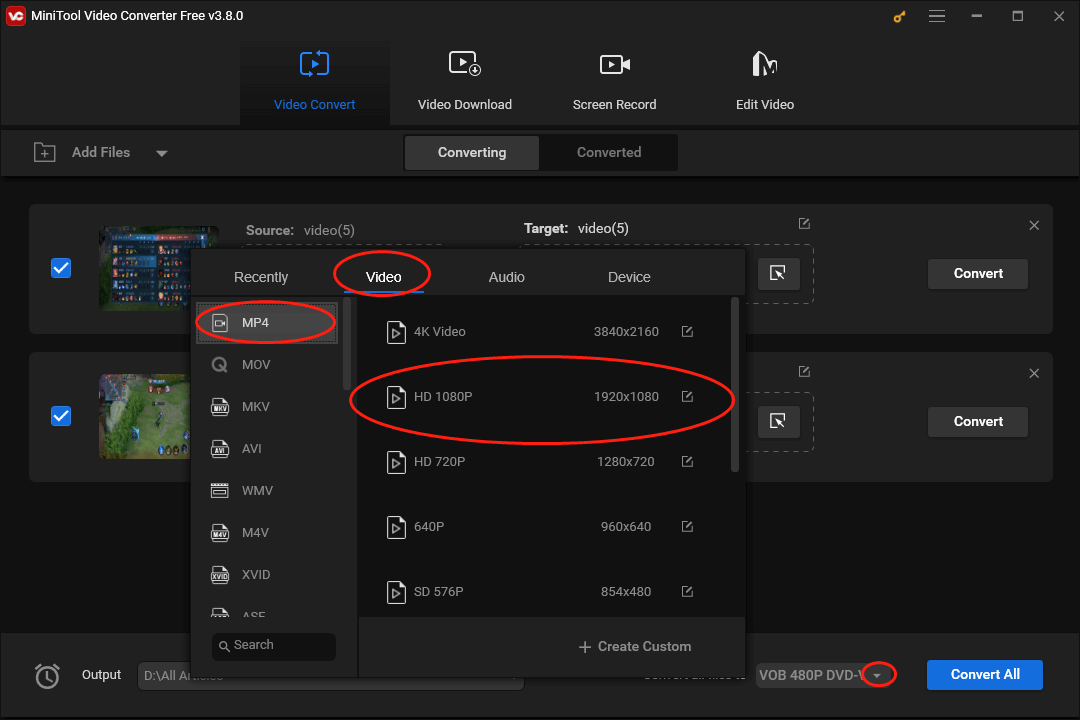
Step 5. Activate your conversion tasks.
Begin converting videos for OneDrive by clicking on the Convert button. This way, you are capable of starting each conversion task respectively. Also, you can click on the bottom-right Convert All button to commence all your conversion processes at once.
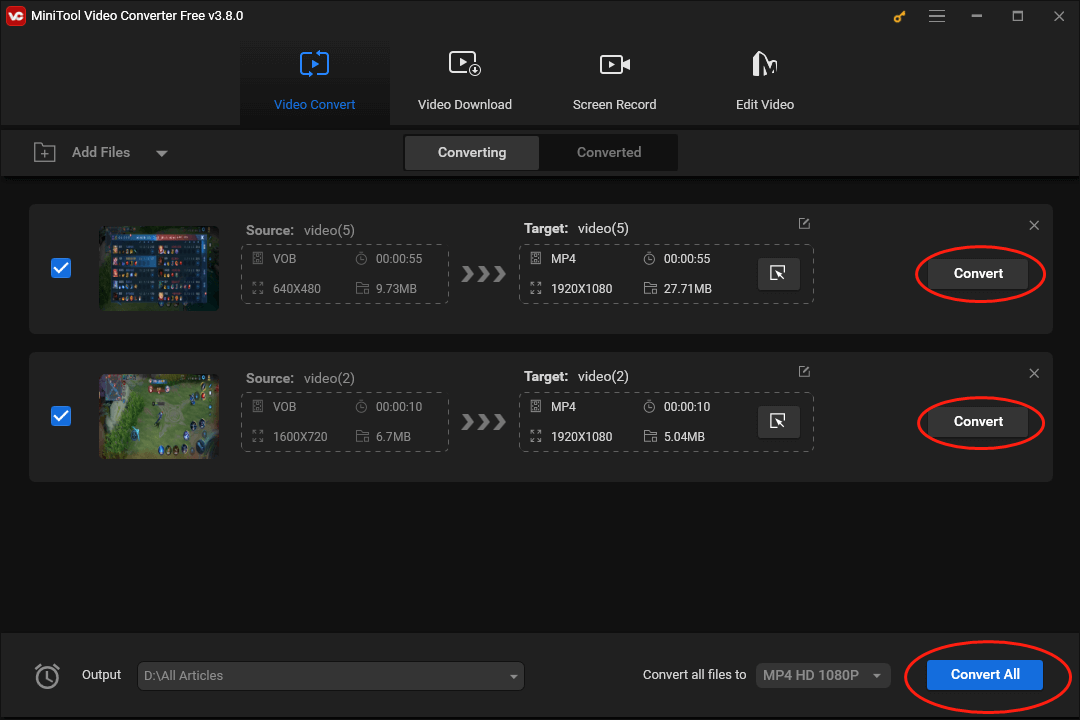
Step 6. Check your converted videos.
Once the conversion is over, switch to the Converted section and click on the Show in folder button to locate and check your converted files.
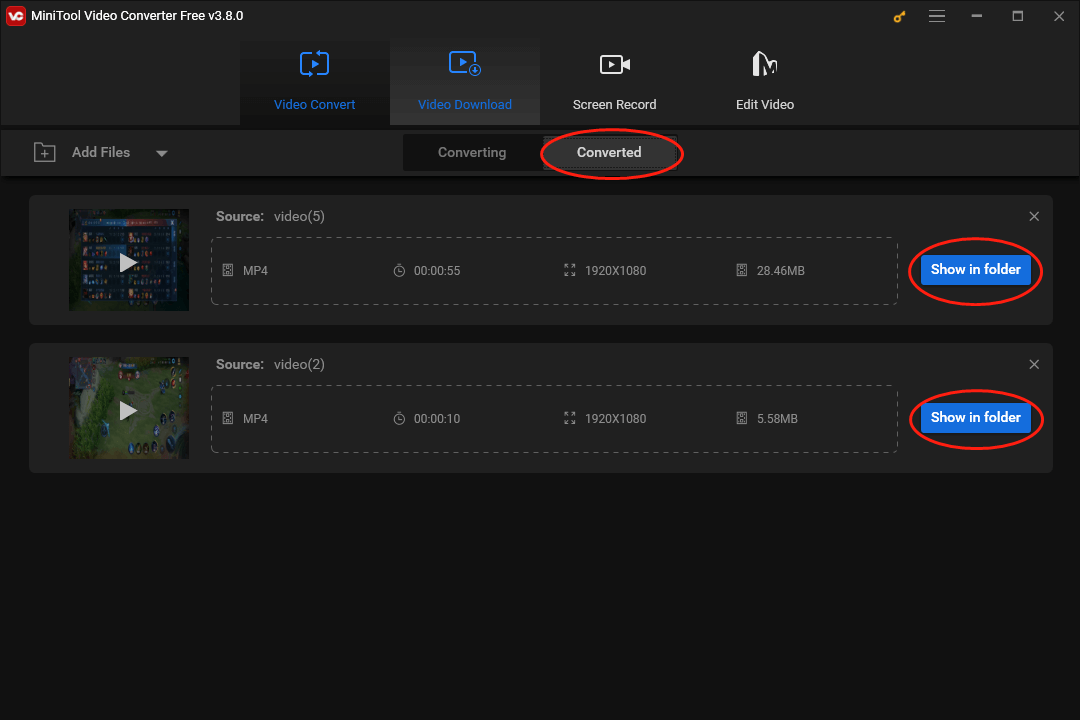
With the above-detailed steps, it is believed that you can fix the OneDrive videos not playing issue easily and efficiently. In addition, I want to tell you that MiniTool Video Converter is not only a video converter. In the next part, I will list its other functions so that you can use MiniTool Video Converter to satisfy more needs in the future.
Why MiniTool Video Converter Is a Feature-Rich Tool
The versatility of MiniTool Video Converter lies in many aspects as follows.
- It is capable of recording your screen activities with system and microphone sound simultaneously or separately. More importantly, all your files recorded by MiniTool Video Converter have no watermarks or time limits.
- It enables you to download media content, such as videos, music, playlists, subtitles, and Shorts, from YouTube for offline watching and listening.
- It is incredible at supporting a wide range of file conversion, including videos to audio, audio to audio, audio to videos, and videos to videos.
- It empowers you to compress your large video/audio files by changing the parameters, like resolution, bitrate, encoder, and sample rate.
There is no doubt that MiniTool Video Converter is a reliable choice for you. If you want it, just hit the button below to have a try.
MiniTool Video ConverterClick to Download100%Clean & Safe
Option 2. MiniTool MovieMaker
To give you more freedom when converting your videos, I recommend another tool called MiniTool MovieMaker. In the following paragraphs, I will give you an in-depth introduction to this tool and guide you to use MiniTool MovieMaker to finish your conversion.
Why to Recommend MiniTool MovieMaker
A multitude of reasons encourage me to recommend MiniTool MovieMaker. With an easy-to-use nature, MiniTool MovieMaker is not only a video editor but also a file converter. Hence, with it, it is effortless for you to convert your videos while editing them frame by frame. Specifically, based on your needs, you can use MiniTool MovieMaker to add motions, transitions, filters, effects, music, and more elements to your videos.
Apart from that, MiniTool MovieMaker is capable of adjusting the volume and speed of your videos. Furthermore, it allows you to change the aspect ratio of your videos. If you are not satisfied with the color of your videos, MiniTool MovieMaker empowers you to do the color correction by adjusting the brightness and contrast of videos.
Moreover, if you want to combine multiple clips into one video file, MiniTool MovieMaker can also suit your needs. In addition, it enables you to retouch pictures according to your needs. On condition that you want to save your videos in formats like MP4, WEBM, MOV, and so on, MiniTool MovieMaker can still do you a favor. In other words, it can also help you tackle OneDrive videos not playing.
A Step-by-Step Tutorial on Using MiniTool MovieMaker to Convert Your Videos
Below are the detailed steps to convert your videos with MiniTool Video Converter.
Step 1. Click on the download button below to download MiniTool MovieMaker. Then, follow the on-screen instructions to install it on your PC.
MiniTool MovieMakerClick to Download100%Clean & Safe
Step 2. After running MiniTool MovieMaker, close the promotion window and click on Import Media Files under the Media tab to upload the video that you want to convert.
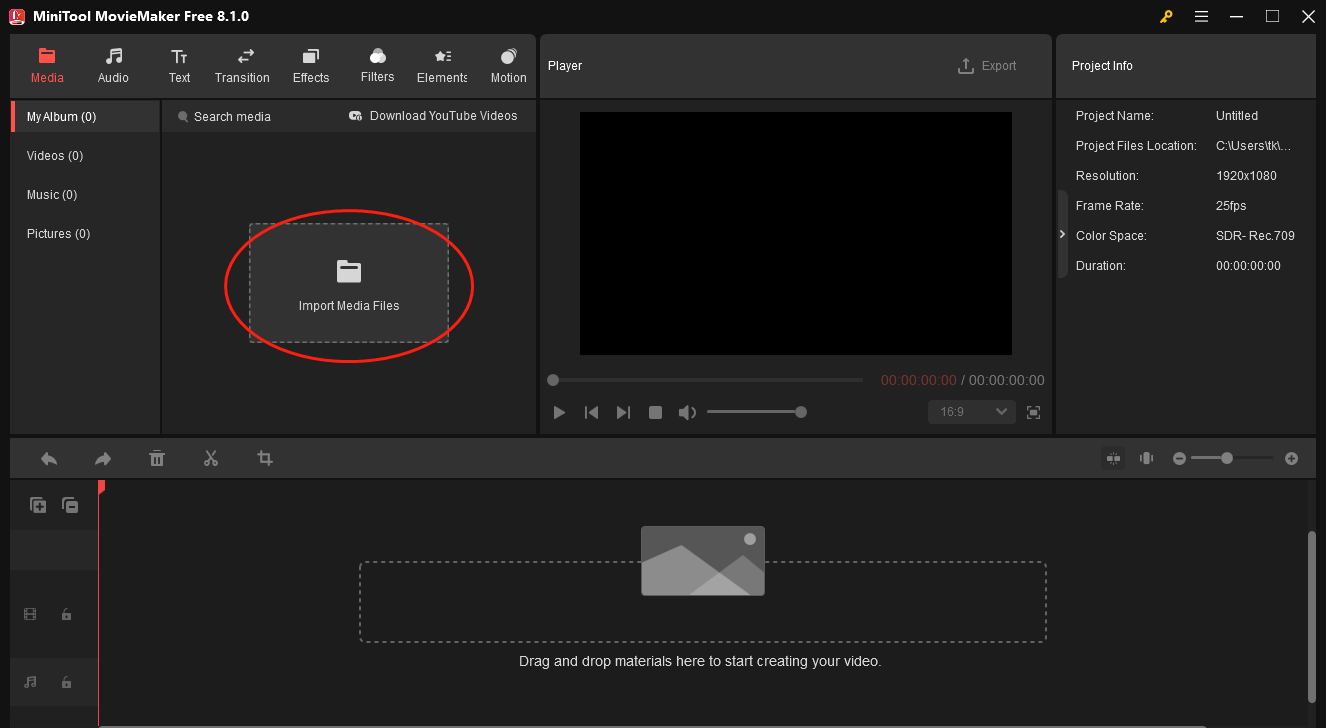
Step 3. Move the mouse to the area above your video file and click on the plus icon to add your video to the timeline. Also, you can put your video file on the video track by dragging and dropping. At the same time, you can add some elements to your video to get a better watching experience.
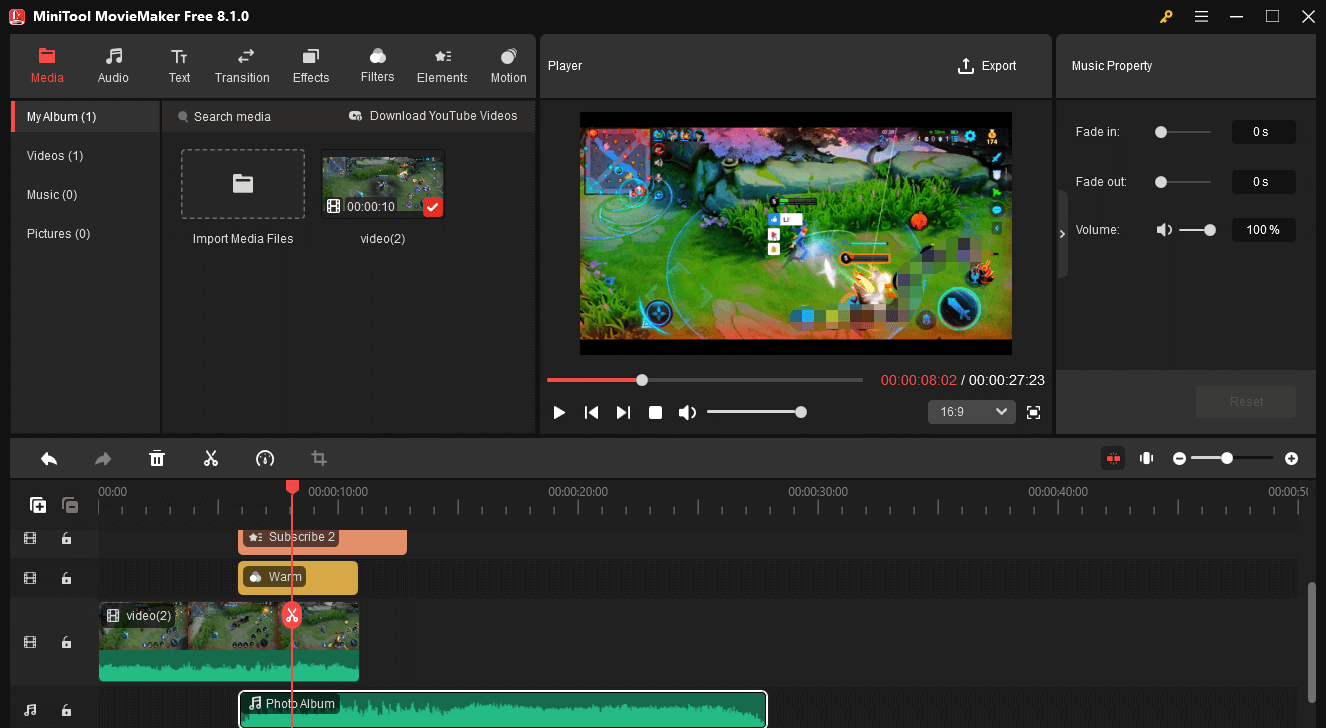
Step 4. Once you have finished the video importing and editing, click on the Export icon in the upper-right of the Player window to access the Export window where you can set the video format, resolution, and frame rate. Here, we take MP4 1080P 30fps as an example. Next, click on the Export button to begin the conversion.
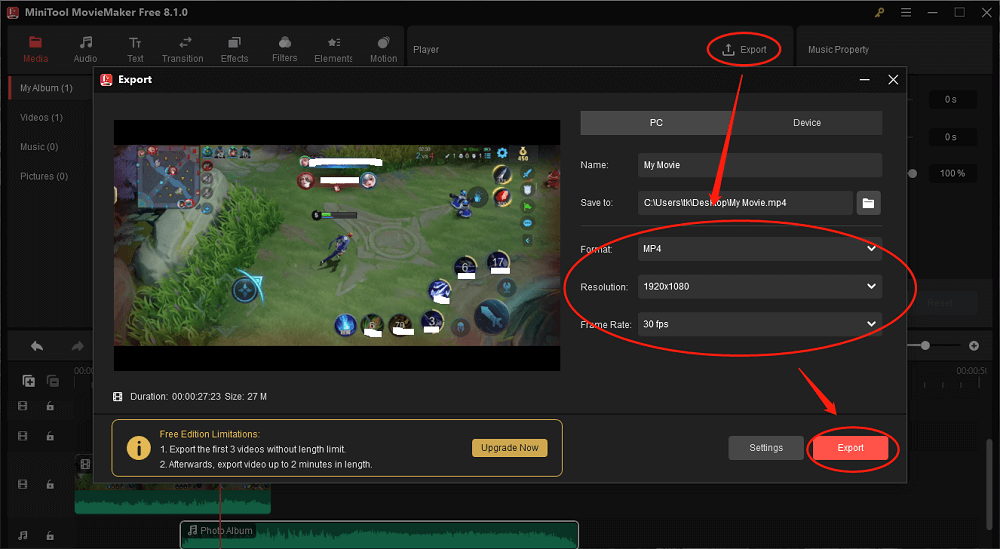
Step 5. When the conversion is over, click on the Find Target button in the pop-up window to locate and check your converted video.
With the detailed guidance above, it will never be problematic for you to play videos on OneDrive.
Method 2. Redownload Your Videos
To deal with the OneDrive videos not playing issue caused by video file corruption, you can also delete the videos and redownload them. In the redownloading process, ensure that you don’t exit before the downloading is complete.
Method 3. Check Your Internet Connection
To fix OneDrive videos not playing, another effective approach is to check your internet connection. For example, you can connect your computer to different Wi-Fi networks and try to play videos on OneDrive. If you find that you are still unable to watch your videos on OneDrive, try other ways in the following content.
Method 4. Clear the Cache and Cookies of Your Browser
You can also deal with OneDrive videos not playing by clearing the cookies and cache of your web browser. Below is a step-by-step tutorial on how to implement the clearing on Google Chrome.
Step 1. After running Google Chrome, click on the upper-right three dots icon to expand the option. Then, choose Delete browsing data… or press the Ctrl + Shift + Del keys to access the clearing interface.
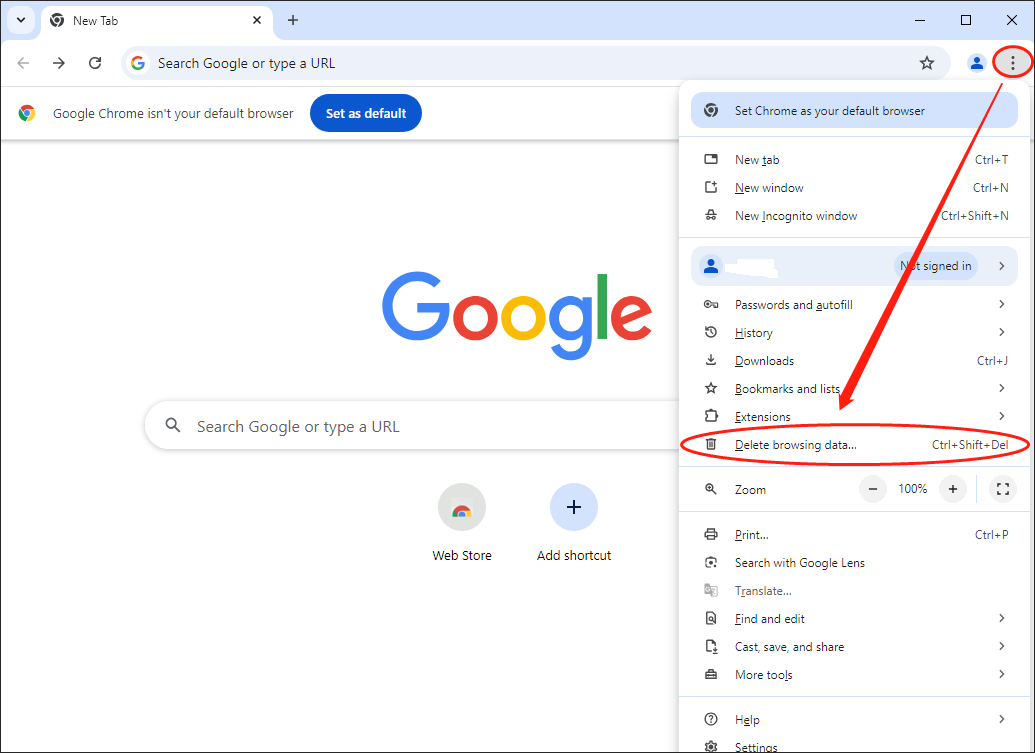
Step 2. Under the Basic section, expand the Time range option and click on All Time. Then, tick the boxes next to Cookies and other site data and Cached images and files.
Step 3. Begin the data-clearing task by clicking on the Delete data button.
If this method doesn’t work, please read on for other tips below.
Method 5. Update Your OneDrive and Web Browser
Can you solve the problem that OneDrive videos not playing by software updating? Of course, you can! To update your OneDrive to the latest version, you can uninstall it and redownload OneDrive from its official website. In addition, if you want to update your web browser, I will give you an in-depth guide to updating Google Chrome.
Step 1. Launch Google Chrome and click on the three-dot icon to expand the option and select Help.
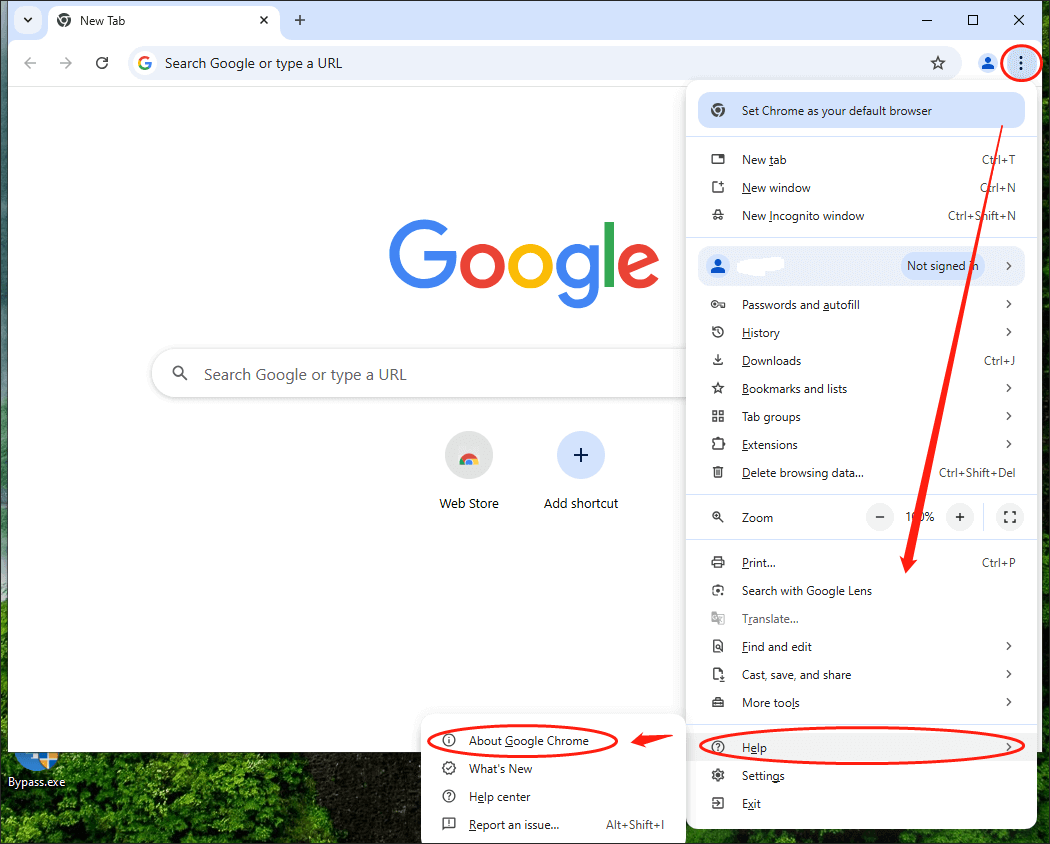
Step 2. After choosing About Google Chrome, the updating checking will start automatically.
Step 3. If there is a latest version of Google Chrome, follow the on-screen instructions to install it on your PC and then restart your web browser.
If you find that you are using the latest version of Google Chrome, try another method in the next section.
Method 6. Try the VLC Media Player
To fix OneDrive videos not playing, you can also try other different media players to play your video files. Considering that some of you may know little about professional media players, I highly recommend the VLC Media Player, which is not only a media player but also a file converter available on Windows, Mac, and Linux.
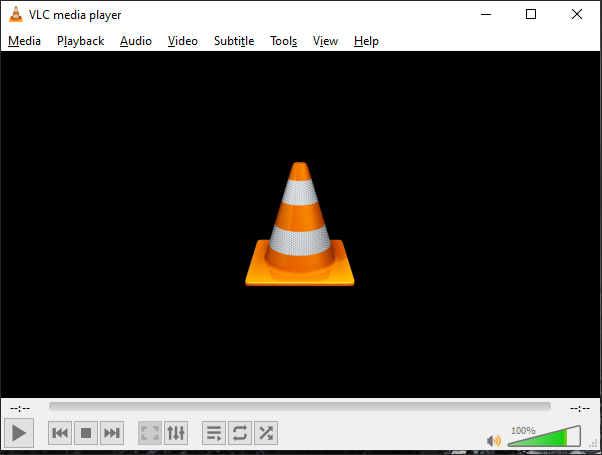
Method 7. Manage the DRM Protection of Your Video Files
I have mentioned that DRM protection will cause the OneDrive videos not playing error, which means that you can solve this problem by removing DRM protection. However, you should first check whether your videos are with DRM protection. I will give you a detailed guide to making a check.
Step 1. Right-click on your video file and choose Properties.
Step 2. In the pop-up window, switch to the Details tab.
Step 3. Scroll down to find the Protected section, if you find a Yes, it means that you need to remove the DRM protection.
To aid you in getting rid of DRM protection, some tools, such as VideoProc Converter AI and DRmare M4V Converter, can be a good choice.
Wrapping Up
To conclude, this post has summarized eight reasons for OneDrive videos not playing and offered you seven feasible methods to fix this issue. Based on the actual situation, please select a method to solve your problem.
Finally, if you have any problems when using MiniTool Video Converter, MiniTool MovieMaker, or MiniTool Power Data Recovery, please send me a message on Twitter or send an e-mail to [email protected]. You will get the help as quickly as possible.


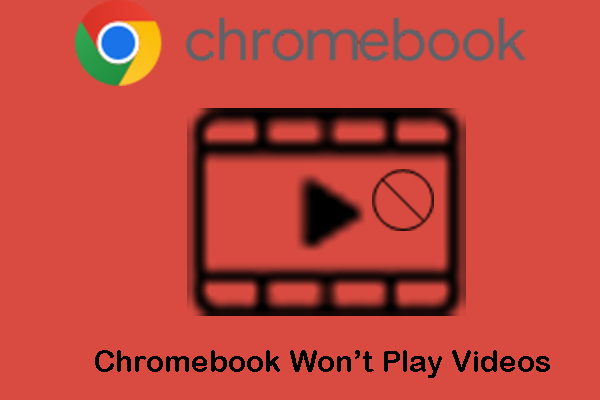



User Comments :