Why to Convert MP4 to 720P
Video resolution, which is a widely known media parameter, has a fundamental influence on video quality. Admittedly, a higher resolution brings you a better visual experience. However, high resolutions, such as 4K and 1080p, come with some limitations. For example, a high-resolution video often causes a large file size, which may trigger limited storage space on your PC. To solve that problem, you can free up more storage space by converting MP4 to 720p.
Method 1. Convert MP4 to 720P with MiniTool Video Converter
When you want to convert MP4 to 720p, a reliable file converter is never dispensable. Here, I highly recommend MiniTool Video Converter. In the following content, I will delineate why I recommend it and offer you a step-by-step tutorial on how to convert video MP4 to 720p using MiniTool Video Converter. At the same time, I will elaborate on how this tool can suit your other needs excluding converting MP4 files to 720P.
Why MiniTool Video Converter Is the Best Choice for You
If you want to convert multiple MP4 videos to 720p as quickly as possible, MiniTool Video Converter, which allows for batch conversion and enables you to convert up to five MP4 files simultaneously, can meet your satisfaction. More than that, it has a multitude of customizable options, empowering you to get MP4 720p videos with different frame rates, bitrates, sample rates, and encoders.
More importantly, regardless of your budget, MiniTool Video Converter lets you convert MP4 to 720p for free and without a file size limit. Plus, it allows you to preset the automatic exiting after the file conversion, which gives you more spare time. Moreover, apart from MP4, MiniTool Video Converter, which supports numerous video formats, is capable of converting other videos like AVI, MKV, ASF, MOV, and more to 720p.
In addition to that, when you use MiniTool Video Converter to convert MP4 to 720p, you will never be bothered by any advertisements, which makes this file converter more attractive than some online conversion tools. Additionally, as a user-friendly file converter, MiniTool Video Converter can be easily accessible to users with different skill levels.
How to Convert MP4 to 720P via MiniTool Video Converter Step by Step
Below is detailed guidance on how to convert MP4 to 720p using MiniTool Video Converter.
Step 1. Download and install MiniTool Video Converter on your PC.
MiniTool Video ConverterClick to Download100%Clean & Safe
Click on the download button above to download MiniTool Video Converter. Then, follow the on-screen instructions to install it on your computer.
Step 2. Upload the MP4 videos that you want to convert.
After running MiniTool Video Converter, click on the upper-left Add Files button or the big plus icon in the middle part to import your MP4 files.
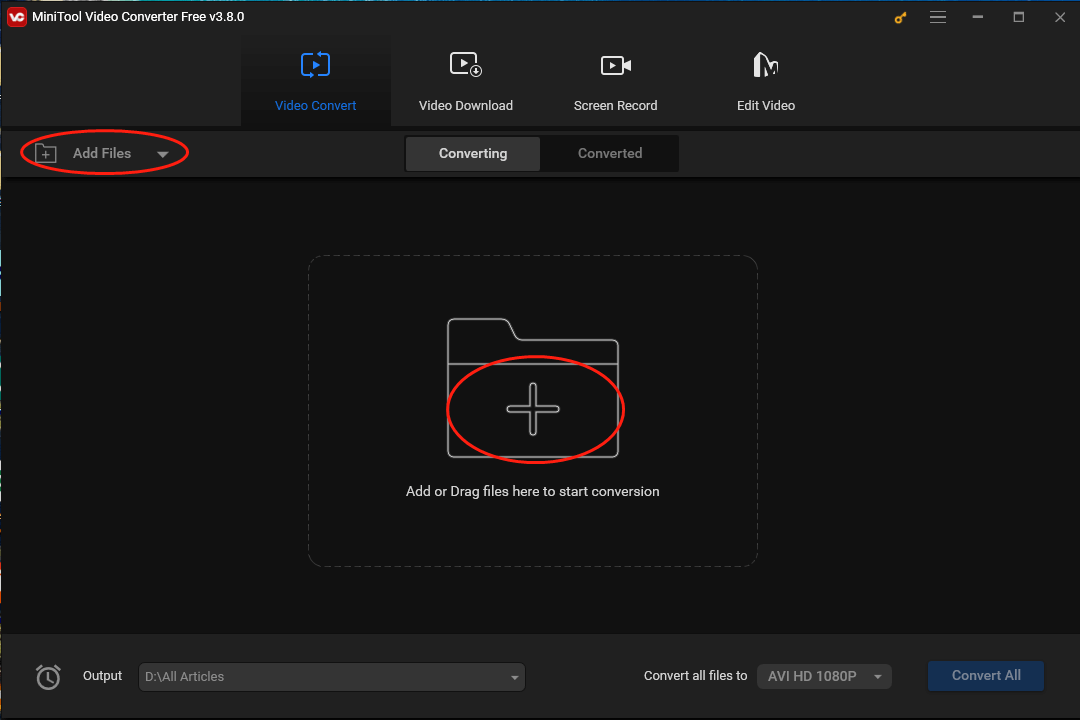
Step 3. Set the output format for your MP4 videos.
Expand the bottom-right Convert all files to option. Then, navigate to the Video tab and choose MP4. Next, after seeing several preset profiles in the right part of the output format window, click on HD 720P. This way, you will set MP4 HD 720P as the output format for your MP4 files successfully.
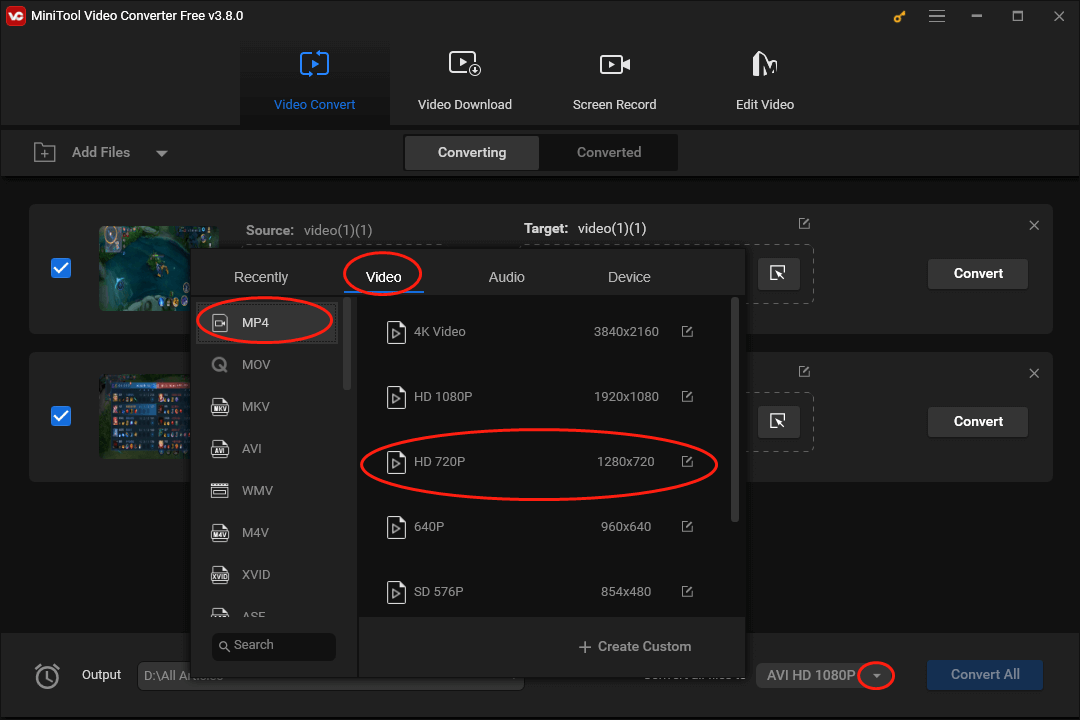
If you want to customize the bitrate, sample rate, encoder, and audio channel of your MP4 720P videos, click on the pen icon next to HD 720P to access the Settings window where you can change these parameters. After the customization, click on the Create button to confirm your changes and choose the customized format as the output format.
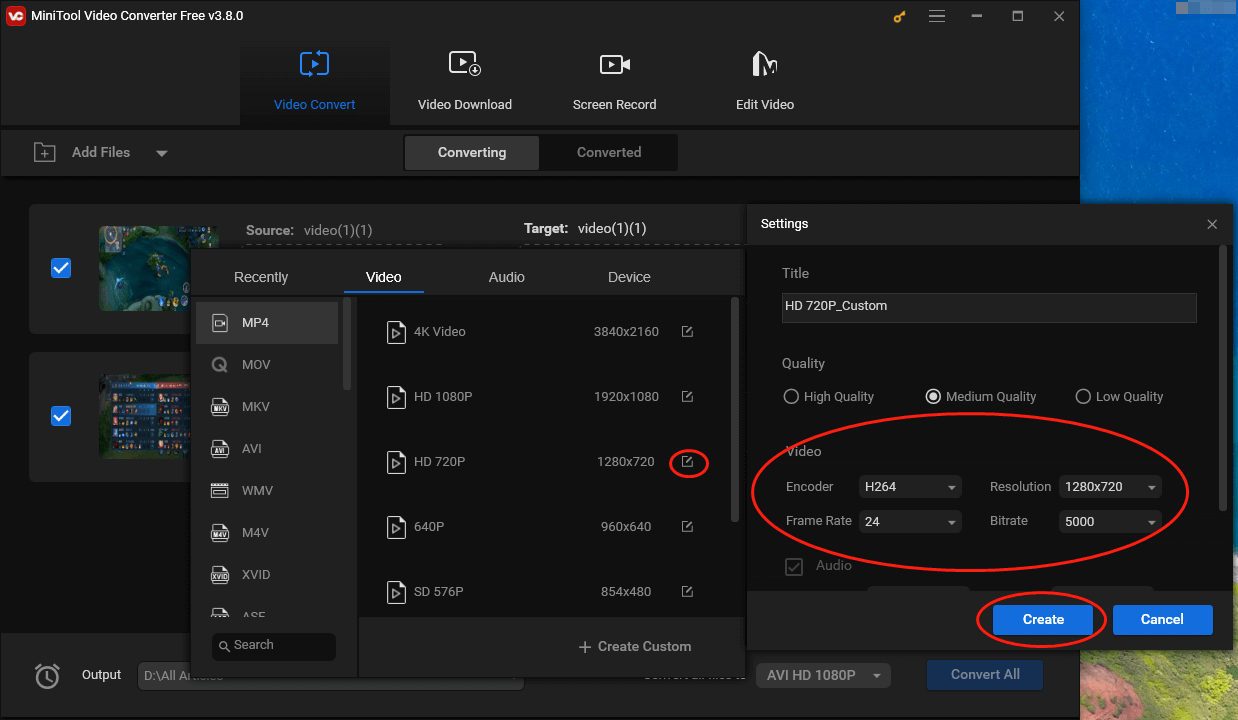
Step 4. Choose an output location for your MP4 720p videos.
Expand the bottom-left Output option to select a saving path for your converted files. Specifically, if you want to put your converted files and source files into the same folder, choose Same as Source Folder. On condition that you want to save your 720p videos in other folders, click on Browse to make a choice.
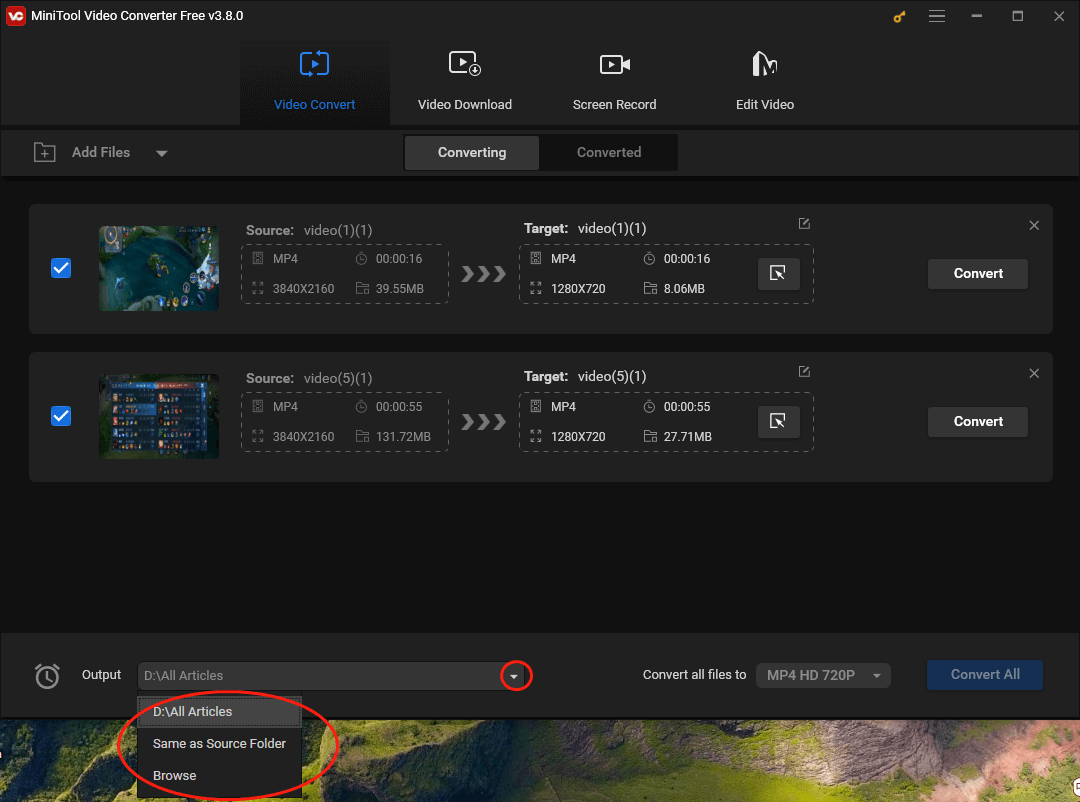
Step 5. Begin your conversion and check your converted files.
Begin to convert MP4 to 720p by clicking on the Convert or the Convert All button.
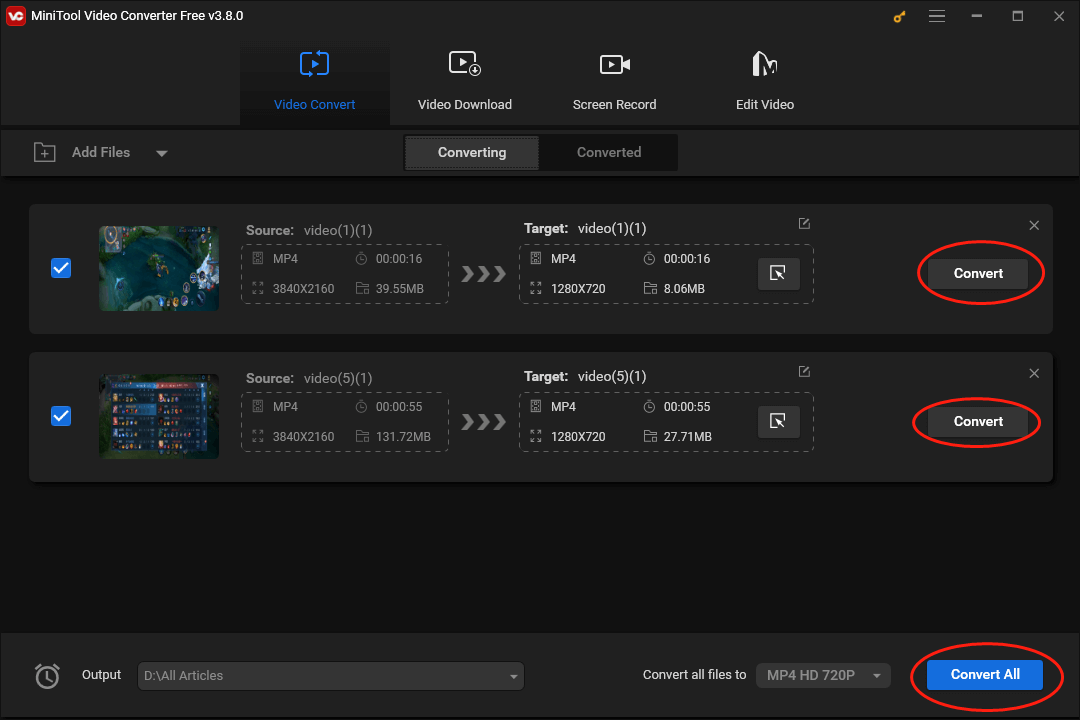
Once your conversion tasks are over, switch to the Converted section and click on the Show in folder button to locate and check your converted files.
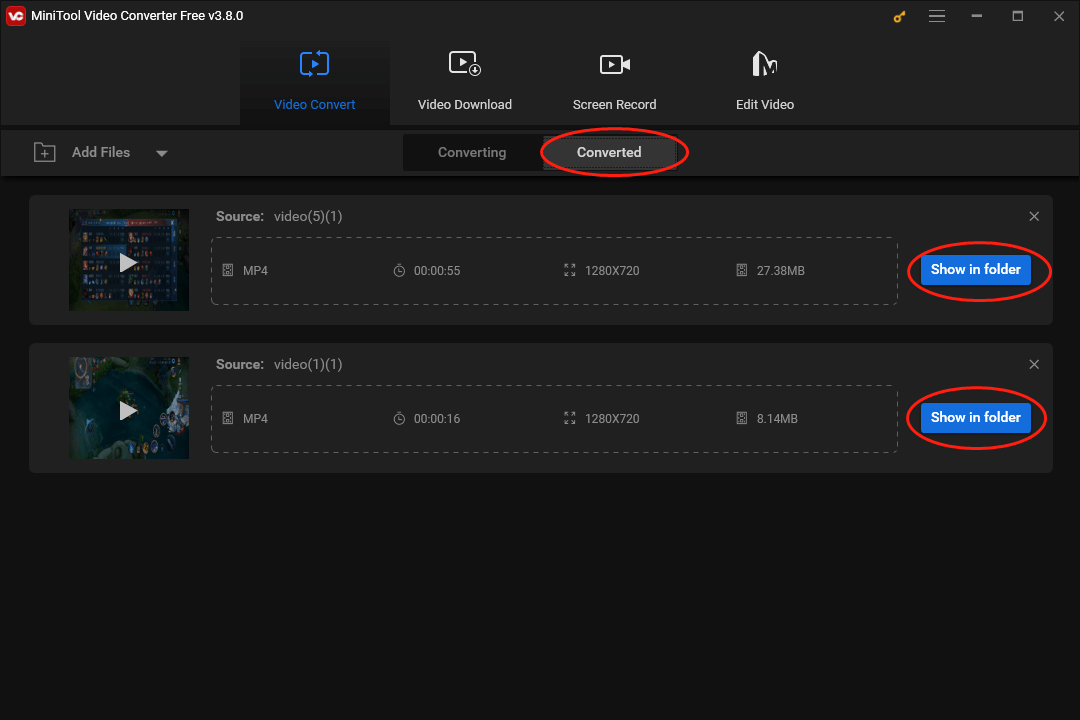
With the above-detailed steps, it will never be problematic for you to get 720p videos from MP4. In addition, MiniTool Video Converter is not only a file converter. To help you grasp this tool better, I will list other functions of MiniTool Video Converter in the following section.
Is MiniTool Video Converter Feature-Rich
Is MiniTool Video Converter a versatile tool? Of course, it is! Apart from helping you convert MP4 to 720p, MiniTool Video Converter can also play a crucial role in other fields as below.
- It is incredible at making your audio/video files compatible with platforms and devices, including Instagram, Vimeo, Facebook, YouTube, Apple, Android, Huawei, and Samsung.
- It is capable of recording your screen without watermarks or time limits.
- It enables you to download videos, music, playlists, subtitles, and Shorts from YouTube.
- It supports conversion tasks of all kinds, like audio-to-audio, video-to-video, audio-to-video, and video-to-audio conversion.
- It empowers you to compress large-size files for many purposes, such as sending e-mails and sharing on social media.
MiniTool Video ConverterClick to Download100%Clean & Safe
Method 2. Convert MP4 to 720P with MiniTool MovieMaker
MiniTool MovieMaker is another option for you to convert MP4 to 720p. In the following paragraphs, I will clarify why I think MiniTool MovieMaker is a peerless tool that can satisfy your needs. At the same time, I will present step-by-step guidance on how to accomplish the conversion with this tool.
Why MiniTool MovieMaker is a Peerless Choice for You
MiniTool MovieMaker enables you to convert MP4 to 720p easily and quickly. Additionally, it also provides you with other resolution options, including 1080p, 768p, 540p, and 360p. Meanwhile, MiniTool MovieMaker allows you to customize the frame rate, bitrate, and video quality.
More than that, MiniTool MovieMaker is not only a file converter but also an awesome video editor. With it, you are capable of editing your MP4 files frame by frame. Furthermore, MiniTool MovieMaker allows you to change the volume, speed, and aspect ratio of your MP4 files. Meanwhile, it can satisfy your need to make color corrections.
More importantly, MiniTool MovieMaker empowers you to add music, motions, effects, transitions, text, and more elements to your MP4 videos. Also, it enables you to combine multiple video files, which facilitates your sharing. On the other hand, MiniTool MovieMaker is capable of saving your MP4 files in other formats like AVI, MKV, WEBM, and so on.
How to Convert MP4 to 720P Using MiniTool MovieMaker
Considering that some of you may be confused about the conversion procedure of MiniTool MovieMaker, I will give you an in-depth guide below to help you convert MP4 to 720p.
Step 1. Click on the download button below. Then, download, install, and launch MiniTool MovieMaker on your computer.
MiniTool MovieMakerClick to Download100%Clean & Safe
Step 2. After closing the promotion window, upload your MP4 files by clicking on the Import Media Files area under the Media tab.
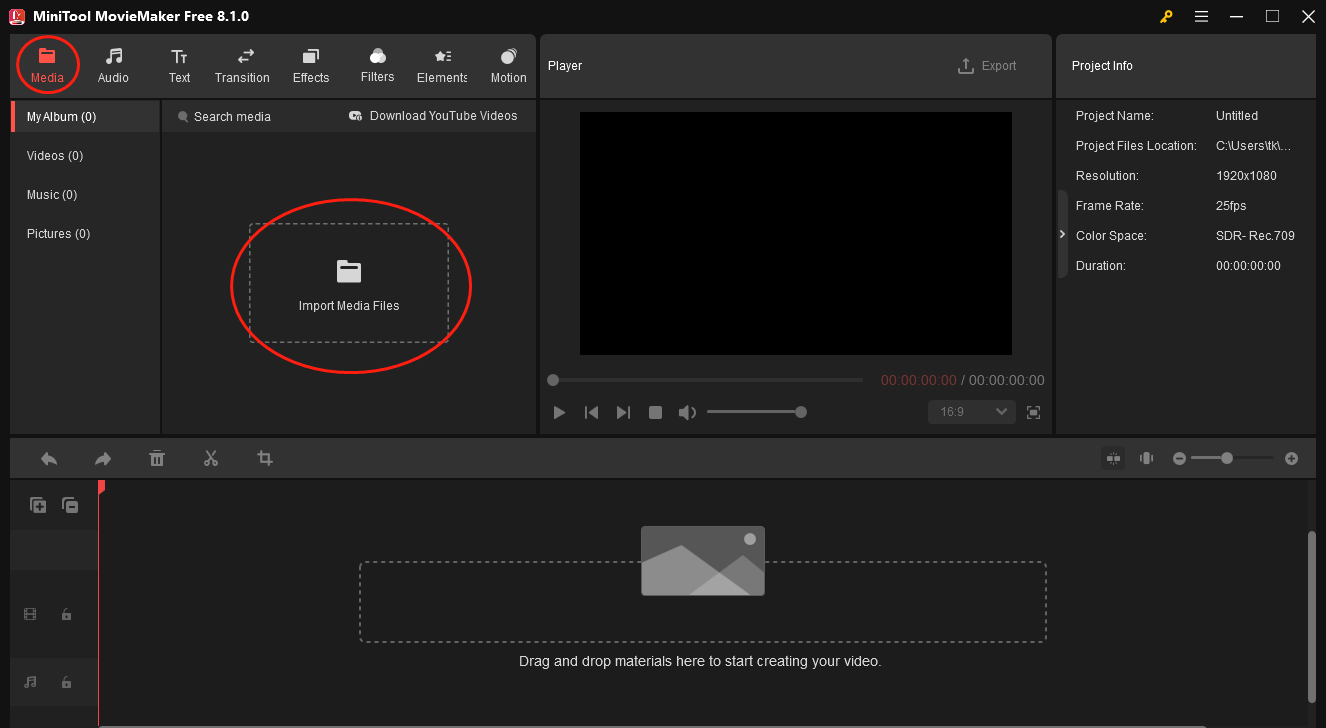
Step 3. Move the mouse above your MP4 video and click on the bottom-right plus icon to add your MP4 file to the timeline. Also, you can drag and drop your MP4 file on the video track directly. Based on your needs, you are able to add effects to your MP4 video, reverse your MP4 file, fade in/out the audio in your MP4 video, and more.
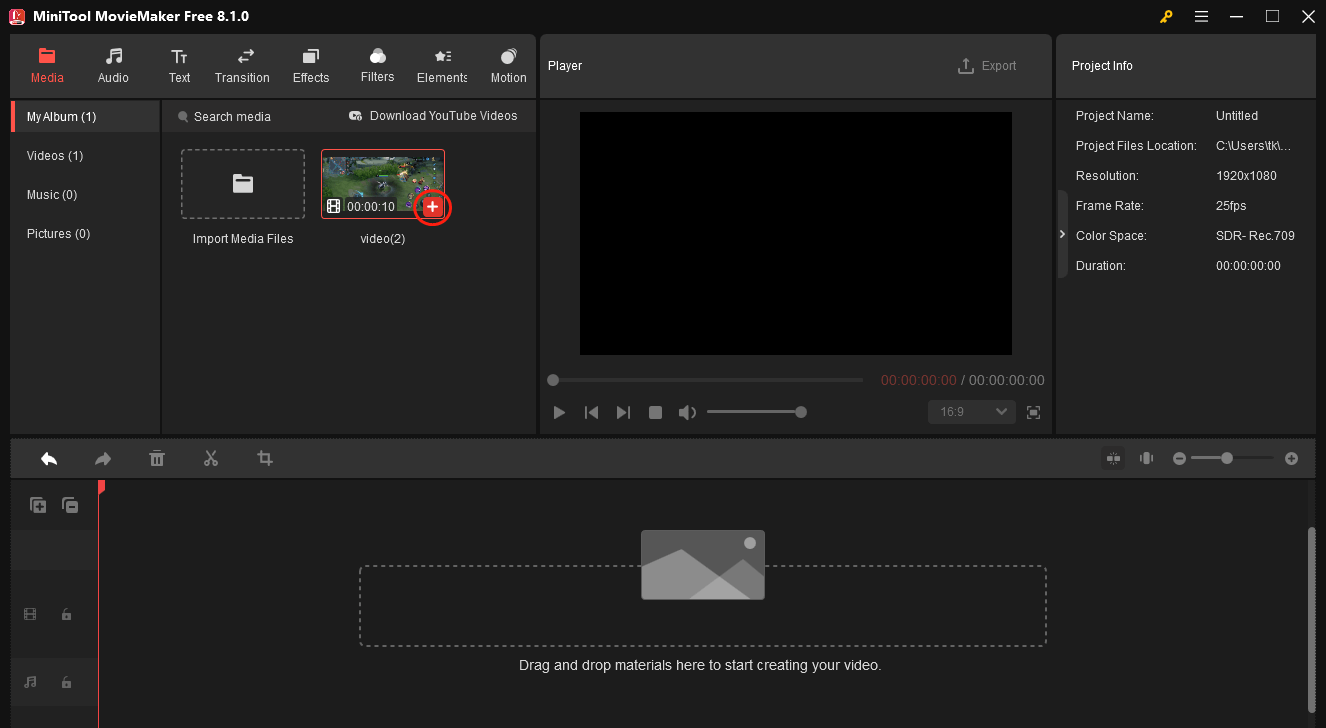
Step 4. Click on the Export icon in the upper-right of the Player window to access the Export window where you can save your MP4 file in 720p. According to your needs, you are also capable of customizing the format, saving path, name, frame rate, and bitrate of your converted MP4 file. Finally, click on the bottom-right Export button to convert MP4 to 720p.
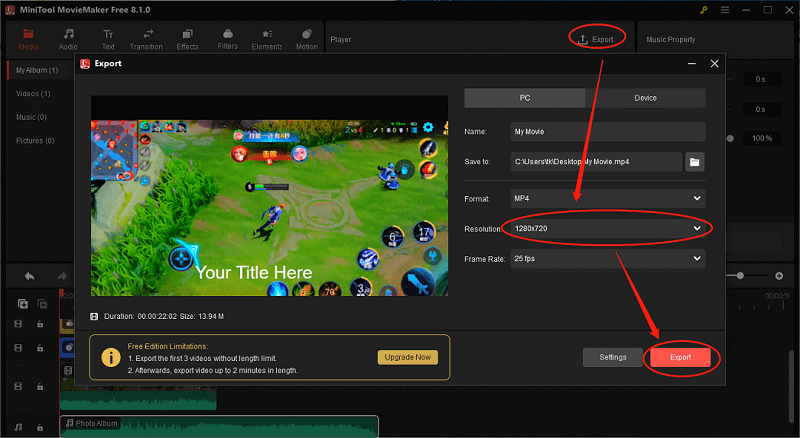
By the way, if you want to make your MP4 more compatible with devices, like Galaxy Note, iPhone, and other mobile phones, move to the Device module to make a choice.
Step 5. Once the conversion is done, click on Find Target to locate and check your converted file.
As you can see, MiniTool MovieMaker is a reliable choice for you to convert MP4 to 720p without hassle.
Method 3. Convert MP4 to 720P with VLC Media Player
Do you want more options for converting MP4 to 720p? If you do, I will recommend another tool called VLC Media Player. Simply put, VLC is a robust media player that can open audio/video files with limited compatibility. In addition, it also functions as a file converter that empowers you to convert MP4 to 720p. Next, I will present a specific guide on how to convert your MP4 videos using VLC Media Player.
Step 1. Download and install VLC Media Player on your PC. Then run it.
Step 2. Click on Media in the upper-left option menu to expand the option and choose Convert / Save… to access the Open Media window.
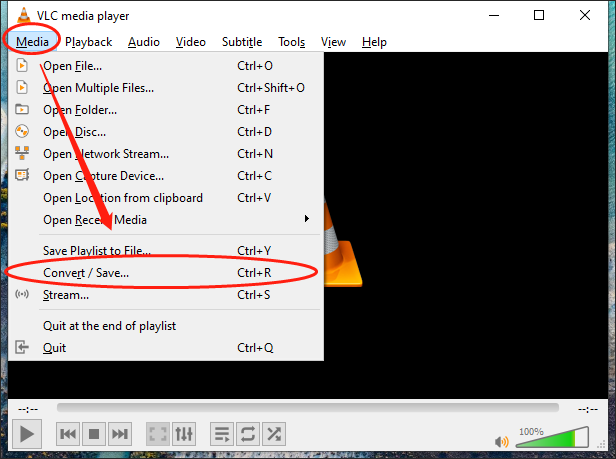
Step 3. Upload your MP4 file by clicking on the plus icon.
Step 4. Click on the bottom-right Convert/Save button to enter the Convert window where you can set the output location and output format.
Step 5. Expand the Profile option and choose Video for MPEG4 720p TV/device. Next, click on the Browse button to choose a saving path.
Step 6. Click on the Start button to begin to convert MP4 to 720p.
Step 7. Once the conversion is completed, go to check your converted file.
With the detailed instructions above, you can get 720p from MP4 easily and quickly. However, if you want to use VLC Media Player to convert your media files to some audio/video formats, like M4A, AVI, and so on, this tool doesn’t give you support.
Method 4. Convert MP4 to 720P with HandBrake
If you want to convert MP4 to 720p using HandBrake, please read on for a comprehensive tutorial.
Step 1. After downloading and installing HandBrake on your PC, run it and click on File to import your MP4 file.
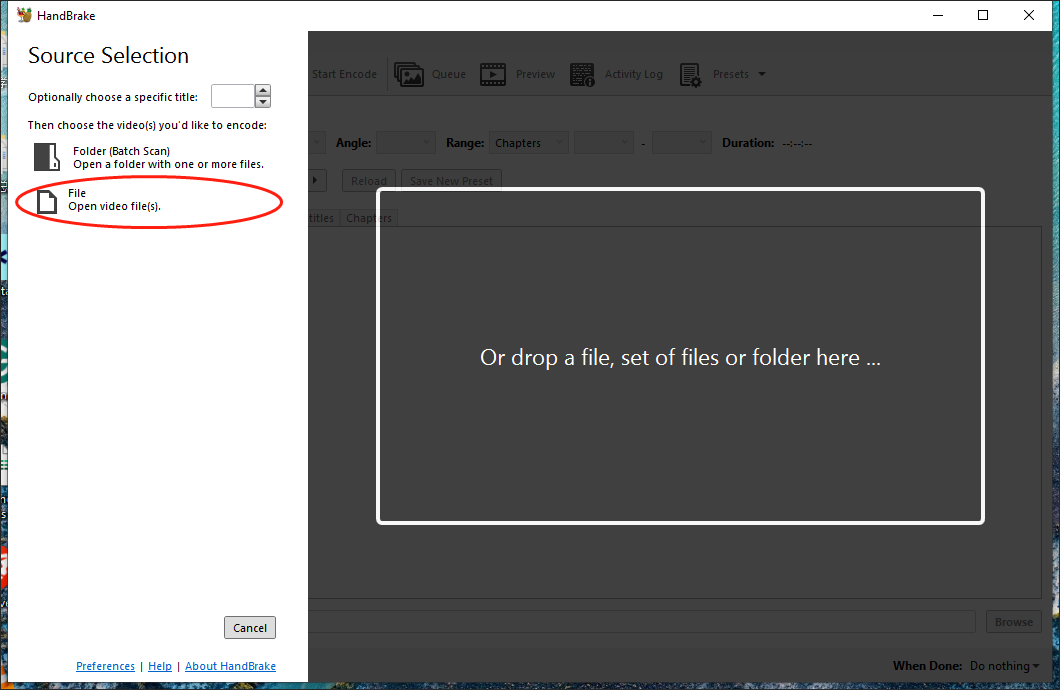
Step 2. Move to the Summary section and choose MP4 as the output format.
Step 3. After expanding the Presets option, click on Fast 720p30.
Step 4. Choose a saving path for your converted file by clicking on the Browse button.
Step 5. Click on Start Encode to begin your conversion tasks.
HandBrake is capable of converting MP4 to 720p effortlessly. However, it may be difficult for some neophytes to grasp this tool.
Method 5. Convert MP4 to 720P with ezyZip
If you want to convert MP4 to 720p without downloading and installing any apps, try ezyZip, which is an online file converter. Below is an understandable tutorial.
Step 1. Visit the Video to 720p converter page of ezyZip.
Step 2. Click on the Select video to convert button to import your MP4 file.
Step 3. Begin the conversion by clicking on Convert to 720p.
Step 4. Once the conversion is over, click on Save VIDEO File to save and check your converted file.
Undoubtedly, ezyZip is an easy-to-use tool to convert MP4 to 720p. However, it purely allows you to convert one file at the same time, which will increase the time cost.
To Wrapping Things Up
In conclusion, this post has explained why you need to convert MP4 to 720p. At the same time, it has given you five methods to accomplish such conversion. With MiniTool Video Converter, MiniTool MovieMaker, VLC Media Player, HandBrake, or ezyZip, it will never be difficult for you to get 720p from your MP4 files.
In the end, if you have encountered any problems in the process of using MiniTool Video Converter or MiniTool MovieMaker, you can ask for help by sending an e-mail to [email protected]. Also, you can share your problems with me on Twitter, I will give you a hand as quickly as possible.
You may also like:


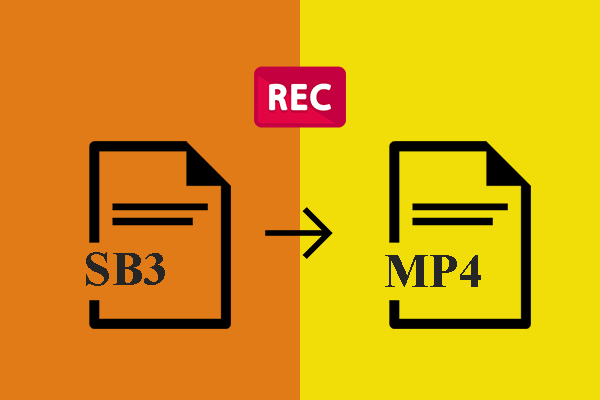
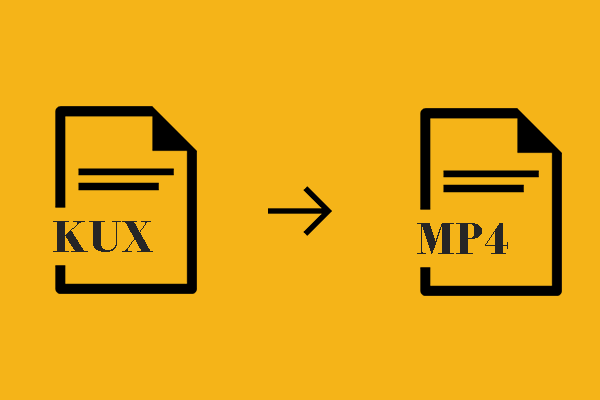
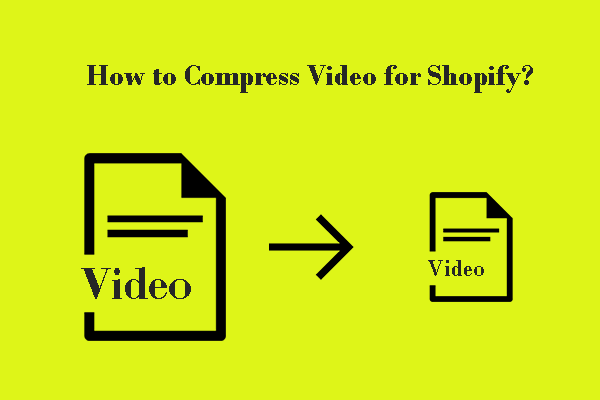
User Comments :