How to handle the large Shopify videos? You can compress video for Shopify with MiniTool Video Converter and the VLC Media Player. If you want to edit the compressed videos, try MiniTool MovieMaker.
Important Tips Before Compressing Shopify Videos
Before learning how to compress video for Shopify, it is necessary for you to understand some important information that has a positive influence on your Shopify videos.
Tip 1. You Should Choose an Appropriate Video Format
Different video formats will bring different file sizes. As a popular choice for web videos, MP4 is Shopify-supported. Meanwhile, compared with other video formats, like MOV and AVI, it has better performance in reducing file size. Hence, if you want to create a video for Shopify, it is suggested you choose MP4.
Tip 2. You Can Downscale the Video Bitrate Moderately
As a widely known media parameter, bitrate has much to offer in affecting the file size of your Shopify videos. By reducing the video bitrate, you are capable of making your video files smaller with ease. However, it should be noted that you shouldn’t lower the bitrate too much, which ensures that the video quality is acceptable.
Tip 3. You Need to Pay Attention to the Codec
Codecs are an integral part of decoding and encoding your video files. Here, I highly recommend the H.264 codec. With it, you can enjoy a high-quality visual experience while avoiding a large file size. In other words, the H.264 codec brings you an ideal quality-size ratio.
Tip 4. You Should Adjust the Resolution Appropriately
To make your Shopify videos smaller, one of the most effortless ways is to downscale the video resolution. For instance, you are capable of making your files smaller by changing the resolution from 1080P to 720P. However, never make a low resolution negatively influence your video quality.
MiniTool Video ConverterClick to Download100%Clean & Safe
How to Compress Video for Shopify on Windows
It is paramount to choose a reliable file compressor to compress video for Shopify. I highly recommend MiniTool Video Converter. In the following content, I will clarify why I recommend it and provide you with a step-by-step tutorial on how to compress Shopify videos with this file converter.
Why Recommend MiniTool Video Converter
MiniTool Video Converter, as a free video converter, supports a slew of audio/video formats, including MP4, MP3, AVI, MKV, AIFF, M4A, WAV, and so on. More than that, it allows for batch compression, enabling you to compress five files simultaneously.
Moreover, MiniTool Video Converter offers you numerous customizable options that empower you to change the resolution, bitrate, sample rate, encoder, and other parameters of your files.
Plus, MiniTool Video Converter is an easy-to-use file compressor, bringing users more convenience regardless of their skill level. Apart from that, when you use it to compress Shopify videos, all the conversion tasks require no payment and don’t have a file size limit.
In addition to that, MiniTool Video Converter is beyond a file compressor. It is capable of downloading videos from YouTube, Facebook, Instagram, Twitter, and TikTok. Besides, it allows you to record your screen without watermarks or time limits.
With MiniTool Video Converter, you can also make your files more compatible with devices and platforms, like Android, Samsung, Huawei, Apple, Facebook, Instagram, Vimeo, and Instagram.
How to Compress Video for Shopify Step by Step
Below are the detailed steps to compress video for Shopify with MiniTool Video Converter.
Step 1. Download and install MiniTool Video Converter.
Click on the download button below to download and install MiniTool Video Converter on your PC.
MiniTool Video ConverterClick to Download100%Clean & Safe
Step 2. Upload Shopify videos.
Run MiniTool Video Converter to enter its main interface. Then, switch to the Compress Video tab and click on the upper-left Add Files option to upload your Shopify videos.
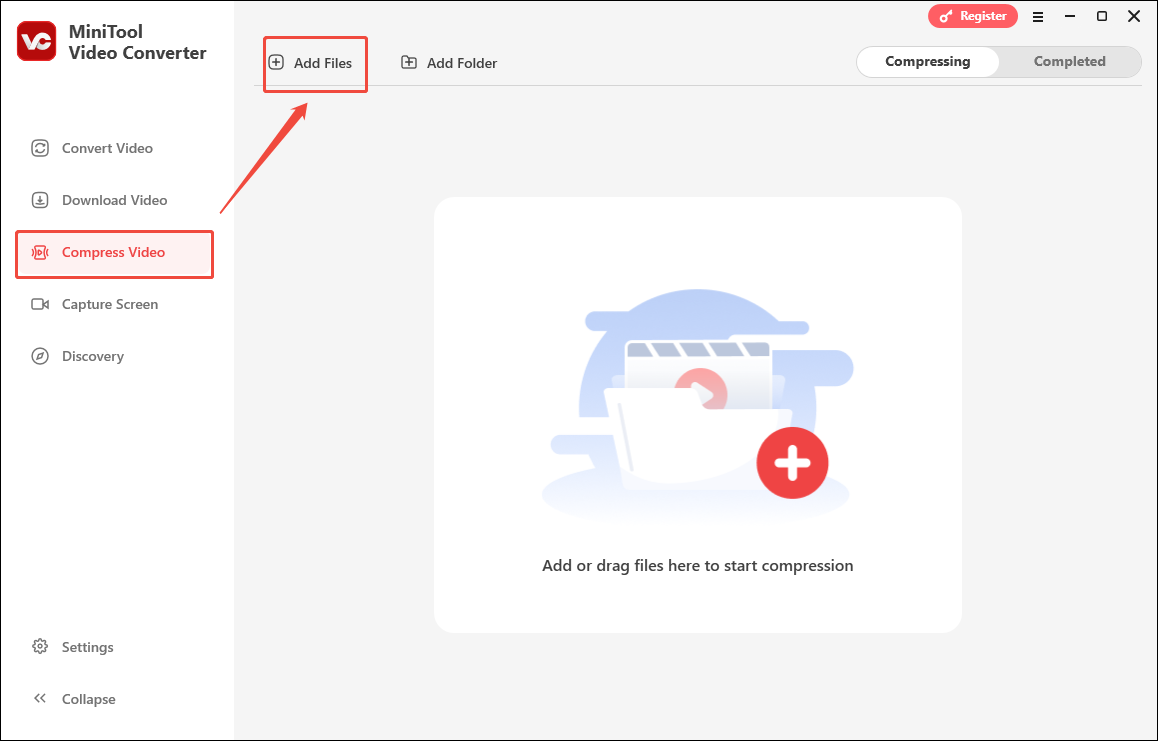
Step 3. Specify compression settings.
Enter the Compression Settings window by clicking on the Settings icon.
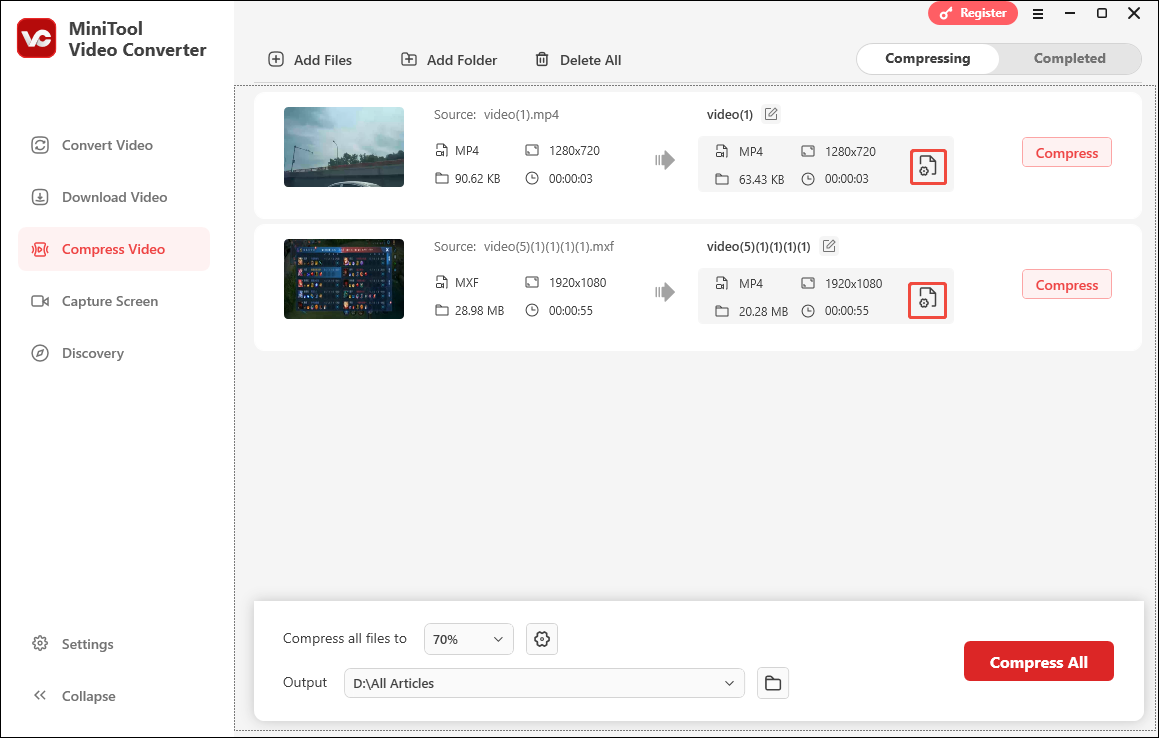
In the pop-up window, you are free to drag the red slider to adjust the output file size. If necessary, expand the Format option to choose an output format. To preview the compressed videos, click on the Preview. Finally, click on the OK button to save the changes.
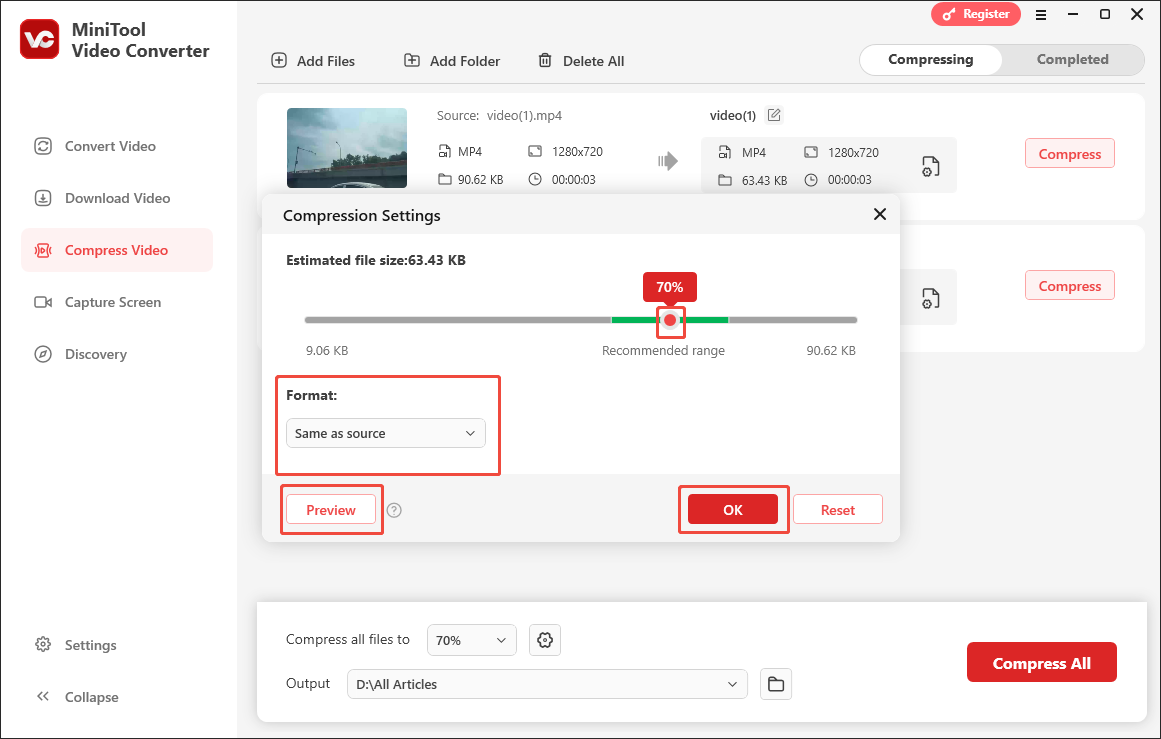
Step 4. Set an output folder.
Expand the bottom Output option and choose a saving path for your compressed files
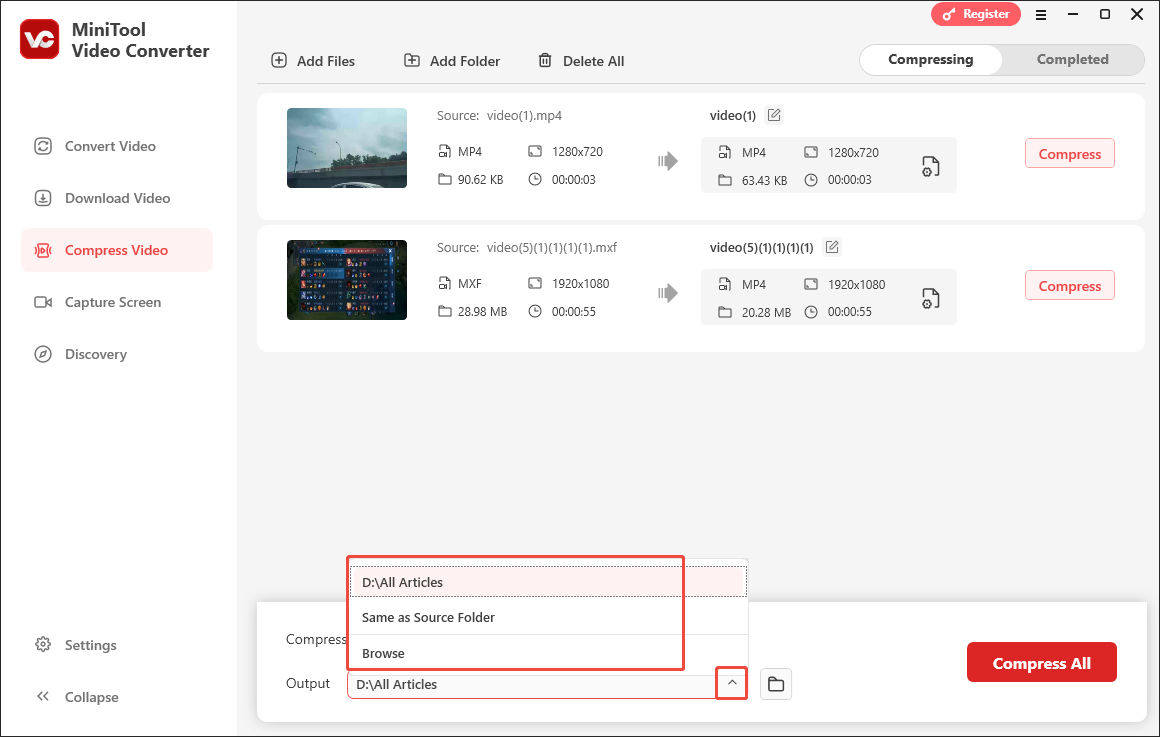
Step 5. Start compression.
Click on the bottom-right Compress All button to begin compressing your Shopify videos.
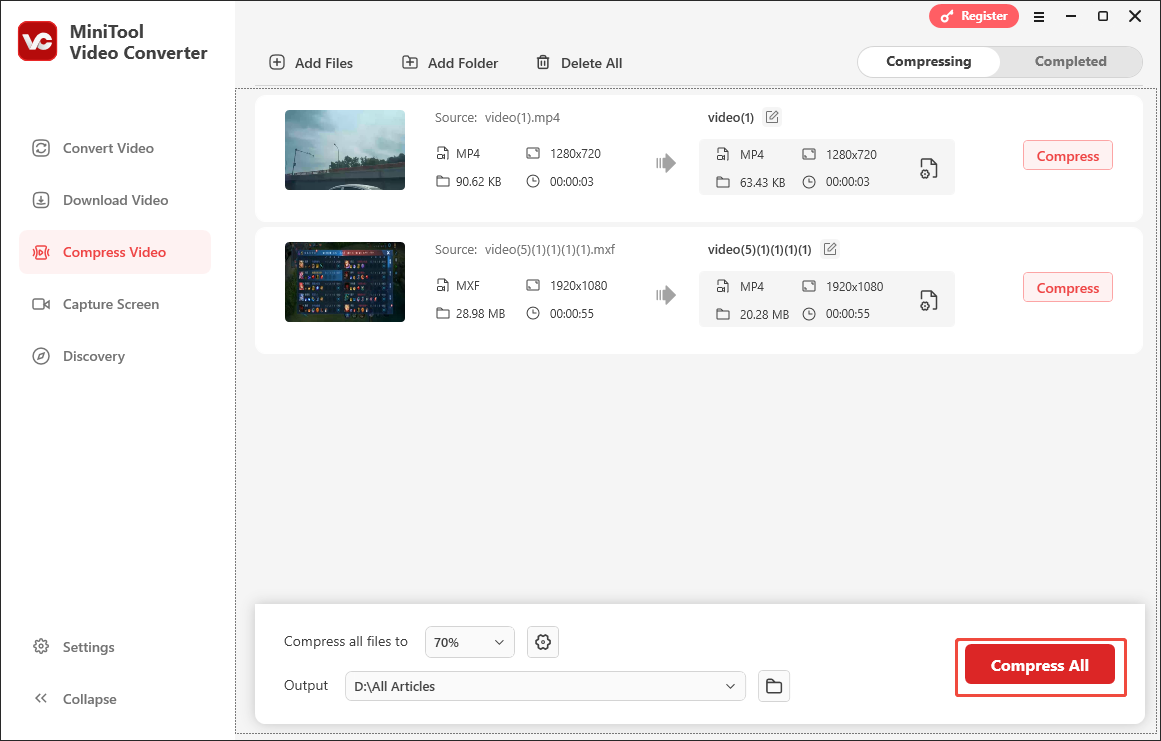
Step 6. Check compressed videos.
When the file compression ends, this file compressor will navigate to the Completed section. There, click on the Folder icon or the Play icon to locate and view the compressed videos.
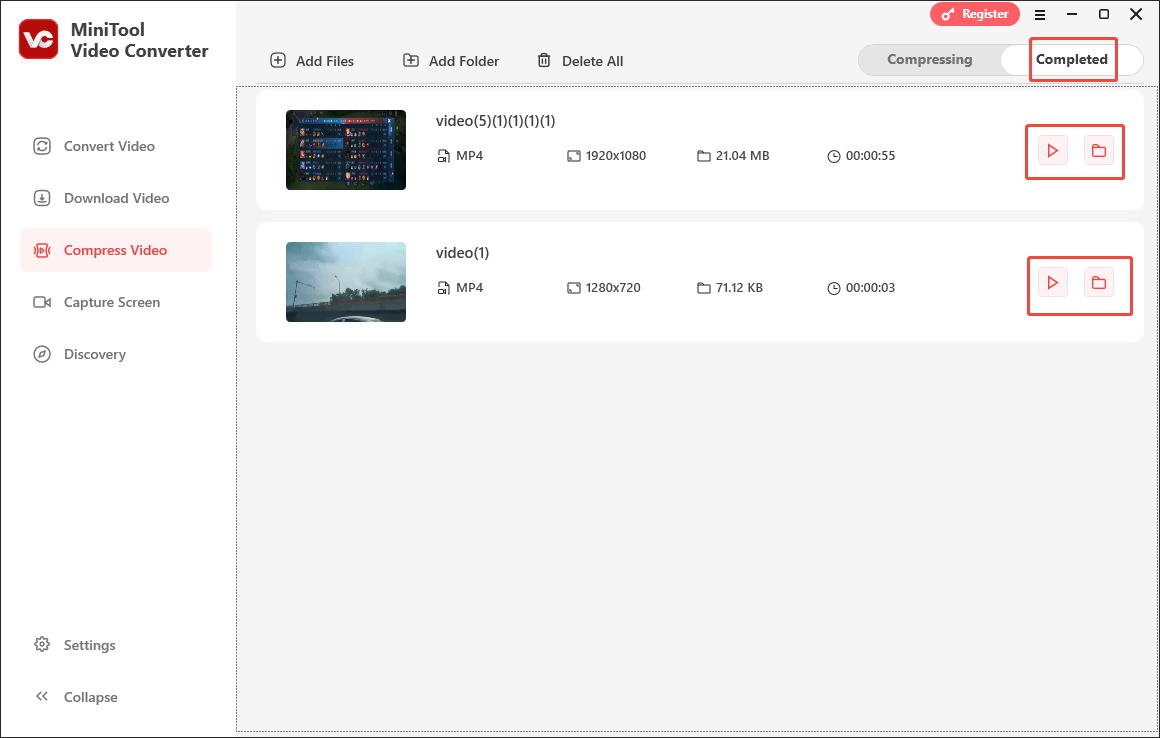
With the above-detailed steps, it will never be difficult for you to compress video for Shopify on Windows.
How to Compress Video for Shopify on Mac
Below is a detailed tutorial on how to compress video for Shopify on Mac.
Step 1. Download and install the VLC media player on your computer. Then launch it.
Step 2. Click on the upper-left File to expand the option and choose Convert/Stream.
Step 3. Click on the Add button in the pop-up window to choose the video that you want to compress.
Step 4. Change the quality and resolution of your video file by clicking on Customize. Then, click on the Apply button to confirm your customization.
Step 5. Click on the Save button to begin compressing your Shopify videos.
If you follow the instructions above, you can compress video for Shopify on Mac effortlessly.
Bonus: How to Optimize Your Shopify Videos
Can you optimize your Shopify videos easily and quickly? Of course, you can! Here, I highly recommend MiniTool MovieMaker, which is known as an easy-to-use and professional video editor. MiniTool MovieMaker allows you to add motions, effects, transitions, and more elements to your videos. In addition, it is capable of converting your MP4 files to other formats, like AVI, MKV, MOV, and so on.
More importantly, MiniTool MovieMaker enables you to edit your Shopify videos frame by frame. At the same time, it allows you to change the speed and volume of your videos. In addition, MiniTool MovieMaker empowers you to change the colors of your videos. At the last, it has an intuitive interface, bringing more convenience to newbies.
MiniTool MovieMakerClick to Download100%Clean & Safe
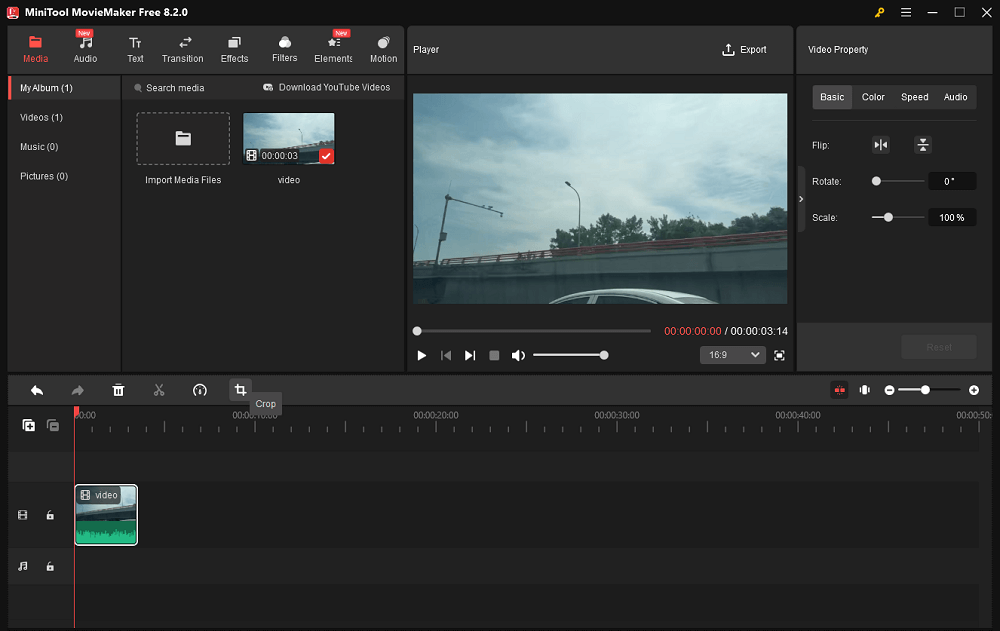
In Summary
To compress video for Shopify, you can change the resolution, bitrate, and encoder of your Shopify videos. For Windows users, MiniTool Video Converter can meet your satisfaction. If you are a Mac user and want to compress Shopify videos on a Mac, try the VLC media player.



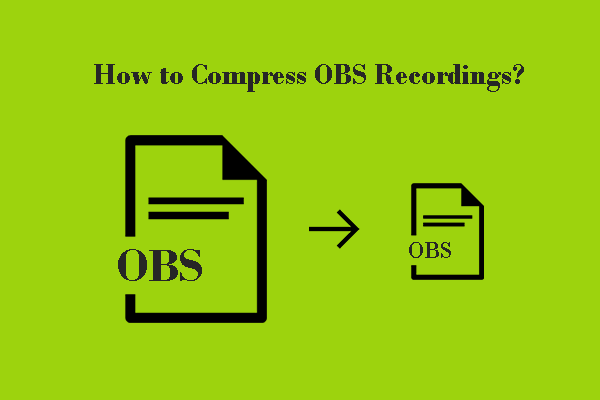
User Comments :