Since M4A is only compatible with a few devices and platforms, mainly of which owned by Apple, you may want to convert it to other file formats such as WAV so as to view the M4A file in other devices. Now, you can learn how to convert MA4 to WAV with some great converts including MiniTool Video Converter.
Overview of M4A and WAV
M4A
M4A file is an audio file developed and promoted by Apple. It is not an official MPEG-4 file, so it cannot support video. M4A can be used to store different types of audio content, such as songs and audiobooks.
The main advantage of M4A is that files are compressed but lossless. This means that they can be decoded back to the original quality when compressed. Another benefit of M4A files is that it does not carry any Digital Rights Management (DRM) protection related to other files, which means they are less restricted.
WAV
WAV is very simple, and almost all devices that can play sound can play WAV files. Applications use WAV to make sure that sound can be played because WAV is usually the biggest commonality between operating systems when the sound is played.
In terms of editing, WAV is usually the preferred format between the two because the uncompressed audio in the file does not need to maintain the compressed and decompressed data to edit the audio stream.
Also see: 5 Best Free WAV Cutters to Cut WAV Files
Since WAV has better compatibility than M4A, many users choose to convert M4A to WAV. The following are 7 M4A to WAV converters.
How to Convert M4A to WAV with Converters
Convert M4A to WAV on Windows
There are 2 M4A to WAV converters for Windows users – MiniTool Video Converter and VideoProc.
MiniTool Video Converter
To effectively convert M4A to WAV, you may need a powerful and professional converter. MiniTool Video Converter is recommended here. It is a free conversion tool that comes with three modules – Video Convert, Video Download, and Screen Record.
Its Video Convert tool supports 1000+ audio and video formats, allowing you to convert audio and video files from one format into another with no quality loss. Besides, you can use it to change the audio encoder, channel, sample rate, and bitrate.
Let’s take a look at how to convert M4A to WAV using MiniTool Video Converter.
Step 1: Install and Launch MiniTool Video Converter
Click the button below to download MiniTool Video Converter and follow the guidance to complete the installation. Then launch MiniTool Video Converter to access the main user interface.
MiniTool Video ConverterClick to Download100%Clean & Safe
Step 2: Import the M4A File
On the main interface of this software, click the Add Files button to add the M4A file that you want to convert. If you have multiple M4A files to convert, you need to put these files on the folder and click the down arrow icon to choose the Add Folder option from the drop-down list to import the target folder.
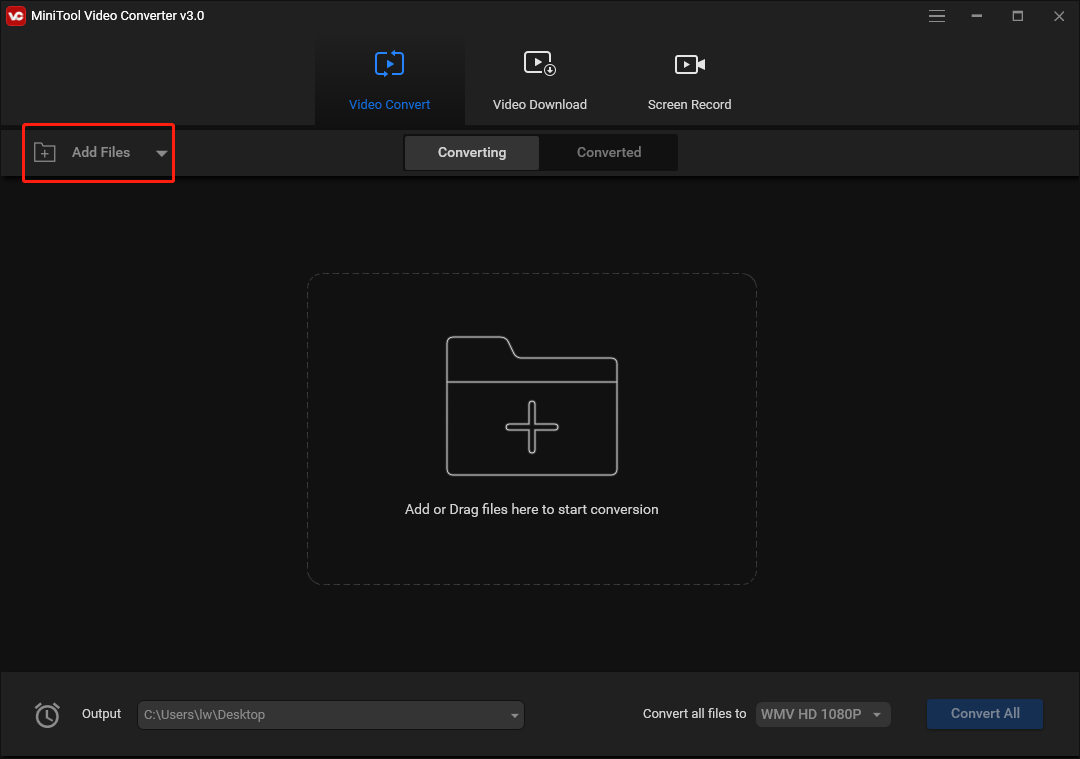
Step 3: Choose WAV as the Output Format
Click the icon next to the Convert all files to part to open the output format window. From this window, you need to go to the Audio tab and find the WAV option. Then, choose the WAV format and select the audio quality that you want.
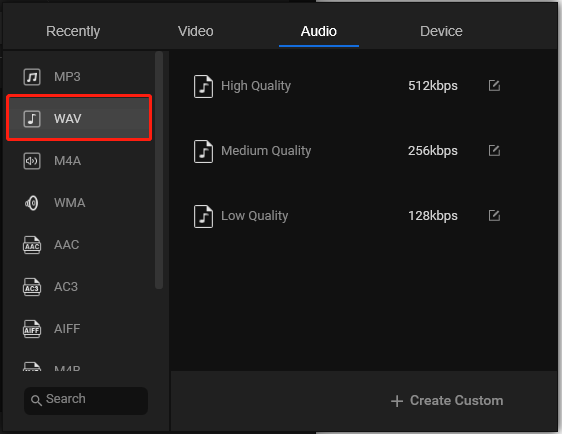
Step 4: Export the WAV File.
At last, click the Convert button behind the file and MiniTool Video Converter begins to convert M4A to WAV.
When the conversion is over, you can find the converted file in the Converted section. After that, you can locate it by clicking the Show in folder button.
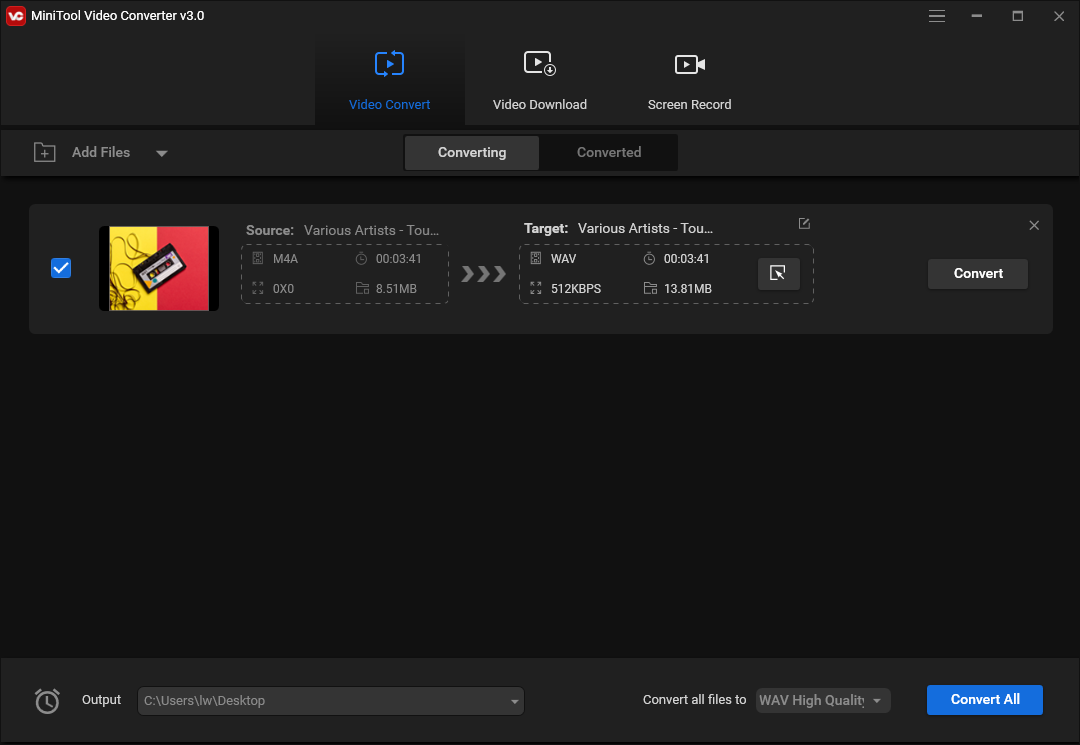
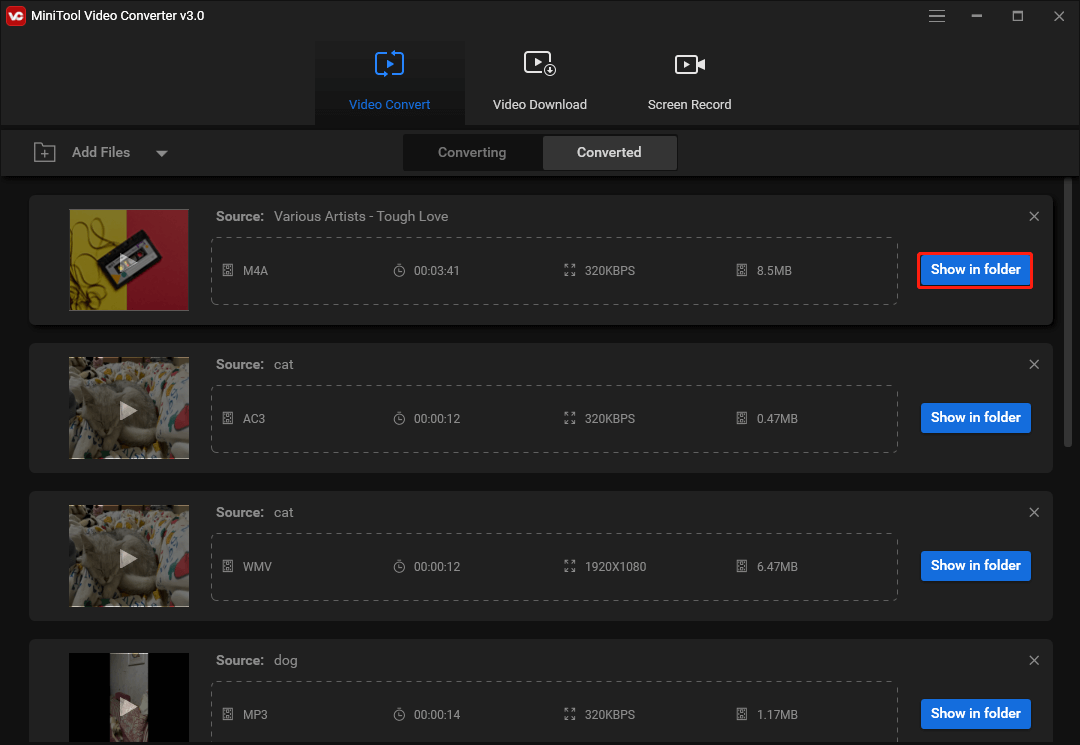
Main Features
- Convert video for Instagram, Facebook, YouTube, and Vimeo.
- Convert video for Apple, Huawei, Samsung, and Android devices.
- Support creating custom formats.
- Available for Windows 7/8/8.1/10.
VideoProc
VideoProc is an video editor as well as a media converter. As for file conversion, this M4A to WAV converter is compatible with over 370+ formats. Here’s how to convert M4A to WAV using VideoProc.
Step 1: Download VideoProc from its official website and install it.
Step 2. After launching it, go to Video > +Music and choose the M4A file from your computer.
Step 3. Click the Music tab in the bottom bar and select the WAV format. Double click WAV to adjust the output quality, bitrate, sample rate, etc.
Step 4. Choose an output folder to save the converted file and then tap on RUN to convert M4A to WAV.
Main Features
- Record live streams like live sports, live games, etc.
- Download online video and audio.
Convert M4A to WAV on Mac
If you are a Mac user, the following M4A to WAV converters are suitable for you.
iTunes
iTunes can also be used as an M4A to WAV converter. It is the default application on the Mac, but it can also be used by Windows users. It can be used to play music and convert music to other formats like WAV, MP3, AAC, and AIFF. Moreover, it offers a large collection of music, movies, TV shows, and podcasts, and you can stream them online or download them for offline playback.
Follow the steps below to find out how to convert from M4A to WAV with iTunes.
Step 1: Launch iTunes, Click on Preference from the Edit menu.
Step 2: Go to General > Import Settings. Choose WAV Encoder in the drop-down menu next to the Import Using part. Save the change by clicking OK.
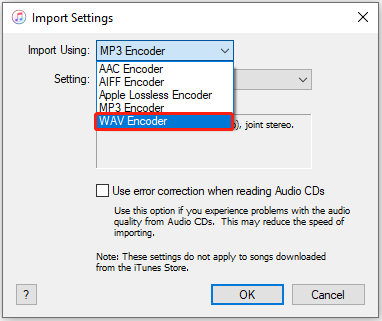
Step 3: If the M4A file has already existed in the iTunes library, you can just choose File > Convert > Create WAV Version, then another WAV version of this file would be displayed in iTunes Library.
However, if the M4A files are not in the iTunes library, you need to press the Shift key on your keyboard, and click File > Convert > Convert to WAV. Then it would ask you to locate and import the M4A files. Just choose the files and click the Open button. iTunes will change them in WAV format and show them in the library.
Step 4: Now you just need to jump to the library folder and find the converted files.
Main Features
- It’s free to convert media files.
- It can play the most popular video and audio file formats.
VLC Media Player
VLC Media Player is also a great tool to convert M4A to WAV. It is also a video player, and you can play video or audio in any format. However, the interface is not user-friendly since you may not know where to start when using VLC Media Player to convert files.
Here is a step-by-step guide on how to convert M4A to WAV using VLC Media Player.
Step 1: Download and install VLC Media Player from its official website.
Step 2: Launch VLC on your device to get the main interface.
Step 3: Click the Media button in the top left corner of the interface and choose Convert / Save… or press and hold the Ctrl + R keys to open the import file window.
Step 4: Click the Add… button to add the M4A file that you want to convert and press Convert / Save to go on.
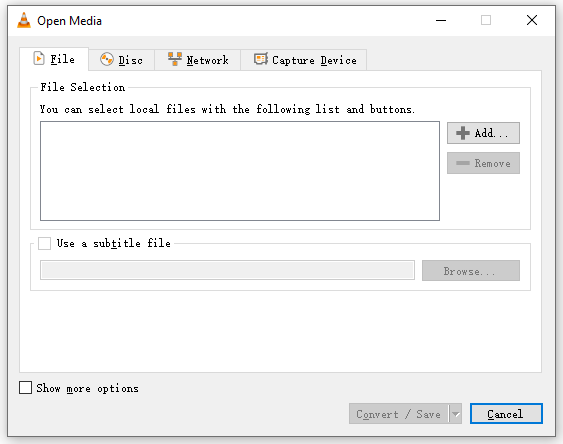
Step 5: In the Convert window, you need to select WAV as the output audio format.
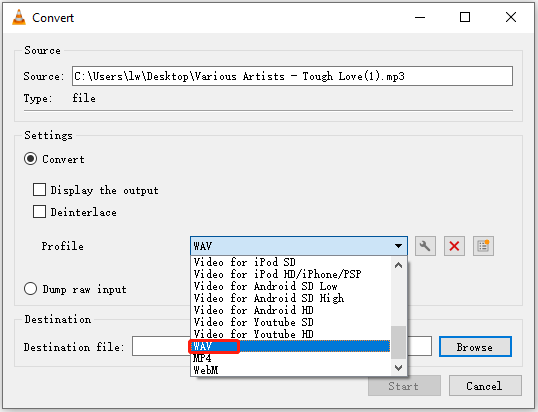
Step 6: Then go to the Destination tab and tap on Browse to open the File Explorer. From the File Explorer window, select the folder to save the converted file and rename the file. Afterward, click on Save to apply the change.
Step 7: Press the Start button when you back to the Convert window. It will take a few seconds to convert M4A to WAV. The conversion time depends on the file size.
Main Features
- It’s free and open-source.
- Almost all video and audio formats can be played with VLC.
Convert M4A to WAV Online
If you don’t want to install any third-party software, you can try some online converters. FreeConvert
The first online M4A to WAV converter is FreeConvert. Besides converting M4A to WAV, this converter allows you to convert video, image, eBook, and Document to other formats as well. Here’s how to convert M4A to WAV by using FreeConvert.
Step 1: Open the FreeConvert website in your browser.
Step 2: Scroll down the web page until you find the Music Converters section.
Step 3: Click WAV to launch the WAV converter.
Step 4: Then import the M4A file from your device by clicking the Choose Files button.
Step 5: Click the Convert To WAV button to start the process.

Step 6: When the process is done, download the WAV file to your browser.
Convertio
Here is another M4A to WAV online converter – Convertio. Convertio is a file converter for video, audio, image, font, eBook, document, presentation, and archive. With over 25,600 different conversions, you can convert files into the format you want. However, its maximum file size is up to 100 MB.
Here’s how to use it to convert M4A to WAV.
Step 1: Go to the Convertio official website.
Step 2: Click Choose Files to load the M4A file from your PC.
Step 3: Then click the down arrow icon to drop down the output format list. Input WAV in the search bar. When the WAV option appears, choose it to continue.
Step 4: Click Convert to convert M4A to WAV online. After finishing the converting process, download the converted file to your PC.

Online Audio Converter
Online Audio Converter lets you import audio files from multiple sources such as Google Drive, Dropbox, URL, and local. When converting audio, it gives you the option to configure the settings and edit the track information.
How to convert M4A to WAV online? Here’s how:
Step 1: Open the Online Audio Converter official website.
Step 2: Click on Open files to upload the target M4A file.
Step 3: Choose the WAV option as the output format.
Step 4: Click the Convert button, and save the converted file after finishing the conversion.
In the above, we have introduced 7 M4A to WAV converters. From the above information, you can find that some online tools have limits of file size and both of them have requirements for the network. And some desktop tools do not support batch conversion. However, MiniTool Video Converter does not require you to login in when using it. In addition, it supports batch conversion and has no file size limit.
Bottom Line
This post tells you how to convert M4A to WAV on different platforms. If you have M4A files to convert, try these converters now! I think this post will be useful to you. If you have any questions or suggestions about this post, please feel free to contact us via [email protected] or post your comments in the comment area.


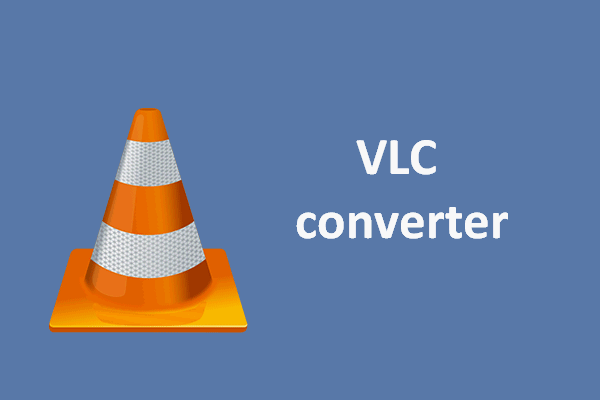
User Comments :