VLC media player is a world famous media payer developed by VideoLAN project. It provides different editions used on desktop operating systems (like Windows and Mac) and mobile platforms (like Android, iOS, and iPadOS). This post on MiniTool will introduce VLC to you and then offer some guides on VLC troubleshooting and VLC to MP4/VLC to MP3 conversion.
VLC Media Player
What Is VLC File
VLC files can refer to the files containing the .vlc extension (suffix); they are associated with the ACUCOBOL-GT license. The VLC files are used to install a software license on your computer so that the related programs can run properly without pirating or illegal use.
The media playlists used by VLC media player (also referred to as VideoLAN Client or simply VLC) are also known as VLC files, more generally. VLC media player is a free, open-source, portable, and cross-platform program; it’s also a streaming media server. VLC allows users to play videos and audios on their devices. The VLC files created by this program can contain both video and audio data.
Well, a VLC converter is needed when people want to change the file format from VLC to MP4, VLC to MP3, etc. VLC media player itself can work as a VLC video converter, but it is not useful all the time. The following content will show you how to use & troubleshoot VLC and provide other choices for VLC file converter.

How to Use VLC as Video Converter
First of all, I’d like to show you how to play videos/audios using VLC briefly.
- Open VLC media player on your device.
- Select Media from the menu bar at the top.
- You’re provided with 3 basic functions: Open File, Open Multiple Files, and Open Folder.
- Please select one by a click or pressing the corresponding keyboard shortcut.
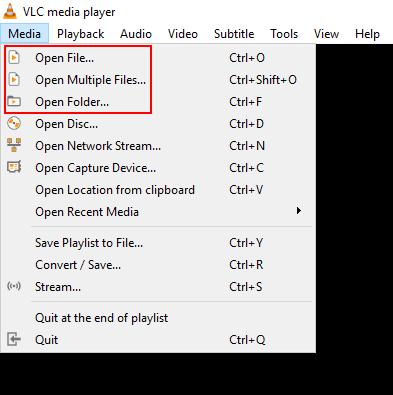
How to this VLC media converter:
- Also, you need to open VLC.
- Select Media from the menu bar.
- Choose Convert / Save from the drop-down menu. (You can also press Ctrl+R directly.)
- Look at the File Selection area in Open Media window.
- Click on the Add button on the right side.
- Select one or more files you want to convert and click Open.
- Click on the Convert / Save button at the bottom.
- Navigate to the Settings area and click to open the drop-down list of Profile.
- Select a format for the file.
- Click on the Browse button after Destination file to choose a storage path.
- Give it a new file name if you like and click Save.
- Click on the Start button and wait for the conversion to complete.
Both VLC to MP4 and VLC to MP3 are supported.
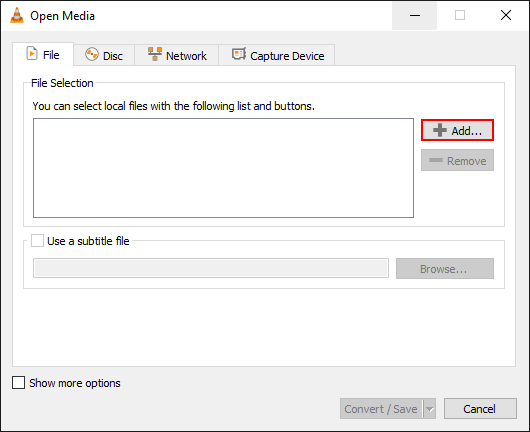
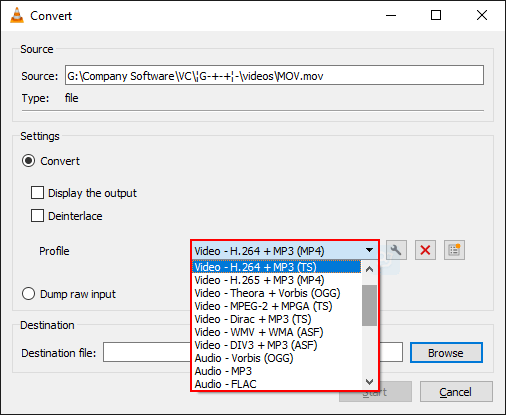
VLC Converter Problems & Troubleshooting
Many people are complaining about problems like VLC not converting and VLC not working. Here, I’ll list some of the common issues and give the corresponding solutions to them.
VLC No Sound
It’s much depressed to find out that there’s no sound in VLC when you’re trying to play or convert a video/audio by using it. Please take it easy; you’re not alone. There are many reasons that could lead to VLC no sound problem, including video/audio file corruption, wrong or missing codecs, and configuration/setting error. There are some commonly used solutions to fix VLC sound problems.
Fix 1: check settings.
- Open VLC.
- Select Audio from menu bar.
- Click Mute from the submenu.
- Select Tools.
- Click Preferences.
- Shift to Audio.
- Check Enable audio.
- Click Save.
Fix 2: reset preferences.
- Repeat step 1 ~ 6.
- Click on the Reset Preferences button.
Fix 3: adjust audio settings.
- Repeat step 1 ~ 6.
- Select DirectX audio output as the Output module.
If this didn’t work, you may as well select all other options for Output module and Device one by one.
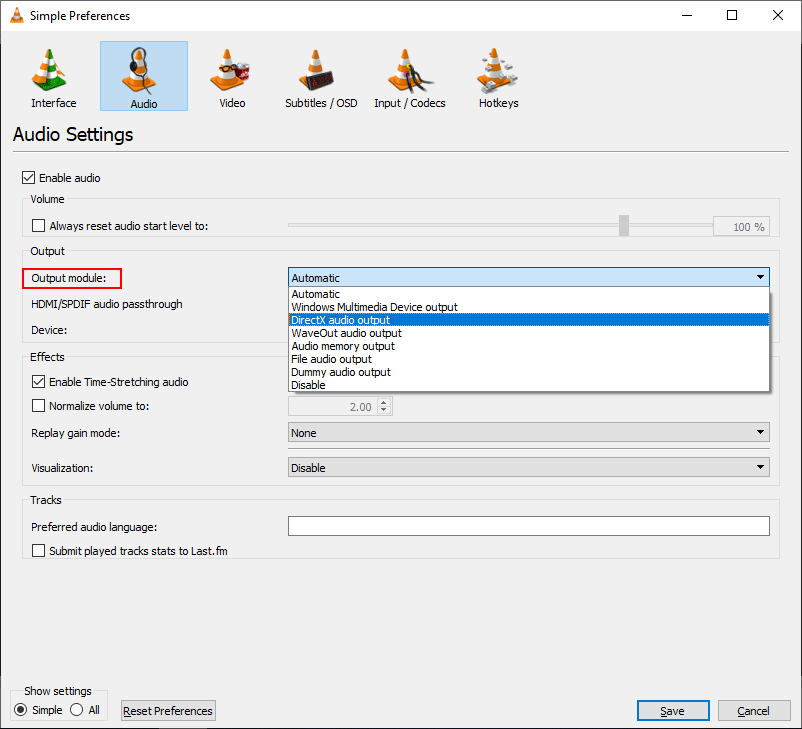
Fix 4: disable and re-enable Audio Track.
- Open VLC.
- Play a video in it.
- Select Audio from the menu bar.
- Choose Audio Track.
- Select Disable.
- Repeat step 3 & 4 and select Track 1.
Fix 5: update VLC to the latest version.
- Open VLC.
- Select Help.
- Click Check for Updates.
- Follow the instructions to download and install if any update is detected.
Fix 6: convert video/audio files to another format.
- Download MiniTool Video Converter.
- Double click on the setup program and click on the Install Now button to start software installation.
- Follow the on-screen instructions to finish installing the software.
- Click on the Start Now button to launch the VLC video converter.
- Import video files by clicking on the Add Files button.
- Edit file name, select an Output storage path, and choose a target file format (with suitable resolution).
- Click on the Convert button to convert one video file or click on the Convert All button to batch convert several video files.
- Wait for the video conversion to finish and go to check the converted files.
MiniTool Video ConverterClick to Download100%Clean & Safe
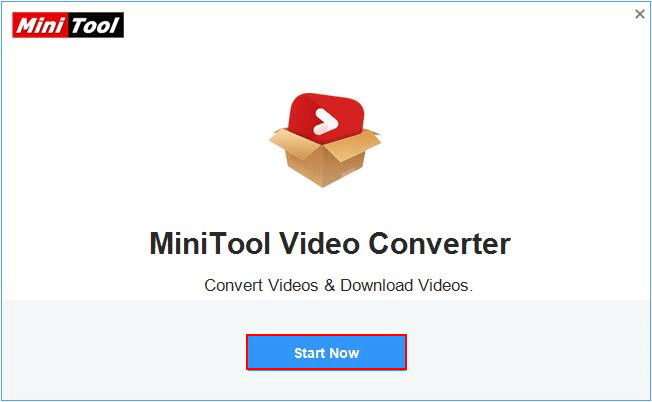
MiniTool Video Converter is a good choice for converting media files including videos and audios; it gives support to 1000+ popular output formats and is totally free without bundle or ads.
Fix 7: troubleshoot Windows no sound problem.
VLC Not Playing MP4
MP4 is the most popular format which can be supported by most applications including VLC. However, some people said they can’t play MP4 videos in VLC; they should try the following solutions.
Fix 1: disable hardware decoding.
- Open VLC.
- Select Tools from the top menu bar.
- Choose Preferences or press Ctrl + P to bring up Simple Preferences.
- Look at the Show settings option in the lower left corner.
- Check All under it.
- Navigate to the Input / Codecs section in the left pane.
- Expand Video codecs under it.
- Select FFmpeg and navigate to the right pane.
- Look for the Hardware decoding option.
- Select Disable from the drop-down menu.
- Click Save, restart VLC and try to play MP4 files again.
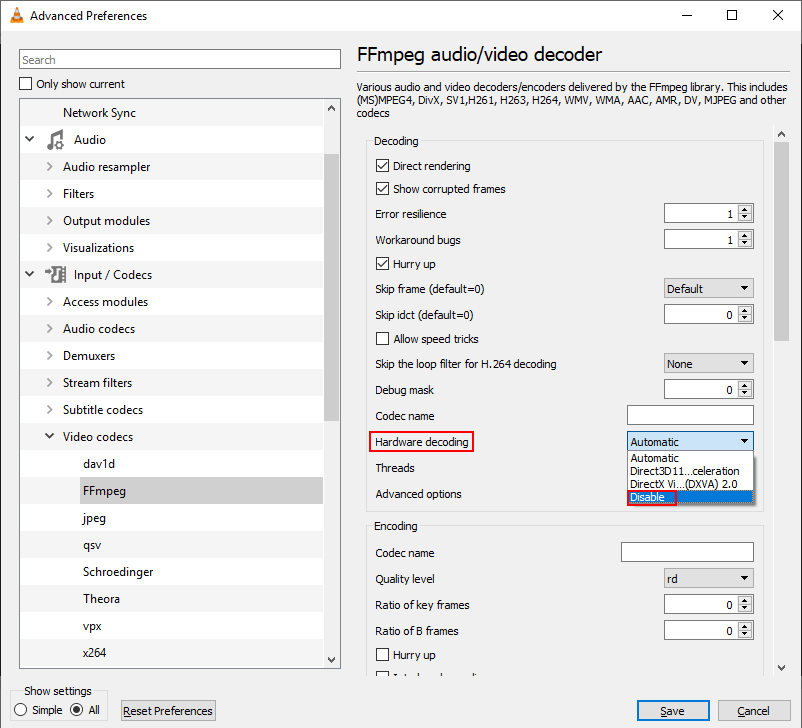
Fix 2: modify video output module.
- Repeat step 1 ~ 5 mentioned in fix 1.
- Select Video in the left pane.
- Check Enable video under General video settings in the right pane.
- Scroll down to look for Window decorations and then check it.
- Select X11 video output (XCB) from the drop-down menu of Output.
- Click Save to confirm changes and restart the problem.
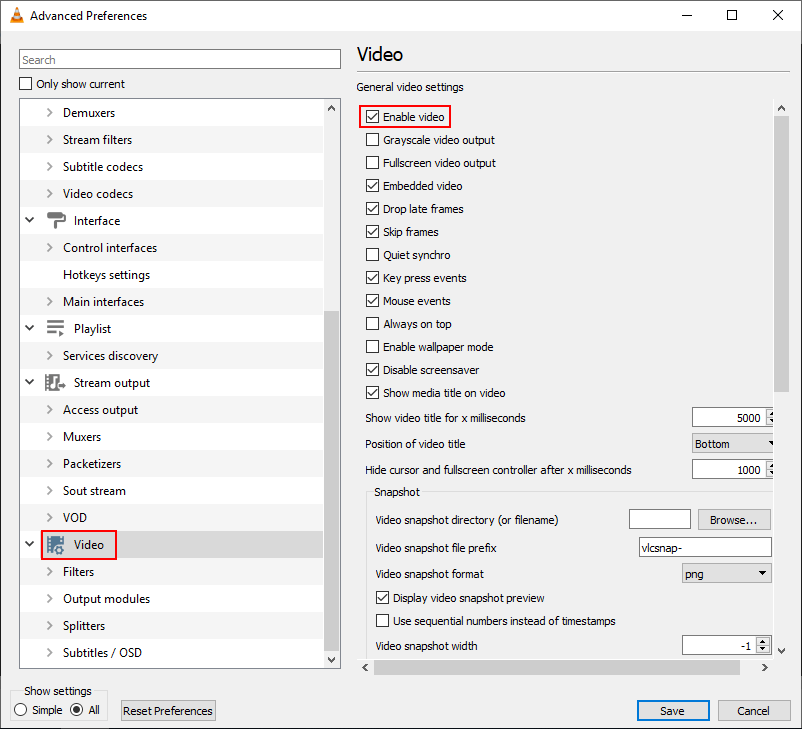
Fix 3: update VLC.
Open VLC -> select Help -> click Check for Updates -> follow the instructions to download & install updates.
Fix 4: convert MP4 files.
- Download MiniTool Video Converter.
- Run the setup program to finish software installation.
- Click Start Now to open the converter.
- Make sure the Converting tab is selected.
- Click on the Add Files button at top left or click on the big icon in the middle to bring up the Import Media window.
- Navigate to the MP4 file you want to convert; select it and click Open. (You can drag and drop files directly to the certain section when you use the software the next time.)
- You can change the file name and output path by clicking on the edit icon after Target.
- Click OK to confirm the changes. (You can also click Browse to select a safe location to save the converted files from the drop-down menu of Output at the bottom.)
- Click on edit icon inside the dotted box under Target or click on the downward triangle after Convert all files to at the bottom.
- Choose an output format from the pop-up window; there are 4 tabs available for you to locate a format quickly: Recently, Video, Audio, and Device.
- Click on the Convert button in the middle right or the Convert All button at the bottom right.
- Wait for the conversion to finish. There will be a Success prompt under Convert when the process is completed.
- Shift to the Converted tab and click on the Show in folder button to have a look at the files converted by this tool.
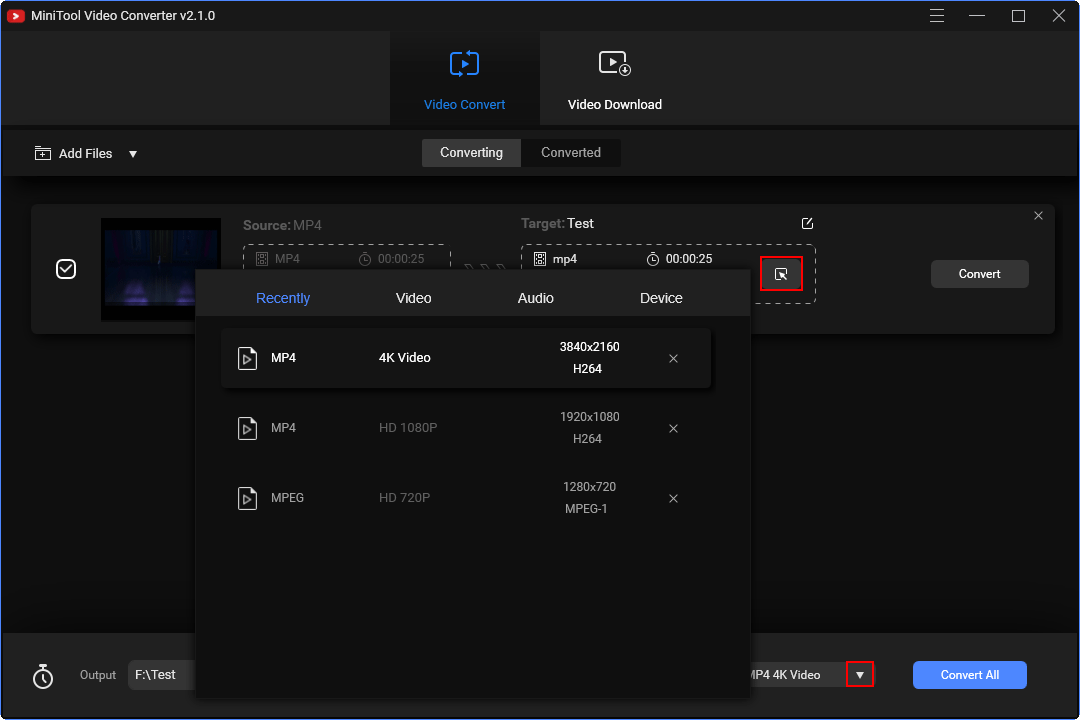
The steps to convert a file from another format to MP4 are basically the same.
- Please import the target file in step 6.
- You should shift to Video, select MP4 in the left pane, and choose a suitable resolution in the right pane in step 10.
FREE!!! How To Convert An MP4 Video To MP3 (Win & Mac).
VLC Not Converting Audio
You should try the following solutions when you find VLC convert to MP4 not working.
Fix 1: change Strict standard compliance.
- Open VLC.
- Select Tools from the menu bar.
- Choose Preferences from the sub menu.
- Shift to the Input / Codecs tab at the top.
- Check All under Show settings at the bottom left.
- Type ffmpeg into the search box so as to locate FFmpeg quickly.
- Select FFmpeg in the left pane and look for Strict standard compliance in the right pane.
- Set its value to -2 by clicking on the downward triangle button.
- Click on the Save button and then close VLC.
- Re-open the program to try converting.
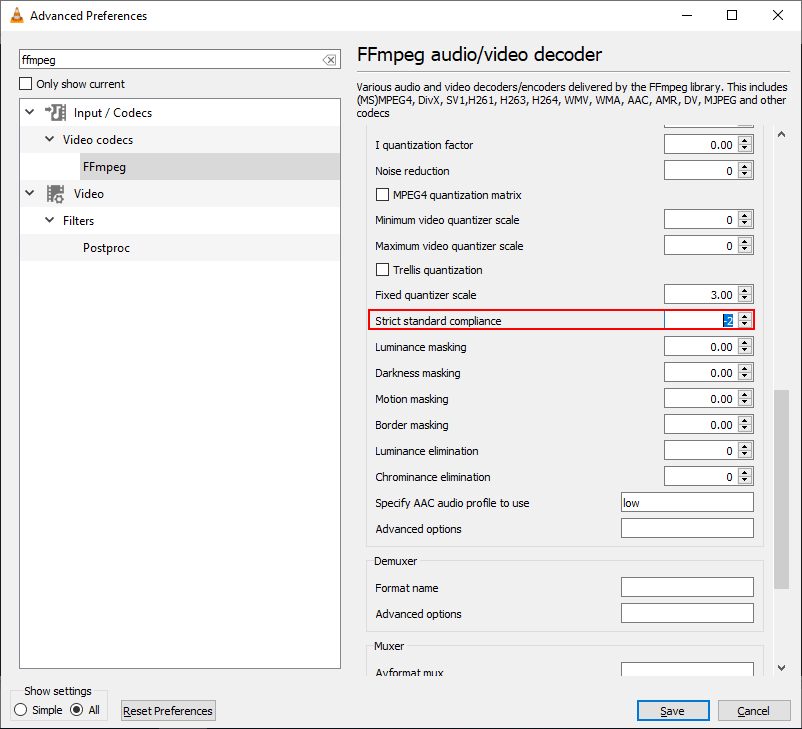
Fix 2: change the Sample Rate of Audio.
- Open VLC and import the video file you want to convert.
- Select Tools -> choose Codec Information -> check the Sample rate; let’s take 48000 Hz as an example.
- Select Media -> choose Convert / Save -> click Add to import the video file.
- Click on the Convert / Save button at the bottom.
- Navigate to the Settings section -> click on the Edit selected profile icon after Profile.
- Shift to the Audio codec tab.
- Look for the Sample Rate option -> select 48000 Hz from the drop-down list.
- Click Save to confirm the change.
- Click on the Browse button at the bottom right -> choose a safe location as the file storage destination.
- Click on the Start button and wait for the VLC to MP4 to finish.
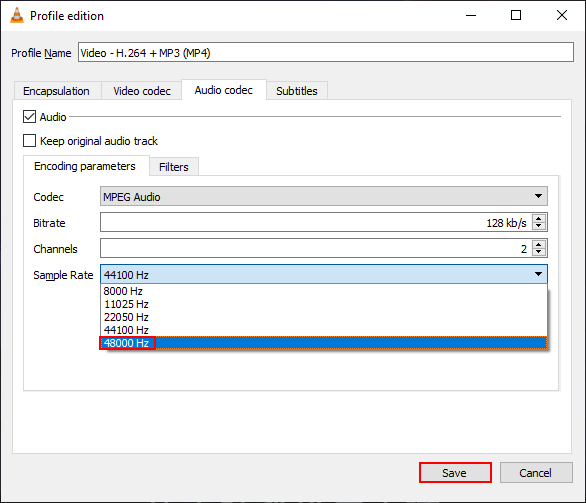
Use MiniTool Video Converter Instead of VLC
When you run into the VLC problems mentioned above, you should consider getting an alternative converter like MiniTool Video Converter.
Limitations of VLC
Limitation 1: input format support.
VLC doesn’t give enough support to various codecs or file formats, especially when it comes to DVDs. In the meanwhile, neither the Indeo Video codecs nor the ‘undf’ audio or video formats are supported.
Limitation 2: output format issue.
You can go to view the VLC supported output formats or codecs by browsing the drop-down menu (you should know that VLC doesn’t give support to VP9). Although you are allowed to customize a new container + codec via advanced settings, it’s very possible that you can’t open the file.
Limitation 3: VLC DVD converter lagging.
- You may experience lagging in VLC DVD converter when there’s high definition video saved on the local hard drive.
- In addition, the lagging issue appears when you try to stream the HD media over a network.
- What’s more, the HD video may freeze or a few frames may skip while playing in the VLC player.
However, the audio can be played well, leading to choppy results.
Limitation 4: video editing ability.
You are not allowed to edit the video after it has been converted using the VLC converter. If you insist on doing so, you will definitely come across image degradation caused by deinterlacing.
Common VLC Playback Errors
One: AVI playback error.
Some AVI files may be played very slow or in short segments while using VLC. This may be caused by improper settings or bad plugin caches. You can try to fix the problem by resetting the preferences.
An Amazing AVI Converter For You!
Two: MP3 playback issue.
Some people said their MP3 files are played in a weird way in the VLC player; it sounds like mild hiccups and cracklings. You may as well try to check the Bitrate of MP3 files and the VBR format. Also, you can try to troubleshoot the issue by updating VLC to the latest version.
Three: lagging or skipping.
Your VLC may lag or skip a few frames sometimes as mentioned before. This often happens when you are playing HD video files (any format). What you should try when meeting this problem is modifying the VLC cache size for each video or toggling the hardware acceleration.
Four: freezing and crashing.
The VLC player may freeze or crash when users play an MKV file with a specific subtitle file extension: the .ass. In this case, you may try to change the parameters or disable the hardware decoding to fix the problem.
Five: sound problem.
When playing large MKV files (more than 12 GB), you may run into the VLC sound problems. You should try to disable the hardware decoding to make the sound recognizable.
Highlights in MiniTool Video Converter
The following features may give you a good reason to choose MiniTool Video Converter.
- MiniTool Video Converter is totally free, with no bundle or ads.
- This converter gives support to 1000+ common formats.
- You are allowed to convert media files to Audio, Video and Device.
- You can convert more than one video simultaneously, which is called batch video conversion.
- The conversion speed is fast and it will not lead to quality loss.
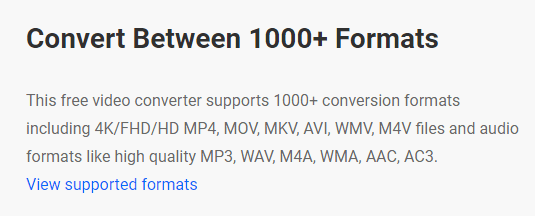
Final Words
The VLC media player is very famous and convenient; it provides different edition for different platforms, such as Windows, Mac, and Android. Apart from video playing, it also supports video converting. This post shows you how to use the VLC converter, how to deal with the common problems occurred in VLC, and how to get & use a VLC video converter alternative. You may choose one to use according to your favorites or needs.


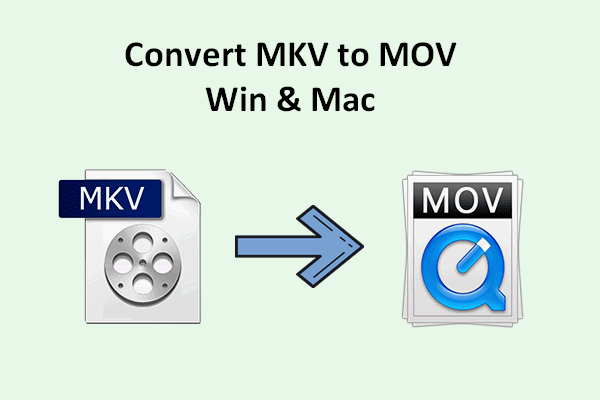
User Comments :