Though many users have heard of MKV, which is used widely on the internet as a video format, the conversion from MKV to MOV (or another file format) is necessary sometimes. For example, the MKV files can’t be played on iPhone or Android devices. Later in this article, several useful apps will be introduced to help you convert MKV to MOV easily; you may choose the MKV converter that you like the most.
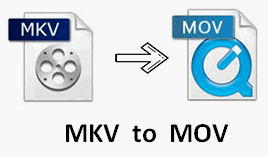
But before that talking about the MKV to MOV converter, I’d like to introduce MKV and MOV to you.
What Is MKV
MKV is a multimedia container that was originally released in December 2002; it’s not an audio or video compression method. An MKV file is also known as a Matroska Video file which is originated in Russia in 2002. The file extension of MKV files is .mkv, so an MKV file is also known as .mkv file (a file with .mkv suffix or extension).
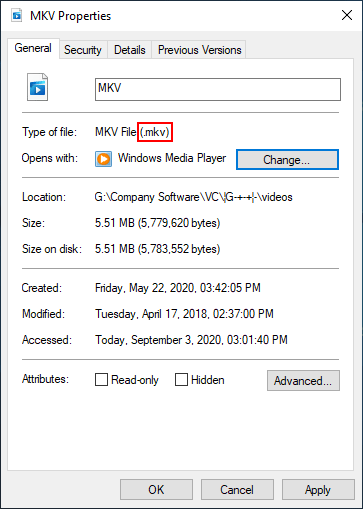
The Matroska Multimedia Container is a free, open-standard container format, a file format that can hold an unlimited number of video, audio, picture, or subtitle tracks in one file. It is a universal format for storing common multimedia content, like movies or TV shows. Matroska is similar in concept to other containers like AVI, MP4, or Advanced Systems Format (ASF), but is entirely open in specification, with implementations consisting mostly of open-source software.– According to Wikipedia
A file can contain an unlimited number of audio, video, and subtitle tracks (like .SRT, .SSA, .USF, and VobSub) with the help of an MKV container, even though the elements are using different types of encoding. What does this mean? It means that both H.264 for video and MP3 or AAC for audio can be included in the same MKV file. The MKV file format is considered as the carrier for high-definition online videos. Why? The most important reason is that it gives support to ratings, cover art, descriptions, and even chapter points, making it the default video container format for the famous DivX Plus software.
Do you want to get a free DivX converter?
Key Features of MKV
The MKV format is used widely for saving short video clips, TV shows, and movies. The main features of the online MKV files include:
- Fast seeking ability
- Online streaming compatibility
- Menu, chapter, and metadata support
- Subtitle support (both hard-coded and soft-coded)
- Error recovery (allows you to play even corrupted files)
MKV Player
Though MKV is not as popular as MP4, MOV, and AVI, it can still be supported by some players used on different platforms. The MKV player list below is in random order.
MKV Player Windows
- Microsoft Movies & TV
- Windows Media Player
- File Viewer Plus
- MiniTool Video Converter
- MiniTool Movie Maker
- DivX Player
- VideoLAN VLC media player
- KMPlayer
- MPlayer
- Etc.
How to install a custom version of Windows Media Player on Windows 10?
MKV Player Mac
- DivX Player
- MPlayer
- VideoLAN VLC media player
- Roxio Popcorn
- Eltima Elmedia Player
- ShedWorx Smart Converter
MKV Player Android
- File Viewer for Android
- VideoLAN VLC for Android
- BIT LABS Simple MP4 Video Player
MKV Player iOS
- olimsoft OPlayer
- VideoLAN VLC for Mobile
- Pentaloop PlayerXtreme Media Player
MKV Player Linux
- MPlayer
- VideoLAN VLC media player
What Is MOV
MOV file is also called .mov file since its suffix/extension is .mov. Though the MOV format is designed by Apple, it can be supported by both Mac & Windows; the MOV videos can be played directly by the QuickTime Player and Windows Media Player. So the MOV file is also known as the Apple QuickTime Movie file. Also, the MOV file format is also compatible with Sony PSP and DVD players.
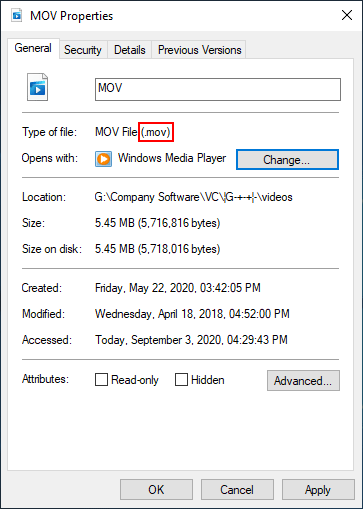
Multiple tracks may be contained in a single MOV file to store videos, audios, video effects, text, images, subtitles, and other media data. MOV is a video container widely used in movies, video editing software, and other video files. The MOV files are generally compressed by using MPEG-4 codec (MPEG4 vs. MP4).
MKV to MOV on Windows
As mentioned above, the MKV is not used as widely as MOV. So there are some cases people need to change the file format from MKV to MOV; for instance, the MKV video is not played in a certain app. In this case, an MKV converter is needed. In this part, I’ll introduce 4 converters that can help you convert MKV to MOV easily.
Choice 1: MiniTool Video Converter
Step 1: MKV to MOV converter software free download.
- Click on the download button below.
- Navigate to the location that saves the vc-setup.exe file.
- Double click on the executable file to bring up the installation wizard.
- Click on the Install Now button and follow the on-screen instructions to complete the installation.
- Click on the Start Now button to launch MiniTool Video Convert immediately.
MiniTool Video ConverterClick to Download100%Clean & Safe
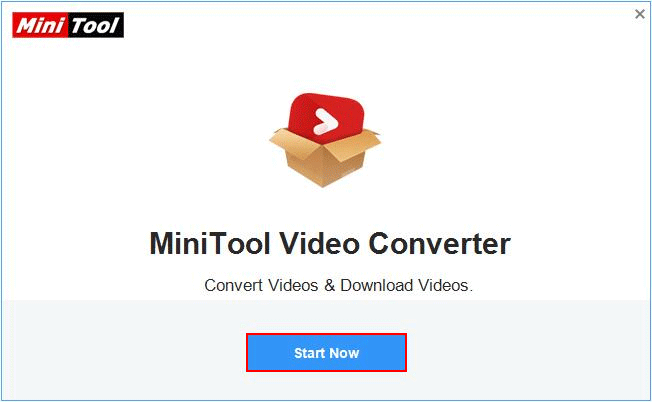
You won’t be disappointed since it works well as an MKV to MOV converter; besides, it gives support to all common audio and video file formats (MP4, MP3, AVI, etc.).
Step 2: add MKV videos.
- Click on the Add Files button on the upper left side.
- Navigate to the location where the MKV video is stored in the Import Media window.
- Click to select the MKV file and click on the Open button.
You can add more videos by following ways:
- Repeat the above process.
- Click on the inverted triangle icon after the Add Files button -> choose Add Folder -> highlight the target folder -> click on the Select Folder button.
Another way to add files easily is by selecting the files you need in Windows Explorer -> dragging them directly to the Add or Drag files here to start conversion section -> dropping them inside the dotted box.
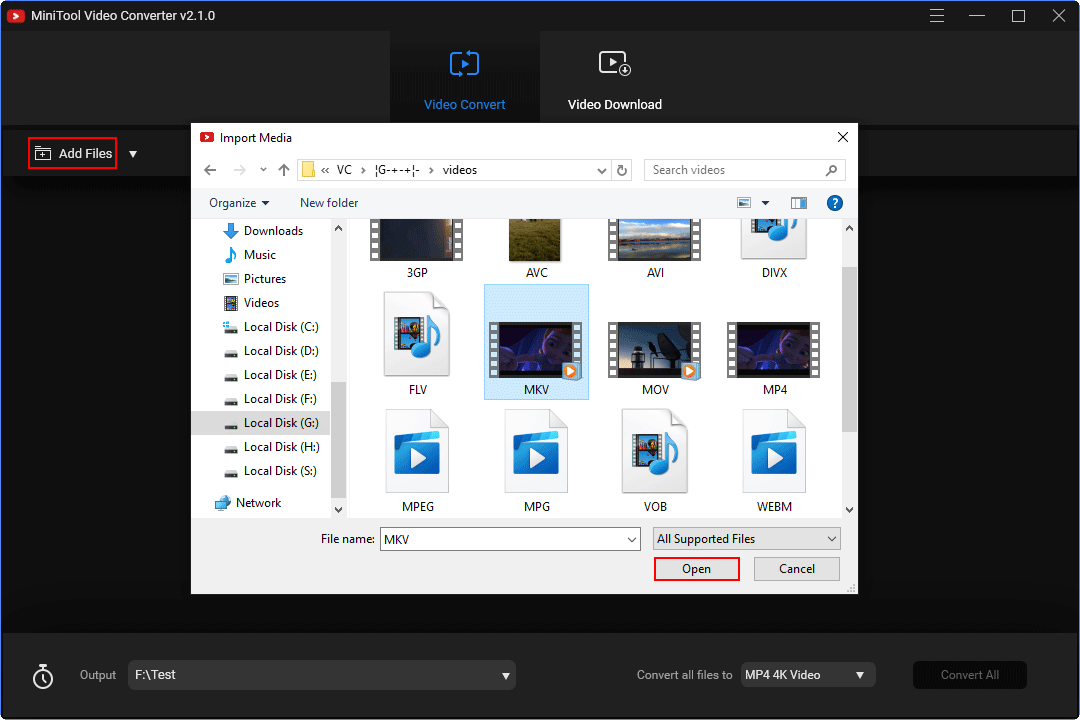
Step 3: convert the file to MOV.
- Change the storage location by clicking on the inverted triangle icon after Output.
- Click on the edit button under the Target section of certain MKV videos you added.
- Shift to Video at the top -> select MOV in the left sidebar -> choose from 4K Video, HD 1080P, HD 720P, and SD 480P in the right pane.
- Click on the Convert button and wait for the conversion to complete.
To convert more than one file to MOV, you should select MOV as the target format by clicking on the inverted triangle icon after Convert all files to -> click on the Convert All button -> wait until the conversion is finished.
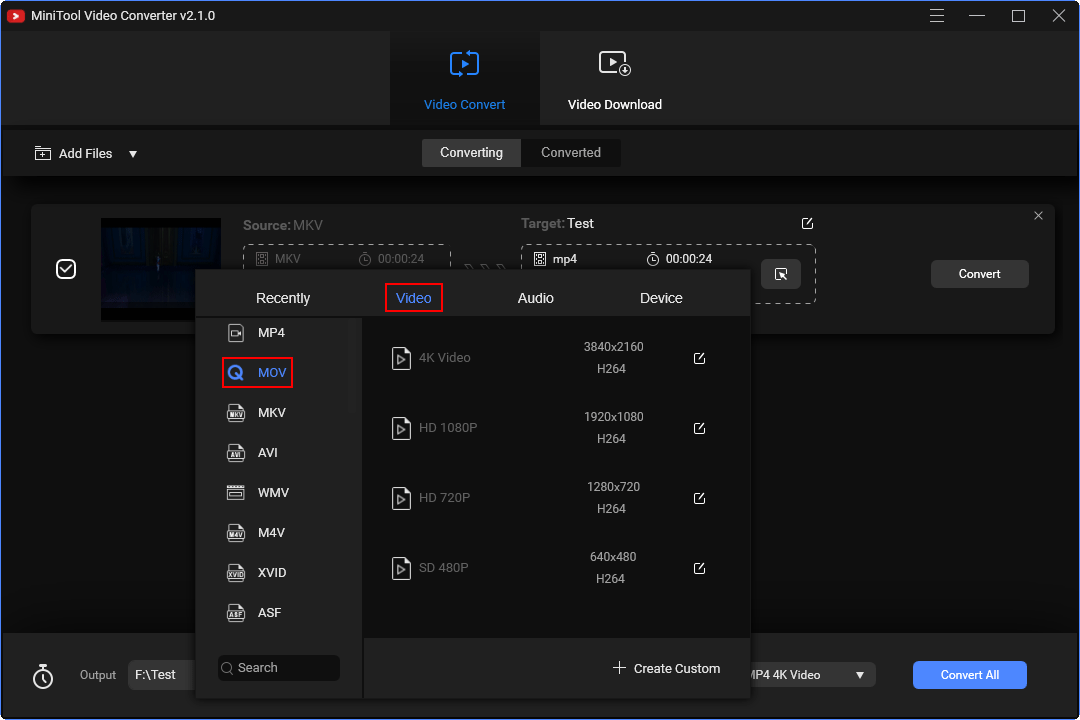
Now, you may shift to the Converted tab and click on the Show in folder button to have a look at the converted MOV files.
What about MKV to MP4, MKV to MP3, and MKV to AVI? The conversion steps are the same except that you should select MP4, MP3, and AVI respectively as the target file format.
If you are curious about MP4 vs. MP3 and want to convert MP4 to MP3 on Windows/Mac, please read this page:
Choice 2: MiniTool MovieMaker
Though this software is mainly designed to create & edit videos, it can also be used to play videos and convert them to a different format.
- Go to the MiniTool MovieMaker official website and click Download Now.
- Install the software and launch it after installation.
- Close the pop-up window in the center.
- Click on the Import Media Files button on the upper left side.
- Select the target MKV file and click Open.
- Drag the MKV video to the timeline at the bottom left; you can edit the video if you like.
- Click on the Export button at the top right.
- Select MOV from the drop-down list of Format -> change the file name, storage path, and resolution according to needs -> click Export.
- Wait for the process to end.
- Click Find Target in the pop-up window saying that Your movie is done.
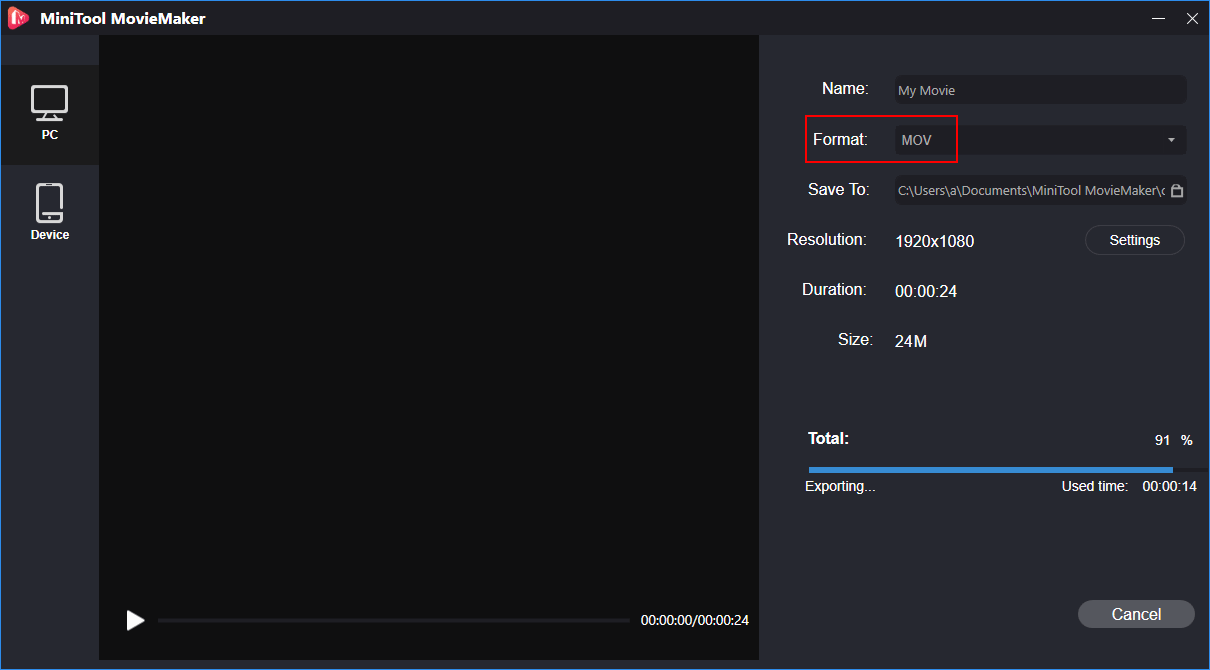
Choice 3: FormatFactory
- Also, you need to download & install FormatFactory properly.
- Launch the software to enter its main window.
- Click -> AVI FLV MOV … under Video in the left pane.
- Select MOV and click OK in the pop-up Output File window.
- Click on the Add File button at the top right corner of the -> MOV window. (You can also add more files by clicking Add Folder at the bottom.)
- Select the MKV video and click Open; then, edit the video if you want.
- Change Output Folder (this is optional) and click OK.
- Click on the Start button at the top center and wait for the conversion to finish.
- Click on the Open Output Folder icon under Output/Convert State to check the MOV file.
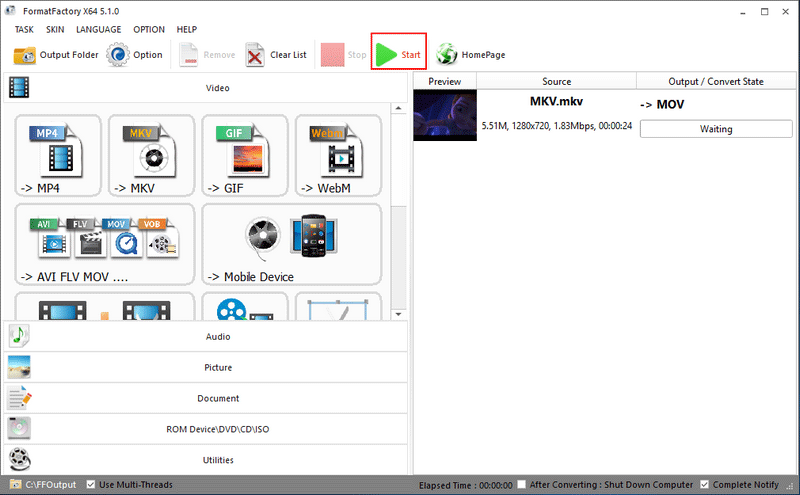
How to convert MKV to MOV using VLC?
Considering some people are asking whether they can convert MKV to MOV using VLC, I’d like to talk about it. The VLC media player is a popular video player and converter; it provides different editions for Windows, Mac, Linux, Android, and iOS. Though it gives support to various audio and video formats like MP4, MP3, OGG, and FLAC, it doesn’t include the MOV file format. Therefore, you’re not supposed to convert MKV or other formats to MOV by using VLC.
MKV to MOV on Mac
Choice 1: Cisdem Video Converter
The Cisdem Video Converter for Mac can help you download and convert videos on Mac without quality loss; you may give it a shot.
- Download and install the problem on your Mac properly.
- The convert tab will be selected by default.
- Import the MKV files from the media browser or just drag & drop the MKV files to the central part.
- Navigate to the format tray -> select General Video -> choose MOV Video or MOV HD Video.
- Click on the gear icon to modify quality, bitrate, codec, frame rate, and other settings. (This is optional.)
- Click Convert at bottom right and wait for the conversion to finish.
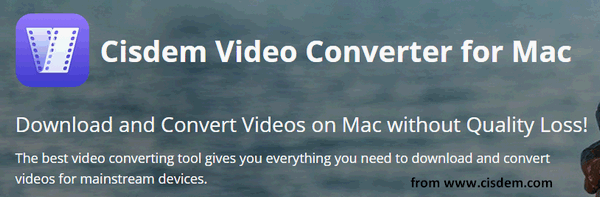
Choice 2: EaseFab Video Converter
- Download, install, and launch EaseFab Video Converter for Mac.
- Click on the Add Video button -> browse & select the MKV video files to open. (You can also drag the MKV files and drop it into the program directly.)
- Open the drop-down list of Profile -> select Common Video in the left pane -> choose MOV in the right pane.
- Click Convert and wait until the conversion is finished.
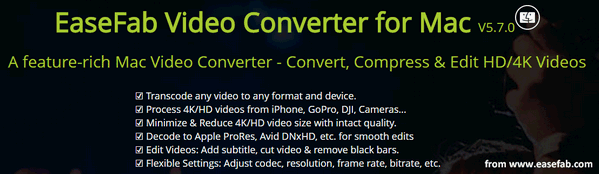
How do you recover deleted files on Mac?
MKV Converters Online
If you search the keyword “MKV to MOV” in Google, you’ll get over 9 million results within just one second. Many of them are free and can help you convert certain amounts of MKV files in easy steps. I’ll list just 4 online converters with the converting steps. Please note they are in no particular order.
One: ConvertFiles.
- Go to https://www.convertfiles.com/convert/video/mkv-to-mov.
- Click on the Browse button after Choose a local file.
- Navigate to your MKV video file -> select it -> click Open.
- The Input format will be changed to Matroska Video File (.mkv) and the Output format will be QuickTime Movie File (.mov).
- Click on the Convert button below to start uploading and converting the MKV file.
- Wait until the conversion is completed.
- You’ll see the Click here to go to the download page prompt; just click it to download the converted file.
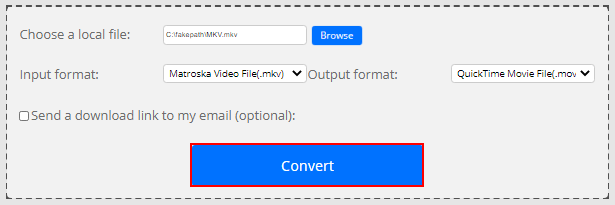
Two: CloudConvert.
- Go to https://cloudconvert.com/mkv-to-mov.
- Click on the Select File button -> select the MKV file -> click Open. (You can also click on the down arrow after Select File -> choose From my Computer, By URL, From Google Drive, From Dropbox, or From OneDrive -> select the MKV video.)
- Click on the Convert button at the bottom right and wait.
- Click on the Download button when the conversion is finished.
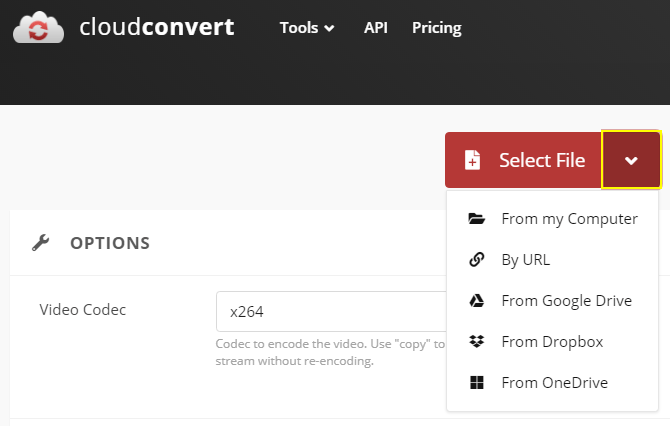
Three: Zamzar.
- Visit https://www.zamzar.com/convert/mkv-to-mov/.
- Click on the Add Files button.
- Navigate to the MKV file -> select it -> click Open.
- Click on the Convert Now button.
- Wait for the file uploading and converting process to finish.
- Click on the Download button to save the converted file to your device.
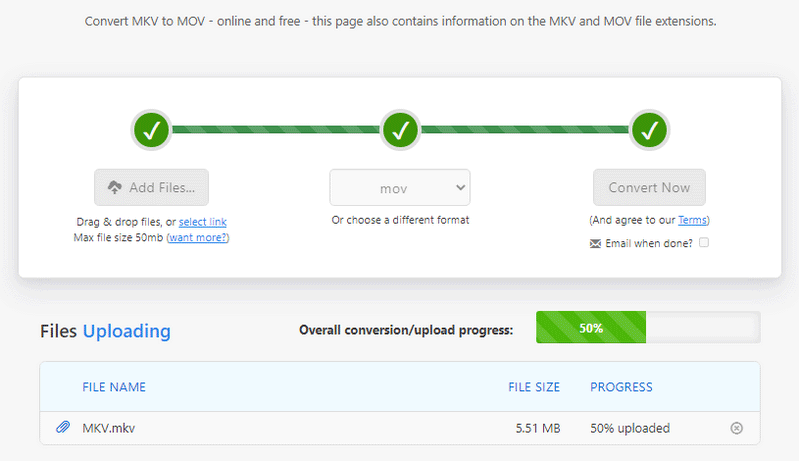
Four: FreeFileConvert.
- Visit https://www.freefileconvert.com/mkv-mov.
- Shift to the File tab.
- Click on the Choose File button under Input file.
- Select the MKV file and click Open.
- Choose mov from the drop-down list of Convert files to under Output format.
- Click on the Convert button under Convert.
- Wait for the process to end.
- Click on the Download button under Action to save the MOV file.
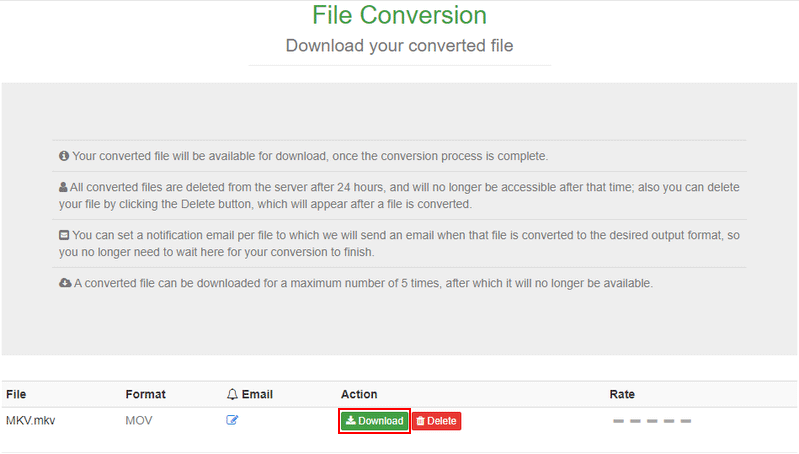
Verdict
Both MKV and MOV are common formats for video files, but the former is not as popular as the latter. MKV can’t be played/supported by some programs, so some people want to change the video file format from MKV to MOV.
In the beginning, MKV and MOV formats are introduced to you. Later, some third-party software that can be used on Windows/Mac to convert MKV to MOV is introduced with the conversion steps. Finally, several MKV converters are displayed with the conversion steps. You may choose the one you like to try first when you need to change the file format.


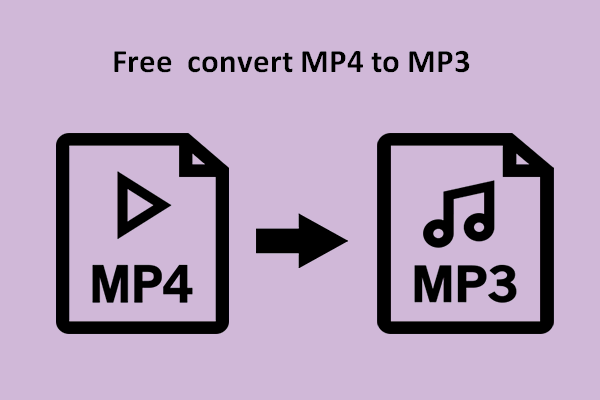
User Comments :