How to make the OBS recordings smaller? You can compress OBS recordings with MiniTool Video Converter and Winxvideo AI. In addition, if the OBS software is not working, you can use MiniTool Video Converter as its alternative.
How to Compress OBS Recordings on Windows
To tackle the large file sizes of OBS recordings, an effective way is to compress these recording files using a reliable file compressor. Hence, the following content will recommend a feature-rich file compressor called MiniTool Video Converter and give you a step-by-step guide on how to compress OBS recordings with this tool.
Why MiniTool Video Converter Is a Remarkable OBS Recording Compressor
MiniTool Video Converter is absolutely a tremendous choice for you to make OBS recordings smaller. With it, all your compression tasks require no fees. Meanwhile, MiniTool Video Converter is an ad-free tool and supports batch compression, which means you will never be bothered by advertising and can compress multiple OBS recordings efficiently.
More than that, MiniTool Video Converter, as a free video converter, can also satisfy your needs for compressing OBS recordings while converting them to other audio/video formats, including AVI, MKV, MOV, MP3, WAV, and so on.
Plus, when you use MiniTool Video Converter to compress OBS recordings, it provides a wide range of customizable options that enable you to adjust parameters like bitrate, resolution, encoder, etc.
How to Make OBS Recordings Smaller with MiniTool Video Converter
Below are detailed steps to compress OBS recordings using MiniTool Video Converter.
Step 1. Download and install MiniTool Video Converter.
Click on the download button below. Then, download, install, and launch MiniTool Video Converter on your Windows PC.
MiniTool Video ConverterClick to Download100%Clean & Safe
Step 2. Upload OBS recordings.
Navigate to the Compress Video module. There, upload your OBS recording videos by clicking on the Add Files option.
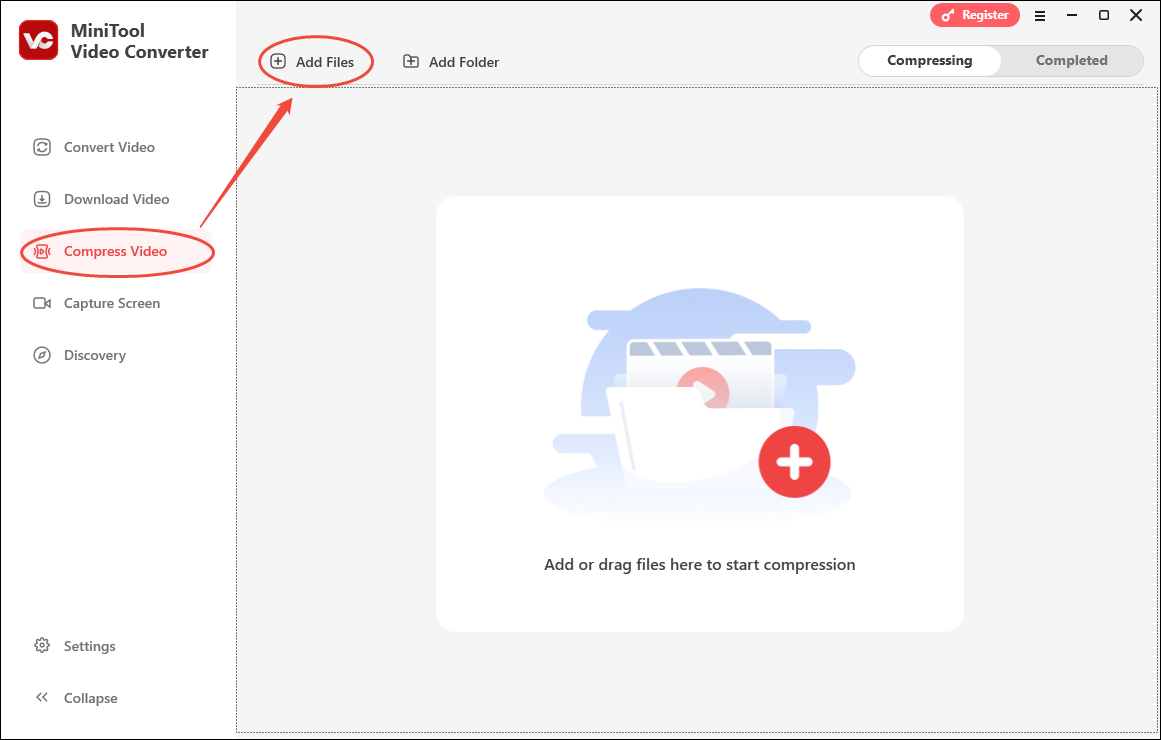
Step 3. Configure compression settings.
Click on the Settings icon to enter the Compression Settings window.
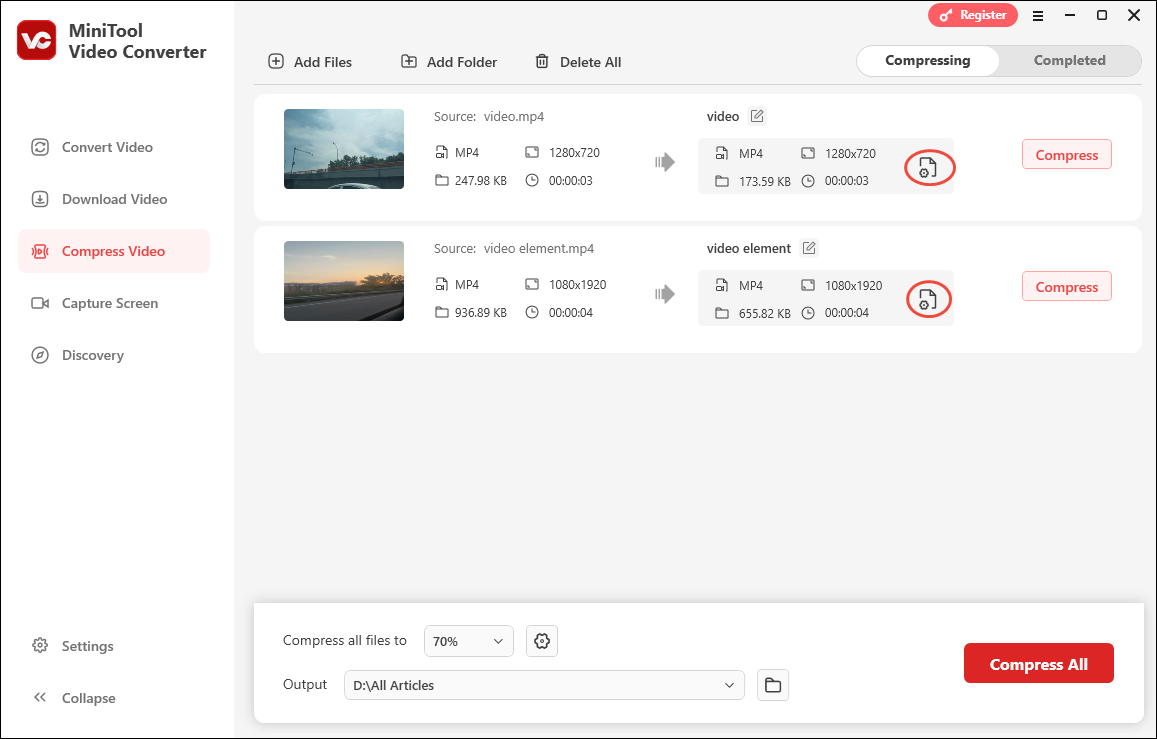
In the pop-up window, move the red dot icon to adjust the compression level. To choose an output format, expand the Output option. To check whether the compression level is appropriate, click on the Preview button. Finally, click on the OK button to save the changes
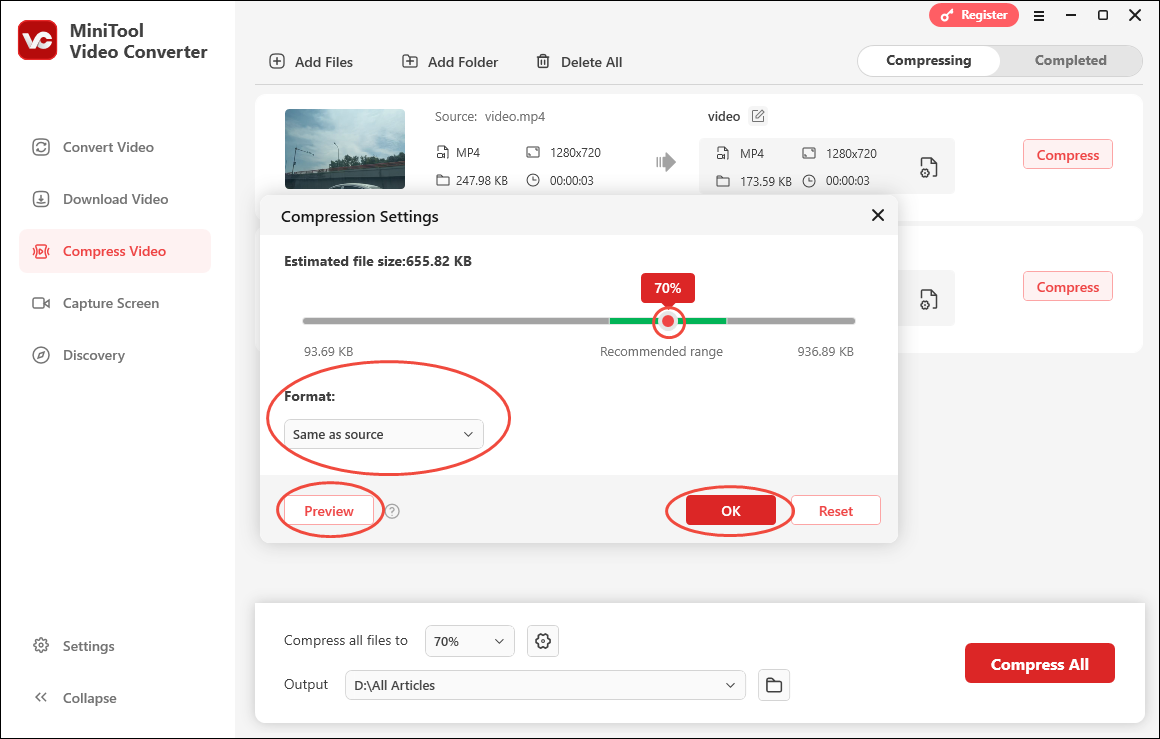
Step 4. Set an output folder.
Expand the Output option to choose a saving path for the compressed files.
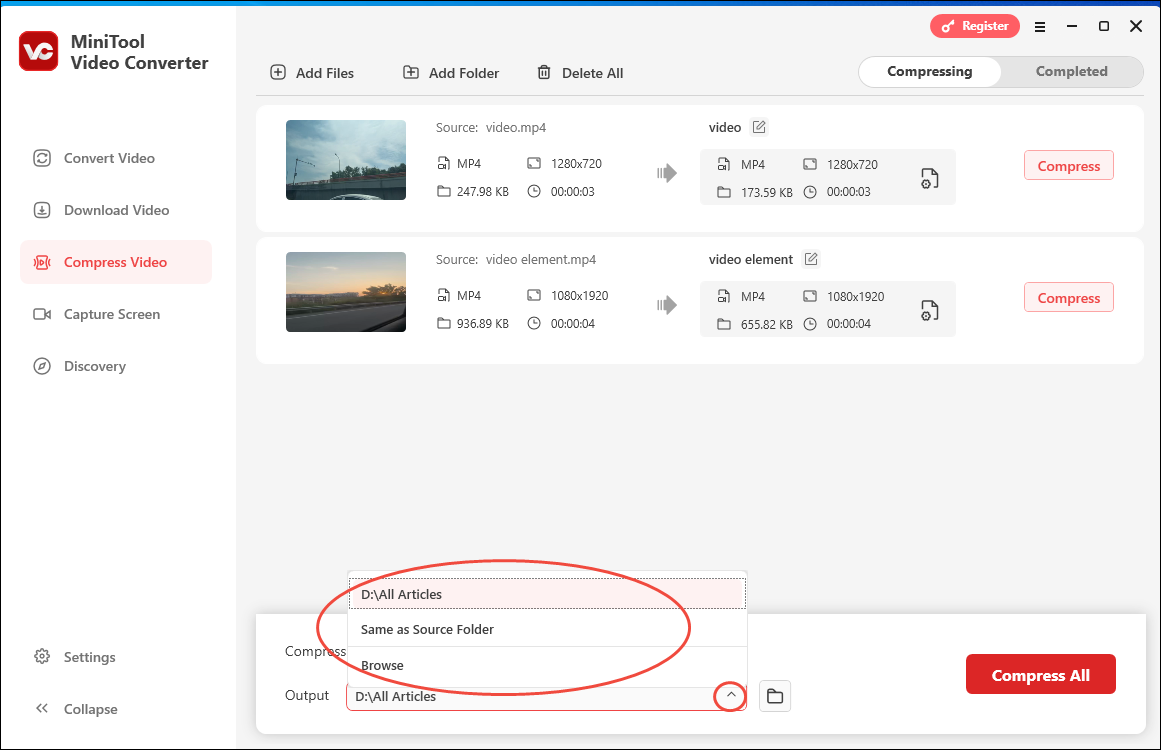
Step 5. Start compression.
Begin to make OBS recordings smaller by clicking on the Compress All button.
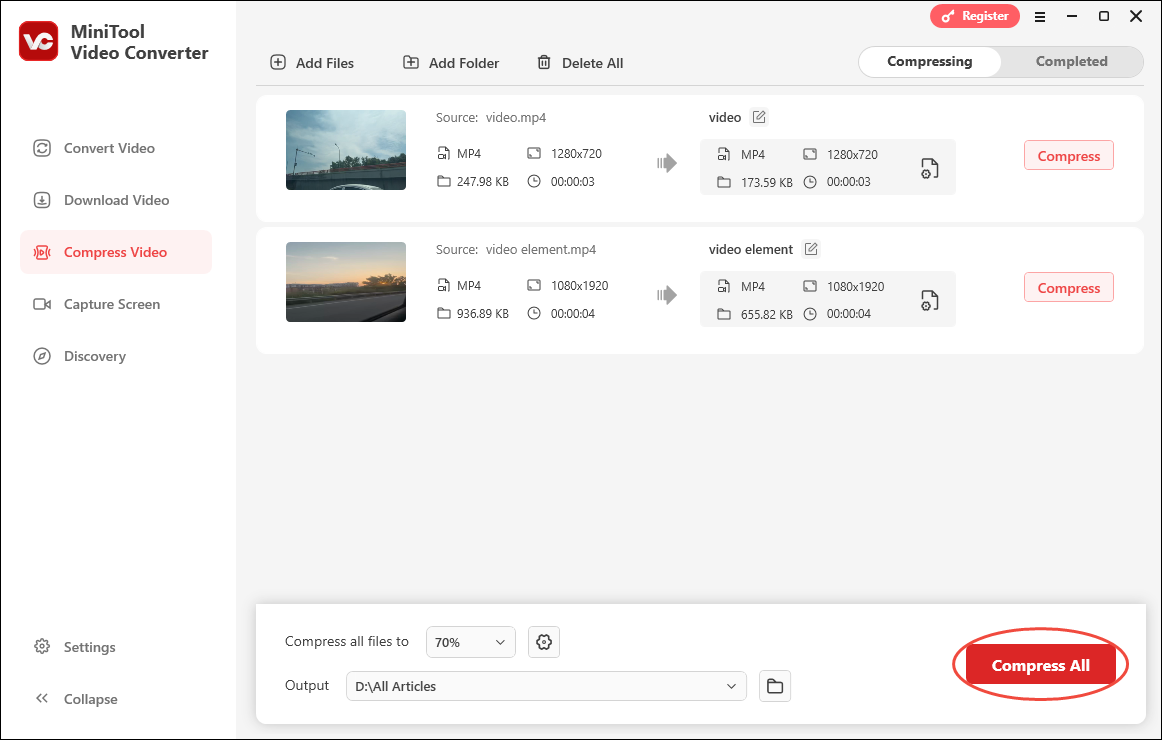
Step 6. Check the compressed videos
Once the compression is over, this file compressor will automatically switch to the Completed tab and click on the Folder icon to locate your compressed files.
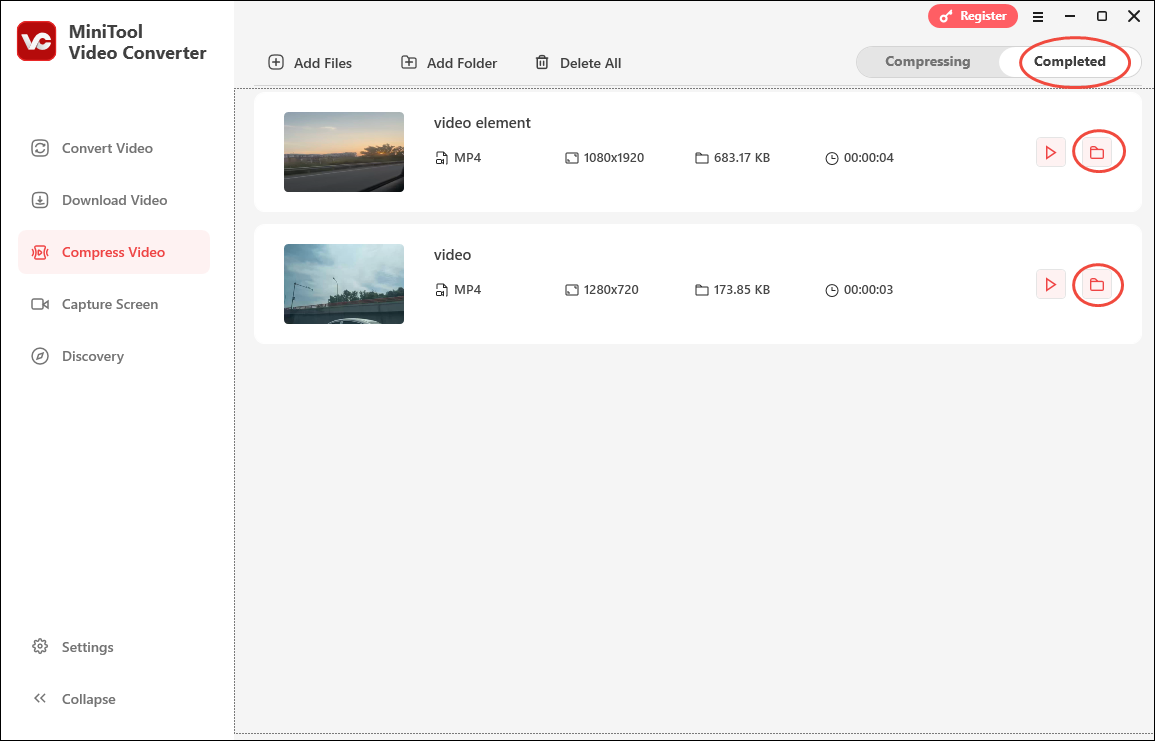
As you can see, MiniTool Video Converter can help you compress OBS recordings quickly and easily.
MiniTool Video ConverterClick to Download100%Clean & Safe
How to Compress OBS Recordings on Mac
If you are a Mac user and want to compress OBS recordings, the detailed instructions below can give you a hand.
Step 1. Download and install Winxvideo AI on your Mac PC. Then, run it.
Step 2. Access the compression tool by clicking on the Video Converter button.
Step 3. Upload your OBS recordings by clicking on Add Video.
Step 4. Click on Target Format at the bottom left of the interface to choose an output format.
Step 5. Click on the Option button in the right part of your compression list to access the format settings interface where you can downscale the bitrate, resolution, bitrate, and frame rate. Finally, click on the OK button to confirm your customization.
Step 6. Click on the Toolbox option at the bottom and choose Compression.
Step 7. Begin to compress OBS recordings by clicking on the RUN button. Once the compression tasks are done, go to check your compressed files.
How to make OBS recordings smaller on Mac? The instructions above can give you a hand.
An Easy-to-Use OBS Alternative: MiniTool Video Converter
Undoubtedly, OBS Studio is a robust screen recorder that empowers you to record gameplay videos. However, for some beginners, it may be difficult to use OBS Studio to record their computer activities. To solve that problem, MiniTool Video Converter, which also functions as a user-friendly screen recorder is highly recommended here.
MiniTool Video Converter has an intuitive interface. Regardless of your screen recording skills, it is easily accessible to you. For example, you can easily start and end your recording task by pressing the F6 key directly. Simultaneously, it enables you to preset the recording duration, which realizes automatic screen recording and brings you more freedom. Plus, the screen recording by MiniTool Video Converter has no limitations brought by watermarks and recording length.
MiniTool Video ConverterClick to Download100%Clean & Safe
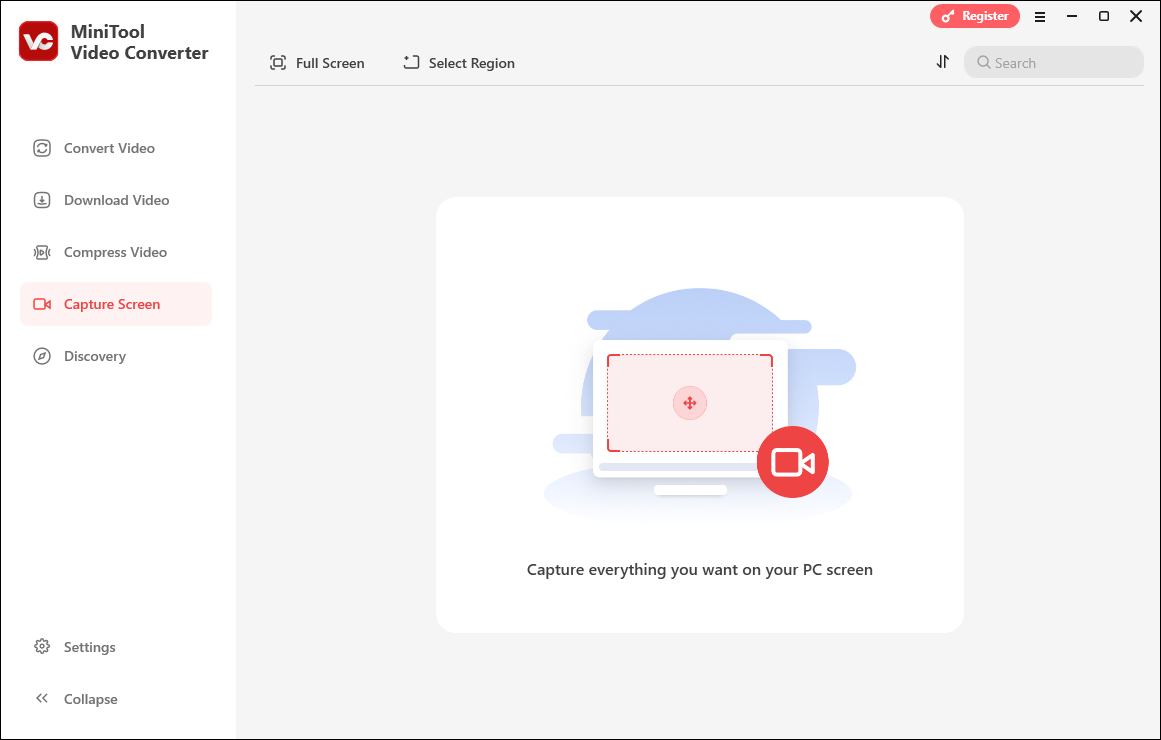
Final Verdict
MiniTool is a must-have choice for you to compress OBS recordings on Windows while Winxvideo AI is for Mac users. If you are a novice and find it hard to record your screen with OBS Studio, MiniTool Video Converter can a be preferable choice for you.


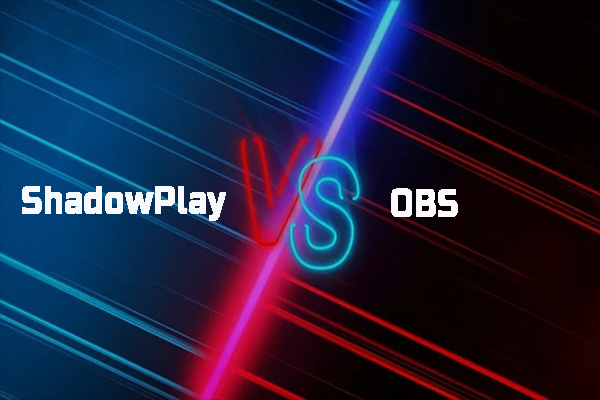
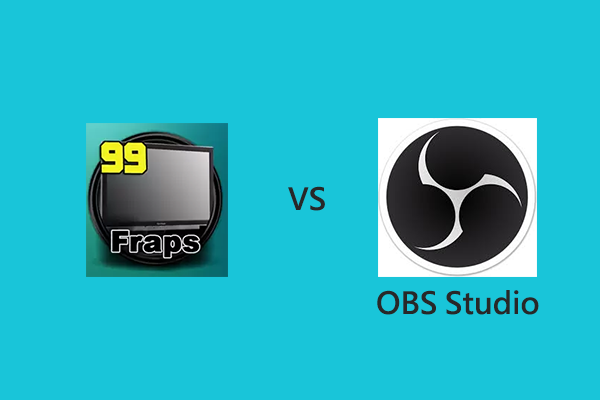
User Comments :