This article published by free file converter from MiniTool mainly gives you some tips and suggestions to record gameplay on PC without dropping FPS. Just have a try and enjoy a smooth recording without interrupting your activities.
Recording gameplay on a PC can be a rewarding endeavor, whether you’re looking to share your gaming prowess on platforms like YouTube and Twitch or simply archive your favorite gaming moments. However, a common issue many gamers face is a significant drop in frames per second (FPS) while recording. This can detract from both the playing and viewing experience. Fortunately, with the right tools and settings, it’s possible to record gameplay on PC without sacrificing FPS. Here’s how to do it.
Step 1. Choose the Right Recording Software
The first step is to select recording software that is optimized for performance. Some popular options include:
1. OBS Studio
OBS Studio is a free, open-source software that is highly customizable. It supports hardware encoding, which can help reduce the load on your CPU.
2. NVIDIA ShadowPlay
If you have an NVIDIA graphics card, ShadowPlay is a great choice. It uses the GPU to handle the recording, significantly reducing the impact on FPS.
3. AMD Radeon ReLive
Similar to ShadowPlay, AMD’s ReLive is designed for those with AMD graphics cards and offers efficient recording with minimal FPS loss.
4. Bandicam
Bandicam is a paid software known for its high compression ratios and ability to record with minimal impact on performance.
5. MiniTool Video Converter
MiniTool Video Converter is a free and easy-to-use video/audio format converter that also supports recording gameplay on PC without losing FPS.
MiniTool Video ConverterClick to Download100%Clean & Safe
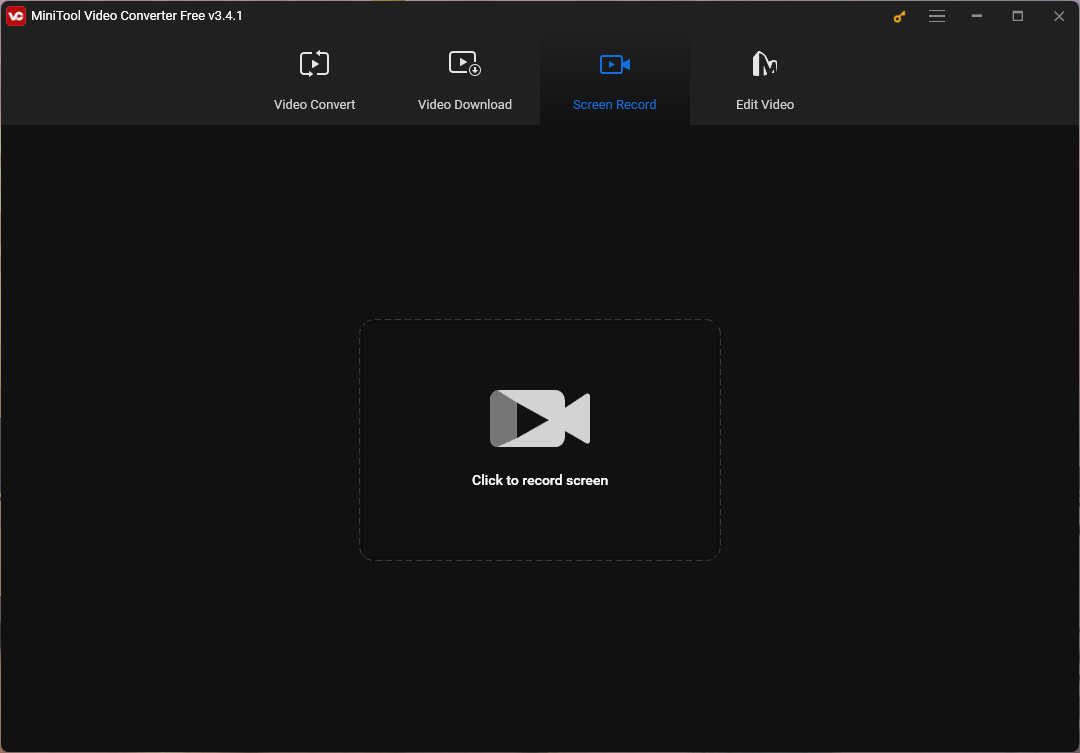
Step 2. Optimize Your Recording Settings
Once you’ve chosen your software, it’s crucial to adjust the settings to balance quality and performance.
# Resolution and Frame Rate
Recording at 1080p and 60 FPS is ideal for most situations, but if your system struggles, consider dropping to 720p or 30 FPS. This reduces the strain on your hardware.
# Bitrate
A higher bitrate results in better quality but requires more processing power. Start with a moderate bitrate (e.g., 10,000 kbps for 1080p) and adjust based on your performance and quality needs.
# Encoding
Utilize hardware encoding options like NVENC for NVIDIA cards or AMD VCE. These offload the encoding process to your GPU, freeing up your CPU for other tasks.
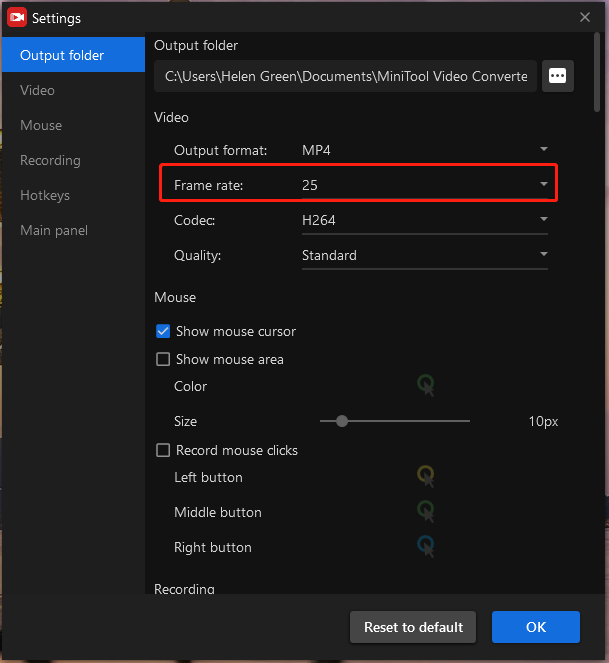
Step 3. Upgrade Your Hardware
While software optimizations can make a significant difference, sometimes hardware upgrades are necessary.
CPU
A powerful multi-core CPU can handle both gaming and recording simultaneously. Consider an upgrade if your current CPU is struggling.
GPU
A high-end GPU not only improves gaming performance but also enhances recording efficiency through better hardware encoding.
Storage
Using an SSD can drastically reduce the time it takes to write video files, reducing the likelihood of performance drops. Ensure you have ample storage space to avoid interruptions during recording.
RAM
Having at least 16GB of RAM is recommended for gaming and recording. This ensures smooth multitasking and prevents bottlenecks.
Step 4. Close Unnecessary Applications
Background applications can consume valuable system resources. Before recording, close any unnecessary programs to free up CPU and RAM.
Step 5. Tweak In-Game Settings
Sometimes lowering your in-game settings can help maintain higher FPS while recording.
Graphics Settings
Reduce settings like shadows, reflections, and textures if you notice FPS drops. The visual difference is often minimal, but the performance gain can be substantial.
V-Sync
Disabling V-Sync can reduce input lag and potentially improve FPS, though it might introduce screen tearing.
Step 6. Monitor and Test
Before diving into long recording sessions, run tests to find the optimal settings for your setup.
Benchmarking
Use in-game benchmarks to see how different settings affect your FPS. Tools like MSI Afterburner can help monitor your system’s performance in real time.
Trial and Error
Experiment with different combinations of recording and in-game settings. Take notes on what works best to establish a reliable setup.
Conclusion
To record gameplay on PC without losing FPS is all about finding the right balance between quality and performance. By choosing the right software, optimizing settings, upgrading hardware if necessary, closing unnecessary applications, tweaking in-game settings, and monitoring your performance, you can achieve smooth and high-quality recordings. With these tips, you’ll be well on your way to capturing your gaming moments without compromising your playing experience.


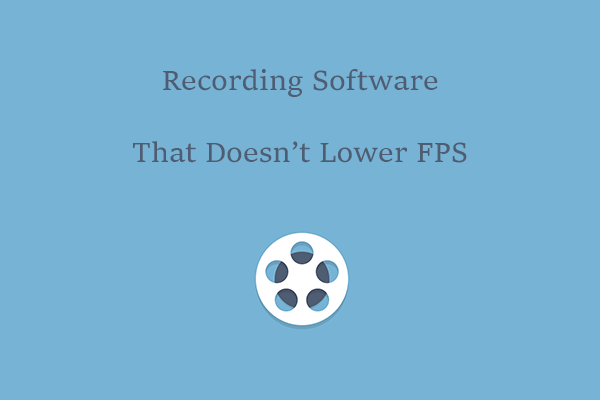
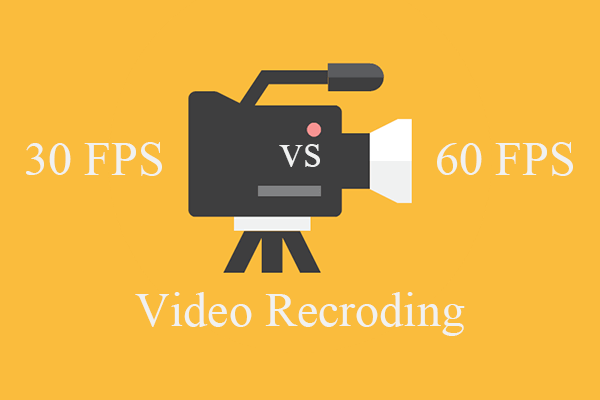

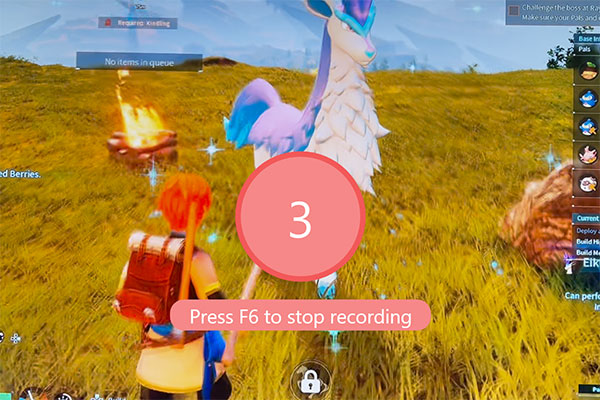
User Comments :