YouTubeやTwitchなどのプラットフォームでゲームの腕前を共有したい場合でも、単にお気に入りのゲームの瞬間を記録したい場合でも、PCでゲームを録画することは非常に価値のある取り組みです。しかし、多くのゲーマーが直面する一般的な問題は、録画中に1秒あたりのフレーム数(FPS)が著しく低下することです。これは、ゲームプレイと視聴体験の両方に影響を与える可能性があります。幸い、適切なツールと設定を使えば、FPSを維持したままPCでゲームを録画できます。その方法を紹介しましょう。
ステップ1.適切なゲーム録画ソフトを選ぶ
まずは、パフォーマンスを重視した画面録画ソフトを選びましょう。よく使われる選択肢として、以下のようなソフトがあります。
1. OBS Studio
OBS Studioは無料のオープンソースソフトウェアで、高度なカスタマイズが可能です。ハードウェアエンコーディングに対応しており、CPUへの負荷を軽減できます。
2. NVIDIA ShadowPlay
NVIDIAのグラフィックカードをお持ちなら、ShadowPlayがおすすめです。GPUを使用して録画を処理するため、FPSへの影響が大幅に軽減されます。
3. AMD Radeon ReLive
ShadowPlayと同様に、AMDのReLiveはAMDのグラフィックカードを使用するユーザー向けに設計されており、最小限のFPS損失で高画質の録画を実現します。
4. Bandicam
Bandicamは、高い圧縮率とパフォーマンスへの影響を最小限に抑えた録画機能で知られる有料ソフトウェアです。
5. MiniTool Video Converter
MiniTool Video Converterは無料で使いやすい動画/音声形式変換ソフトで、PCでゲームプレイを録画してもFPSが低下することはありません。
MiniTool Video Converterクリックしてダウンロード100%クリーン&セーフ
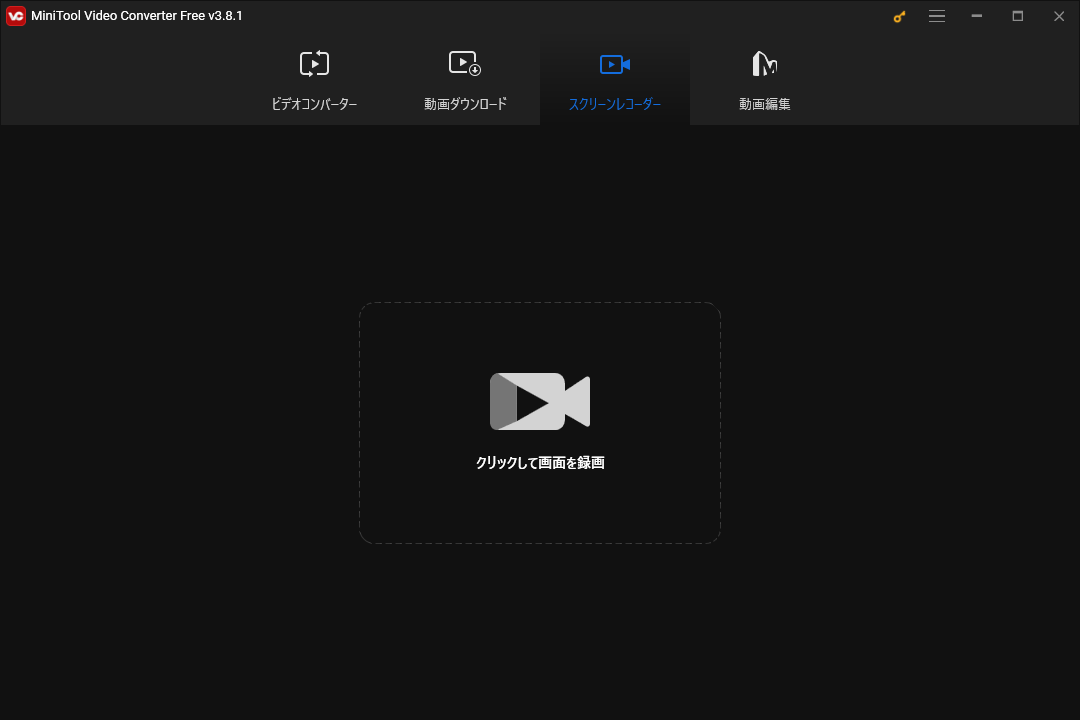
ステップ2.録画設定を最適化する
ソフトウェアを選んだら、品質とパフォーマンスのバランスをとるために設定を調整することが重要です。
# 解像度とフレームレート
ほとんどの場合、1080p、60FPSでの録画が理想的ですが、システムに問題がある場合は、720pまたは30FPSに落とすことを検討してください。
# Bitrate
ビットレートが高いほど画質が良くなりますが、より高い処理能力が必要になります。適度なビットレート(例えば、1080pの場合10,000kbps)から始め、パフォーマンスと画質のニーズに応じて調整することをお勧めします。
# エンコード
NVIDIAカード用のNVENCやAMD VCEのようなハードウェアエンコーディングオプションを活用しましょう。これにより、エンコードプロセスがGPUにオフロードされ、CPUが他のタスクに使用できるようになります。
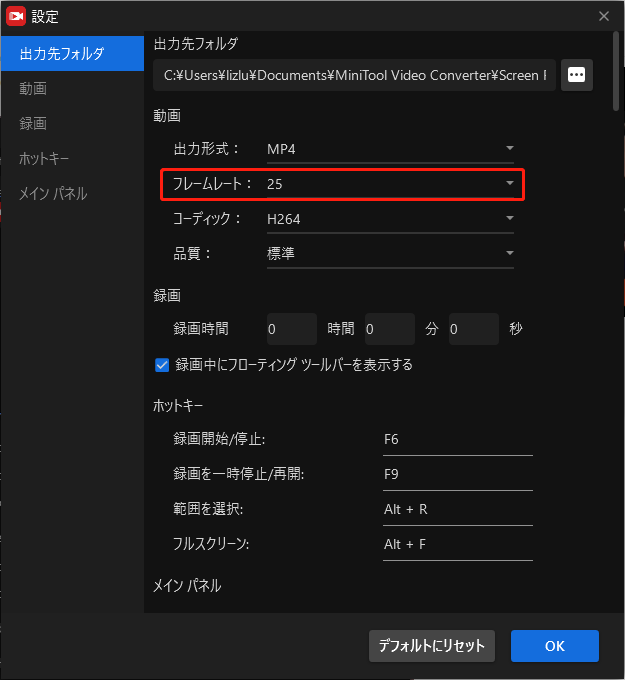
ステップ3.ハードウェアをアップグレードする
ソフトウェアの最適化は大きな違いを生む可能性がありますが、ハードウェアのアップグレードが必要な場合もあります。
CPU
パワフルなマルチコアCPUが、ゲームと録画の両方を同時に処理できます。現在お使いのCPUのパフォーマンスが低下している場合は、アップグレードを検討してください。
GPU
ハイエンドGPUはゲーム性能を向上させるだけでなく、より優れたハードウェアエンコーディングによって録画効率も向上します。
ストレージ
SSDを使用することで、動画ファイルの書き込みにかかる時間を大幅に短縮し、パフォーマンス低下の可能性を減らすことができます。録画中の中断を避けるため、十分なストレージ容量があることを確認してください。
RAM
PCでゲームと録画を同時にする場合は、少なくとも16GBのRAMを搭載することをお勧めします。これにより、スムーズなマルチタスクが可能になり、ボトルネックを防ぐことができます。
ステップ4.不必要なアプリケーションを閉じる
バックグラウンドアプリケーションは貴重なシステムリソースを消費します。録画前に不要なプログラムを終了し、CPUとメモリを解放しましょう。
ステップ5.ゲーム内の設定を調整する
ゲーム内設定を下げると、録画中に高いFPSを維持できる場合があります。
グラフィックス設定
FPSの低下に気付いた場合は、影、反射、テクスチャなどの設定を下げてください。多くの場合、視覚的な違いは小さいですが、パフォーマンスは大幅に向上する可能性があります。
V-Sync
V-Syncを無効にすると、入力遅延が軽減され、FPSが向上する可能性がありますが、画面のティアリングが発生する場合があります。
ステップ6.モニターとテスト
長時間の録画に入る前にテストを行い、セットアップに最適な設定を見つけましょう。
ベンチマーク
ゲーム内のベンチマークを使用して、異なる設定がFPSにどのように影響するかを確認できます。また、MSI Afterburnerのようなツールは、リアルタイムでシステムのパフォーマンスを監視するのに役立ちます。
試行錯誤
録画とゲーム内設定のさまざまな組み合わせを試します。信頼性の高いセットアップを確立するために何が最適かをメモしてください。
結語
FPSを落とさずにPCでゲームプレイを録画するには、品質とパフォーマンスの適切なバランスを見つけることが重要です。適切なソフトウェアを選び、設定を最適化し、必要に応じてハードウェアをアップグレードし、不要なアプリケーションを終了し、ゲーム内の設定を調整し、パフォーマンスを監視することで、スムーズで高品質なゲーム録画を実現できます。これらのポイントを活用すれば、ゲーム体験を損なうことなく、ゲームの瞬間を快適に録画できるようになります。






ユーザーコメント :