YouTube投稿用にゲームプレイ録画ソフトをお探しの方には、この記事がぴったりです。この記事では、MiniTool Video Converterを含む、YouTuberに最適な11のPCゲーム実況録画ソフトについてご紹介します。
YouTubeゲームブロガー、ゲーム実況YouTuber、またはYouTubeゲームチャンネルを成長させようとしている新人であれば、ゲームのハイライト、チュートリアル、新機能などをYouTubeで視聴者と共有する必要があります。これらのコンテンツをどのように録画しますか?優れたYouTubeゲーム録画ソフトを選ぶのは良いアイデアです。
まず、視聴者に良い視聴体験を提供するために、デスクトップを高画質で録画できるス画面録画ソフトを選ぶのが最善です。次に、ゲームプレイのプロセスを説明する必要がある場合は、マイクとシステム音声の両方を録音できる画面録画ソフトも欠かせません。
さらに、遅延のない画面録画ソフトを選ぶことも必要です。ゲームを録画する場合、ラグのないPC画面録画ソフトを使用すれば、ゲームプレイに影響を与えることなく録画された動画の品質を保証することができます。MiniTool Video Converterの今回の記事では、YouTubeゲーム実況に最適な11のスクリーンレコーダーをご紹介します。では、1つずつ紹介していきましょう。
#1. MiniTool Video Converter
MiniTool Video ConverterはWindows対応のYouTube用ゲーム録画ソフトです。この無料スクリーンレコーダーを使って、時間制限や透かしなしでゲームを録画できます。さらに、必要に応じて、システム音声、マイク音声、またはその両方を録音することも指定できます。
録画する前に、MP4、WMV、MKV、AVI、MOV、FLV、TS 形式で動画を保存するように選択できます。録画したゲームプレイ動画をYouTube用に最適化するために、MiniTool Video Converterにはコーデック、フレームレート、画質などのカスタマイズ可能な出力パラメータが用意されています。
MiniTool Video Converterクリックしてダウンロード100%クリーン&セーフ
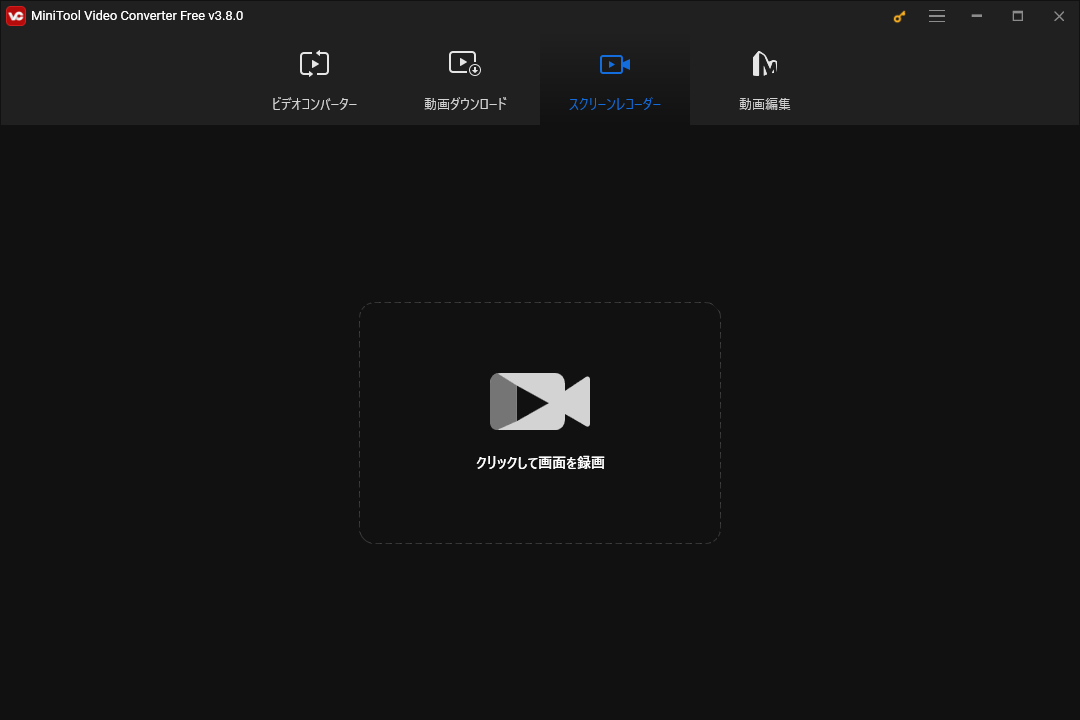
まとめると、MiniTool Video Converterは、YouTubeのゲームプレイを録画するニーズを満たす、優れた使いやすい画面録画ソフトです。画面録画のほかに、MiniTool Video Converterは無料な動画・音声変換ソフトとダウンローダーであり、YouTube動画、曲、再生リストや字幕をダウンロードすることができます。
メリット:
- 広告、透かし、時間制限のない無料スクリーンレコーダー
- クリーンでユーザーフレンドリーなインターフェイスを持つ
- 画面全体と選択した領域を録画
- ほとんどの一般的な出力形式をサポート
- カスタマイズ可能な出力パラメータを提供
- マウスの動きの記録をサポート
デメリット:
- 対応OSはWindowsのみ
優れたゲームプレイ動画を録画してYouTubeで投稿するには?MiniTool Video Converterは最適なゲーム実況録画ソフトです。Twitterでシェア
MiniTool MovieMakerクリックしてダウンロード100%クリーン&セーフ
#2. ShadowPlay
ShadowPlayはWindows対応の、高品質なゲームプレイ動画を録画・共有するための優れたツールです。これは、重要な瞬間、決定的なキル、試合に勝つプレイを自動的にキャプチャできるプロフェッショナルなゲームプレイ録画ソフトです。そして、そのGeForce Experienceを使って、録画した動画をYouTube、Twitch、Facebookなどのソーシャルメディアで共有することができます。そのため、ShadowPlayはYouTube向けの素晴らしいキャプチャーソフトでもあります。
さらに、GeForce Experienceを使えば、お気に入りのゲームをYouTube LiveやFacebook Live、Twitchで配信することができます。
メリット:
- YouTubeゲーム用の無料画面録画ソフト
- 高画質の動画を録画可能
- カスタムグラフィックオーバーレイの使用が可能
- パフォーマンスへの影響を最小限に抑える
- YouTube、Facebook、Twitchで即座に録画を共有
デメリット:
- 編集ツールが不足
- NVIDIA GPUが必要
- 対応OSはWindowsのみ
#3. Bandicam
BandicamはWindows用の優れた画面録画ソフトで、画面上のあらゆるものを高品質の動画として録画できます。さらに、BandicamはWebカメラ録画ソフトでもあり、Webカメラやスマートフォン、PlayStationなどの外部動画デバイスの録画にも対応しています。また、Bandicamを使用すると、元の解像度に基づいてDirectX/OpenGL/Vulkanグラフィックテクノロジを使用して高解像度のゲームプレイを録画できます。
パフォーマンスを落とすことなく動画と音声を同時に録画するために、Bandicamはハードウェアアクセラレーション技術を採用しています。総じて、BandicamはYouTuberも使える便利な画面録画ソフトなので、試してみてください。
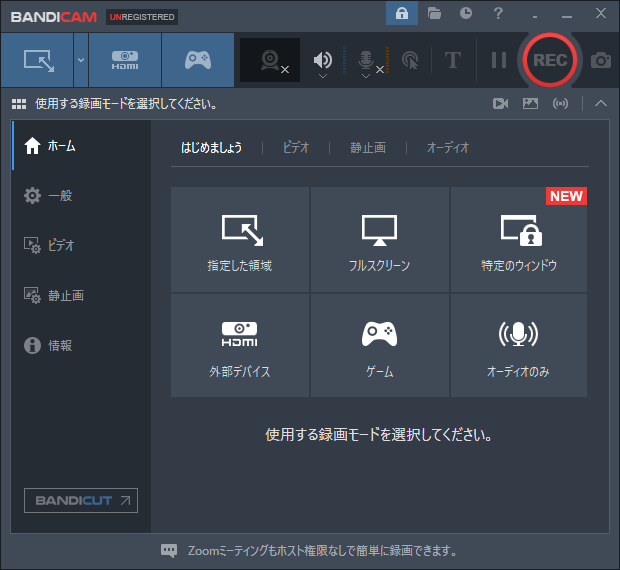
メリット:
- ユーザーフレンドリーなインターフェイスを持つ
- リアルタイムの描画ツールを提供
- ビデオ録画のスケジュール設定が可能
デメリット:
- 無料版では、録音に透かしが追加される
- Windowsのみ対応
- 動画編集機能なし
#4. ShareX
ShareXはWindowsと互換性があり、フルスクリーン、選択した領域、アプリケーションウィンドウなどを録画し、MP4形式またはGIFアニメーションとして保存できるフリーでオープンソースの画面録画ツールです。さらに、スクリーンショットを撮ることもできます。
さらに、録画を充実させるための様々な注釈ツールも提供されています。一般的に、ShareXはゲームプレイを録画するニーズを満たし、YouTubeで簡単に共有するのに役立ちます。
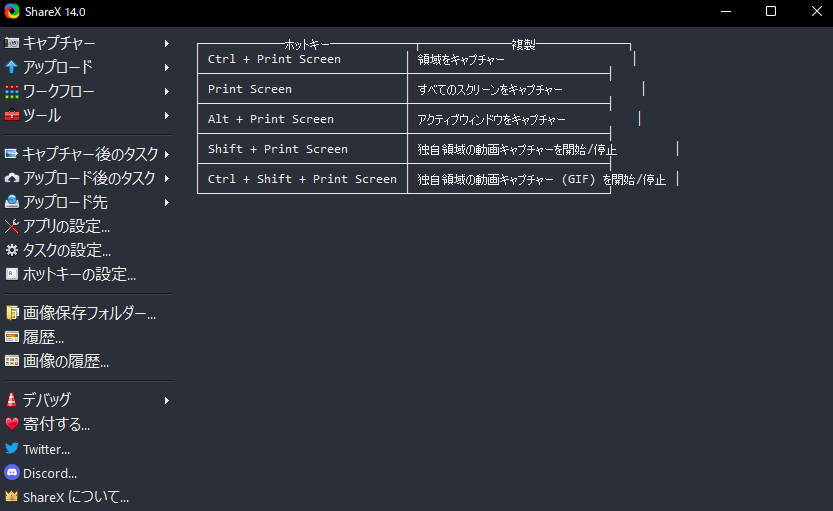
メリット:
- 完全無料で、広告なし
- 軽量なスクリーンレコーダー
- カスタマイズ可能なワークフローシステムを提供
- 様々な共有サービスをサポート
デメリット:
- Windowsのみで利用可能
- 複雑なインターフェイスを持つ
#5. Ezvid
Ezvidは無料で使いやすい画面録画ソフトで、ゲーム、ブラウザページ、地図、描画プログラムなど、PC画面に表示されるあらゆるものをキャプチャできます。 録画した後、内蔵のビデオエディターで録画した動画を編集し、音声の効果音を適用することができます。その後、PCに保存するか、YouTubeに直接アップロードするかを選択できます。したがって、EzvidはYouTubeゲームプレイに適したスクリーンレコーダーです。
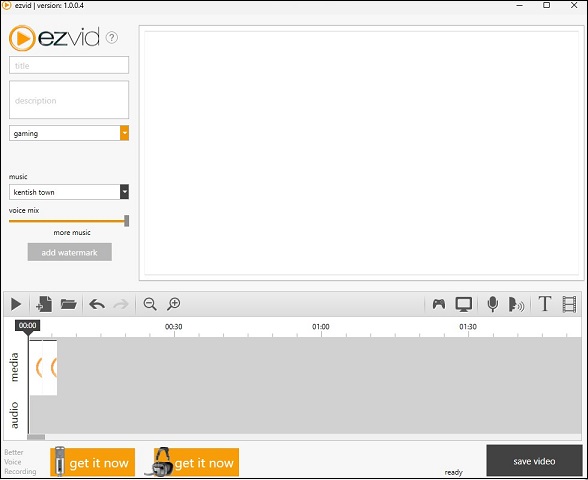
メリット:
- 透かしのない無料のアプリケーション
- 直感的でユーザーフレンドリーなインターフェイス
- 内蔵の動画編集機能を提供
デメリット:
- 45分の録画制限がある
- ビデオ編集ツールは制限される
- 録画ウィジェットを非表示にすることはできない
#6. Camtasia
YouTubeのゲーム録画フリーソフトとして、Camtasiaを選ぶのは良い選択肢です。Camtasiaは優れた画面録画ツールで、ゲーム、プレゼンテーション、会議など、PC画面上のあらゆるものを録画できます。さらに、Camtasiaは優れたビデオエディターでもあります。動画を録画した後、自動的にエディターで開き、注釈を追加したり、視覚効果を適用したりするなど、録画した動画をより面白くすることができます。
優れたYouTubeゲームスクリーンレコーダーとして、完成した動画をYouTubeに直接エクスポートすることをサポートします。YouTubeへのエクスポート以外にも、CamtasiaはMP4、M4Aなどのローカルファイルへのエクスポート、Googleドライブ、Screencast などへのエクスポート方法を提供します。
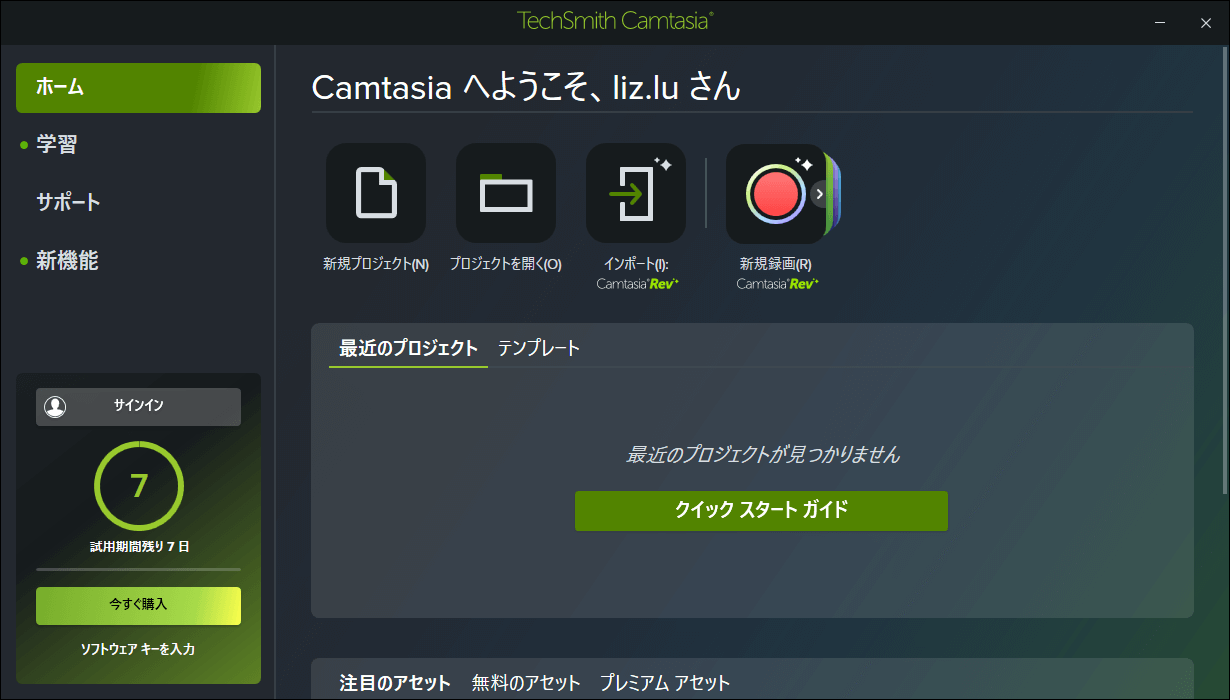
メリット:
- 高品質な画面録画が可能
- 様々な便利な動画編集ツールを搭載
- 幅広いファイル形式をサポート
デメリット:
- 料金プランが高い
- 強力なパソコンが必要
#7. CamStudio
Windowsで利用可能なCamStudioは、画面上のすべての動画と音声を透かしなしで録画する無料の画面録画ソフトです。画面全体または選択した範囲を録画するよう選択できます。
このフリーソフトでは、シンプルで分かりやすいインターフェイスを備え、録画の質を高める注釈ツールも提供しています。ゲームプレイ、デモ動画、チュートリアルなどを録画するのに使えます。つまり、CamStudioはYouTubeゲーム用の便利な無料スクリーンレコーダーです。
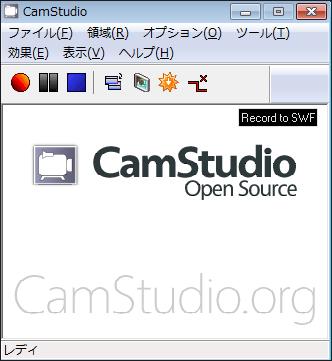
メリット:
- 無料で簡単に使える
- 録画時間の制限はない
- 注釈ツールを提供
デメリット:
- AVIとSWF出力形式のみをサポート
- そのインストールパッケージには、他のバンドルプログラムが含まれている
#8. Dxtory
DxtoryはDirectXおよびOpenGLアプリケーション用の優れたPCゲームキャプチャツールで、Windowsでのみ使用可能です。また、Dxtoryのコーデックを使用すると、生のピクセルデータを記録し、ロスレスビデオキャプチャから最高の画質を得ることができます。さらに、Dxtoryは2つ以上の音声ソースを同時に録音し、後で個別に編集するために独立したストリームとして保存することができます。
Dxtoryを使ってゲームプレイを高画質で録画し、YouTubeやVimeoなどのソーシャルメディアで共有することができます。
メリット:
- 直感的なインターフェイスを採用
- 録画中にスクリーンショットを撮影可能
- ロスレスビデオ出力
- 複数の音声ソースを録音可能
- 複数の動画コーデックを提供
デメリット:
- 初心者には向いていない
- Windows版しかない
#9. D3DGear
D3DGearは、優れたPCゲーム録画ソフトです。ゲームパフォーマンスにほとんど影響を与えないため、使用中にゲーム速度の低下やフレームレートの低下を招きません。フェイスカメラオーバーレイ録画をサポートしているため、ゲーム解説動画を録画することができます。
さらに、D3DGearはユニバーサルビデオゲームプラグインであり、ゲームの起動時に自動的にゲームに接続されます。D3DGearを使用すると、ゲームプレイを高品質の動画で録画し、YouTubeで共有できます。
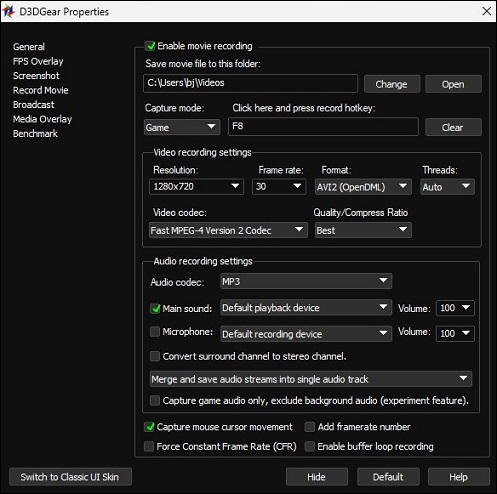
メリット:
- 使いやすくて軽量
- 動画圧縮技術を採用し、録画ファイルサイズを縮小
- ゲームのライブ配信をサポート
- ゲーム中にスクリーンショットを撮ることが可能
- リソースを大量に消費するゲームにも対応
- Oculus Rift VRゲームを録画可能
デメリット:
- 対応OSはWindowsのみ
- 無料試用期間は15日間だけ
- 出力動画形式はAVI1、AVI2、MP4とWMVしかない
#10. Fraps
FrapsはWindows向けの軽量なYouTubeゲームプレイヤーで、スクリーンレコーダーとして、PCのデスクトップ上で起こっているすべての活動をリアルタイムで記録します。DirectXまたはOpenGLグラフィックス技術を使用するゲームの録画に使用できます。 また、最大7680 x 4800ピクセルの解像度を持ち、1~120フレーム/秒のフレームレートを自由に調整できます。
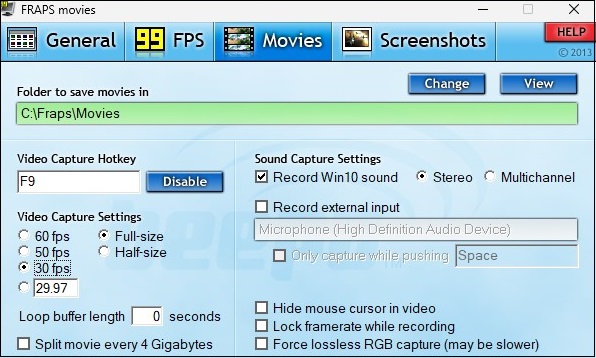
メリット:
- 信頼性の高いフレームレートベンチマークを提供
- 特別な間隔でスクリーンショットを撮る
- カスタマイズ可能なホットキーを提供
- 録画中にFPSをスクリーンに表示
デメリット:
- 無料トライアルは最大30秒間の録画のみ対応。
- コンピューターの画面やWebカメラを録画不可
- 2013年以来、長い間更新されていない
#11. TinyTake
MangoAppによって開発されたTinyTakeは、WindowsとMac用の便利な画面録画フリーソフトです。TinyTakeはYouTubeゲーム実況用の優れたゲーム録画ソフトであり、ゲーム、会議、チュートリアルの作成など、パソコンの画面で行っていることを録画できます。最大録画時間は2時間です。
さらに、TinyTakeはYouTubeと統合されており、ゲーム録画をYouTubeに簡単にアップロードして投稿できます。さらに、TinyTakeにはオンラインユーザーポータルがあり、アップロードおよび共有した録画履歴をクラウドで管理できます。さらに、オンラインギャラリーからコンテンツを表示して再共有できます。
メリット:
- YouTubeゲーム用の使いやすいゲームプレイ録画ソフト
- 動画への注釈付けをサポート
- クラウドストレージを提供
- 録画した動画をYouTubeに直接共有可能
デメリット:
- 無料版の機能には制限がある
- 最大録画可能時間は2時間まで
結語
YouTubeにゲームプレイ動画を投稿するに場合、優れたゲームプレイ録画ソフトを使用することが、魅力的なゲームプレイを録画する鍵になります。以上、YouTubeゲーム用の便利なスクリーンレコーダーをおすすめ11選とその長所および短所を紹介しました。この中から1つのゲーム録画ソフトを選んで、試してみてください!
MiniTool Video Converterに関するご質問やご意見がございましたら、[email protected]までお気軽にお問い合わせください。できるだけ早く返事いたします。






ユーザーコメント :