The Sims 4(シムズ4)のファンまたはゲーマーですか?The Sims 4をプレイするためのゲームチュートリアルを録画したり、The Sims 4のプレイ中のハイライトを録画したりして、YouTubeやTwitchのようなソーシャルメディアで共有したいですか?The Sims 4には内蔵の画面録画機能がありますか?MiniTool無料ファイル変換ソフトが提供するこの記事ですべての答えを見つけることができます。
Sims4はMaxisによって開発されたソーシャルシミュレーションゲームで、Windows、macOS、PlayStation、Xbox Oneで動作可能です。ユーザーはシムズと呼ばれるキャラクターを作成し、着せ替えをしたり、家を建てたり、装飾を施したりして、彼らの日常生活をシミュレートすることができます。2023年現在、このゲームは全世界で7000万人以上のプレイヤーを抱え、シリーズで最も人気のあるゲームとなっています。
Sims4の経験豊富なプレイヤーとして、Sims4プレイ中のハイライトを録画し、YouTubeや他のプラットフォームでシェアしてフォロワーを増やしたり、Sims4の新規プレイヤーがすぐに始められるようにチュートリアルを録画したりしたいですか?シムズ4を録画したい目的が何であれ、以下のコンテンツから希望の方法を見つけることができます。それでは、一緒に探ってみましょう。
内蔵録画ツールを使ってSims4のゲームプレイを録画する方法
Sims4には録画機能が組み込まれていますか?幸いなことに、Sims4にはゲームプレイを録画できるスクリーンレコーダーが内蔵されています。この機能を使えば、ショートカットを使ってシームレスに録画し、異なるビューを素早く切り替えることができます。そこで、ゲーム中の重要な瞬間を簡単にキャプチャできます。さらに、内蔵のスクリーンレコーダーを使って、映画のタイムラインを簡単に作成することもできます。
Sims4に内蔵されている画面録画機能を使えば、簡単にSims4を録画できます。Sims4のゲームプレイを録画するには、以下の手順に沿って操作してください。
ステップ1.画面録画機能を有効にする
シムズ4のゲームプレイを実行し、「ゲームオプション」または「ビデオキャプチャ」に移動し、画面録画機能を選択します。
ステップ2.動画品質と音声オプションを選択する
高品質でSims4動画を録画するには、「高」オプションまたは「非圧縮」オプションを選択する必要があります。音声なしでSims4を録画する場合は、UIサウンドオプションを無効にすることができます。
ステップ3.カメラモードを有効にし、シーンをカスタマイズする
キーボードの「Tab」を押してカメラモードを起動し、キーボードの「W」「A」「S」または「D」を押してカメラを様々な方向に動かします。「Z」または「X」を押して、カメラを拡大または縮小します。カメラ位置を保存するには、「Ctrl + 5/6/7/8/9」を押します。間違ったカメラ位置を保存してしまった場合は、「5/6/7/8/9」を押して呼び出すことができます。
ステップ4.Sims4の録画を開始する
上記の設定をパーソナライズしたら、「ビデオキャプチャを開始」オプションをクリックするか、「V」キーを押してシムズ4のゲームプレイの録画を開始します。
ステップ5.録画プロセスを終了する
その後、「V」キーをもう一度押して録画を終了します。「ドキュメント」>「Electronic Arts」>「The Sims 4」>「録画したビデオ」に移動して録画した動画を見つけることができます。
Sims4内蔵の画面録画機能を使ってゲームプレイの画面を録画するのは本当に簡単で便利です。ただし、内蔵の画面録画機能には録画時間の制限があるという大きな欠点があります。もし時間制限なしでSims4のゲームプレイを録画したいなら、時間制限なしの画面録画フリーソフトを使うほうがよいでしょう。
Sims4のゲームプレイを簡単に録画する方法
このセクションでは、WindowsユーザーとMacユーザー向けに優れた画面録画ソフトを厳選して紹介します。各ソフトの特徴と、The Sims 4のゲームプレイを録画する具体的な使い方について詳しく解説します。
方法1.MiniTool Video Converter
MiniTool Video ConverterはWindows用の最高の画面録画ソフトの1つで、時間制限や透かしがないフリーソフトです。画面の全体または一部を録画でき、マイクまたはシステムの音声を録画するかどうかを選択できます。さらに、録画した内容をMP4、MKV、WMV、MOV、AVI、FLVまたはTS形式で保存することもサポートします。このソフトを使えば、Sims4のゲームプレイを簡単に録画できます。
MiniTool Video Converterのその他の特徴:
- MP4、M4V、MKV、AVI、3GP、WebM、MP3、AAC、WAVなどの幅広い形式の動画と音声ファイルの変換をサポートします。
- 動画から音声を抽出する音声抽出ソフトとしても使えます。
- その一括動画変換機能により、同時に5ファイルまで変換できます。
- 4K動画変換、SDからHDへの変換、1080Pから4Kへのアップスケールなどができるビデオアップスケーラーです。
- エンコーダー、低解像度、フレームレートなどのパラメータを変更して、動画を圧縮できます。
- モバイル動画変換ソフトとして、Apple、Huawei、Samsung、Androidなどのモバイルデバイス用の動画を変換可能です。
- …
MiniTool Video Converterを使ってSims4のゲームプレイを録画する方法
ステップ1.以下のダウンロードボタンをクリックしてMiniTool Video Converterのインストールパッケージを入手し、画面のプロンプトに従ってコンピューターにインストールします。
MiniTool Video Converterクリックしてダウンロード100%クリーン&セーフ
ステップ2.MiniTool Video Converterを起動し、「スクリーンレコーダー」オプションをクリックし、「クリックして画面を録画」をクリックしてMiniTool Screen Recorderを開きます。
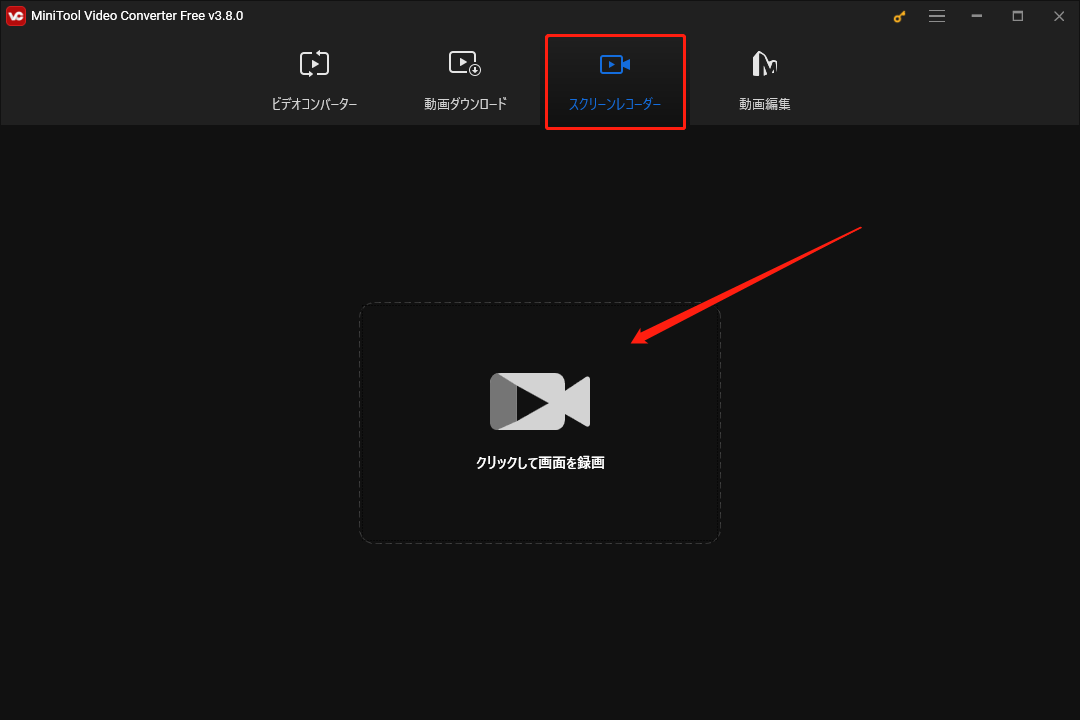
ステップ3.画面全体をキャプチャするには、デフォルトの「フルスクリーン」オプションをそのまま使用することができます。または、特定のエリアを録画するには、「範囲を選択」オプションをクリックします。音声ソースを録音するには、「システムオーディオ」をオンにしてパソコンからの音声を録音できます。また、The Sims 4のゲームチュートリアルをナレーション付きで録音したい場合は、「マイク」オプションをオンにして自分の声を録音することができます。
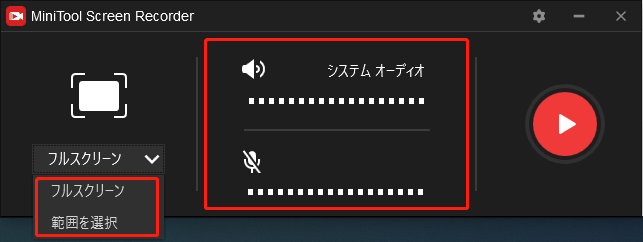
ステップ4.より詳細な設定を行うには、右上の「歯車」アイコンをクリックします。このウィンドウでは、出力先フォルダ、出力形式、フレームレート、コーデック、品質を変更したり、マウスの動きを記録するかどうかを選択したり、録画時間を設定したりすることができます。その後、「OK」ボタンをクリックして、これらの変更を適用します。
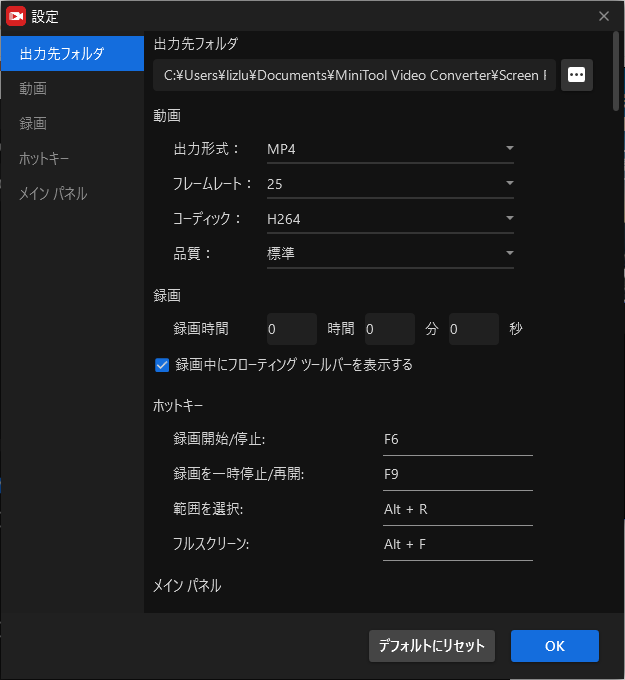
ステップ5.次に、Sims4のゲームを開いてプレイします。MiniTool Screen Recorderに戻り、赤い「録画」ボタンをクリックすると、3秒のカウントダウンで録画が開始されます。Sims4のプレイ中に重要な瞬間を録画したい場合、「F6」ホットキーを使ってすばやく録画を開始できます。
ステップ6.録画中、「F9」を押して録画プロセスを一時停止または再開できます。ゲームプレイが終了したら、もう一度「F6」キーを押して録画を終了します。
ステップ7.その後、録画はMiniTool Screen Recorderのリストに表示されます。右クリックしてプレビュー、名前の変更、削除、または場所を特定することができます。
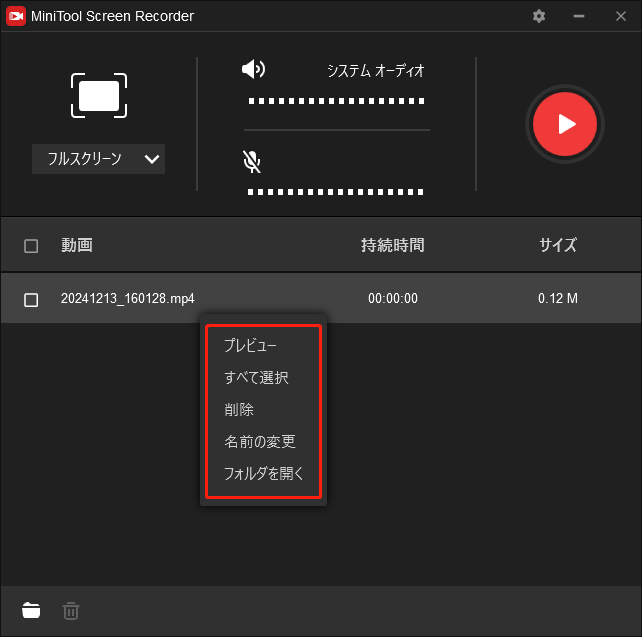
方法2.QuickTime Player
Macユーザーにとって、QuickTime Playerはおなじみのツールでしょう。Macにプリインストールされており、様々なメディアを再生することができます。ただし、QuickTime Playerで画面を録画できることを知っているユーザーはほとんどいないかもしれません。画面録画ソフトとして、QuickTime Playerは、オンライン講義、ビデオ通話、ビデオ会議、プレゼンテーション、ゲームなど、コンピューター画面上で起こるあらゆるアクティビティを録画できます。
さらに、音声なし、またはシステムやマイクからの音声付きで画面を録画できます。録画後、録画した動画はMOV形式で保存されます。
QuickTime Playerを使ってSims4のゲームプレイを画面録画する方法
ステップ1.MacでQuickTime Playerを見つけて開きます。次に、Sims4のゲームプレイを開きます。
ステップ2.上部メニューバーの「ファイル」タブをクリックし、リストから「新規画面収録」を選択します。
ステップ3.すると、新しいポップアップが表示されます。録音アイコンの横にある「逆矢印」をクリックすると、録音するオーディオを選択し、オーディオの音量を調整できます。
ステップ4.「録画」アイコンをクリックしてSims4のゲームプレイを高品質に録画します。画面全体を録画したい場合は、画面上の任意の場所をクリックします。画面の一部だけを録画したい場合は、カーソルをクリックしてドラッグし、録画範囲を選択して「録画開始」をクリックします。
ステップ5.最後に、「停止」をクリックするか、「Command + Control + Escape」キーを同時に押して録画を完了します。
Sims4のゲームプレイをキャプチャするその他の画面録画ソフトおすすめ4選
上記の2つの画面録画フリーソフトは高品質のSims4動画をキャプチャするニーズを満たすことができます。より多くの選択肢を提供するために、このセクションでは、試す価値がある4つの優れた画面録画ソフトをまとめました。以下の説明を読めば、これらの画面録画ソフトの使い方についてよりよく理解できます。
#1. Xbox Game Bar
Windows 10または11搭載のパソコンであれば、Xbox Game Barが便利です。これはもともと、ゲームプレイ中の画面録画およびスクリーンショットを撮るために開発されたWindows用の無料内蔵ツールです。ショートカットキー(Win + Alt + R)ですぐに録画を開始できます。ただし、画面全体しかキャプチャできません。
#2. Bandicam
BandicamはWindows画面録画ソフトで、画面上のあらゆるものを高画質の動画として録画することができます。The Sims 4のゲームを録画する場合、FPSを表示しながらゲームを録画できるゲーム録画モードがあります。さらに、様々な2D/3Dゲームを4K UHDビデオで録画できます。
そのデバイス録画モードは、PlayStation、Webカメラ、スマートフォンなどの外部ビデオデバイスの録画をサポートします。ただし、Bandicamは無料の画面録画ソフトではありません。無料ユーザーの場合、一回に録画できる時間は10分までです。
#3. ScreenFlow
ScreenFlowは、画面録画と動画編集ができるMac用アプリケーションです。そのスクリーン録画機能では、画面、カメラ、マイクを同時にキャプチャすることが可能です。また、複数の画面を同時に録画することもできます。録画後は、編集機能を使って、注釈、音声の追加、トランジションの挿入など、基本的な動画編集を行えます。
#4. FlexClip
FlexClipは動画編集、動画変換、画面録画など様々な機能を備えたオンラインツールです。ソフトをインストール不要で、ブラウザでFlexClipを利用できます。スクリーンレコーダーを使用すると、画面とWebカメラを同時に、または別々に録画できます。シンプルで直感的なインターフェースを持っており、画面録画の使い方を簡単に把握することができます。
録画したSims4ゲームプレイ動画を編集して共有する方法
録画したSims4の動画はすべて完璧とは限りません。小さな欠陥があるかもしれません。例えば、録画した動画に不要な開始部分や終了部分があったり、個人情報を隠す必要があったり、視聴者を引き付けるために冒頭のキャプションを追加する必要があったりする可能性があります。録画したSims4のゲームプレイ動画を微調整し、YouTube、Facebook、Instagramなどのソーシャルメディアで共有するには、動画編集ソフトを使用すると便利です。
MiniTool MovieMakerは無料の動画作成・編集ソフトです。動画のトリミング、分割、反転、結合、回転、色調補正、動画へのモザイクの追加、動画へのBGMや効果音の追加、ソーシャルメディアステッカーの追加など、数多くの便利な編集機能とロイヤリティフリーの素材が備わっています。
MiniTool MovieMakerクリックしてダウンロード100%クリーン&セーフ
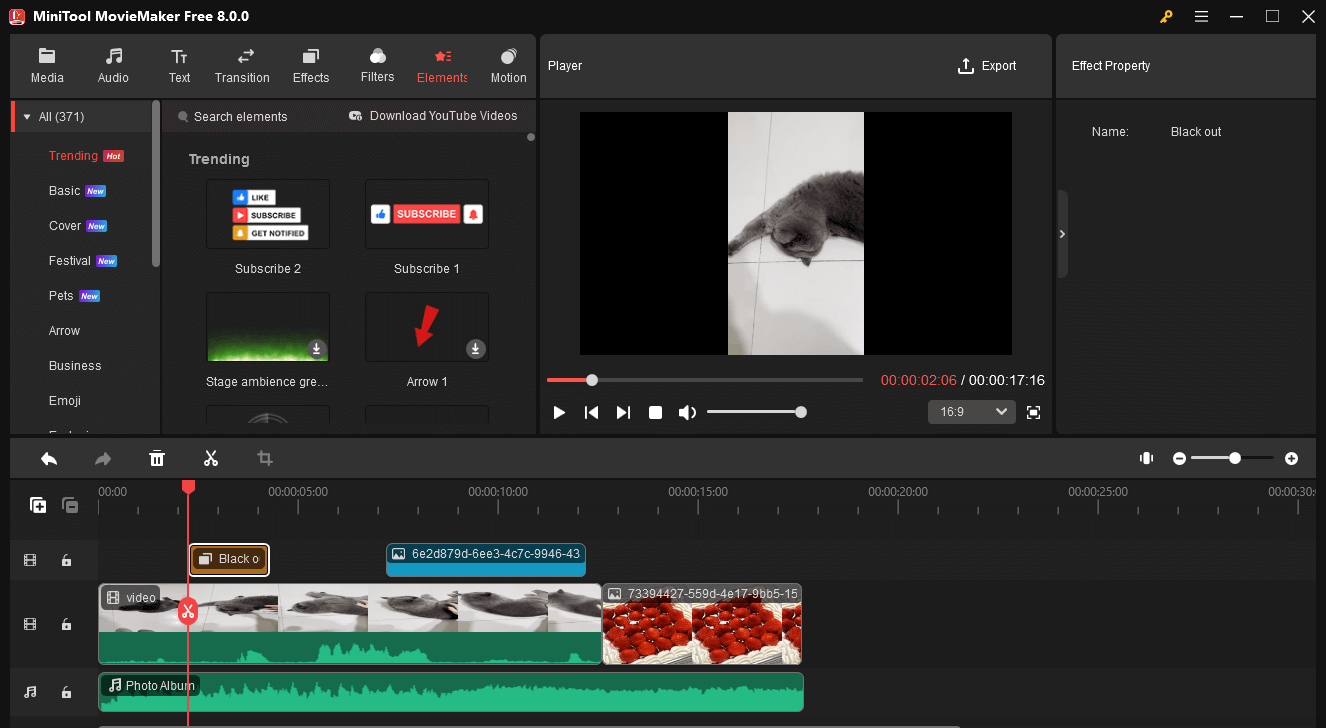
また、異なるプラットフォームに対応できるよう、16:9、9:16、4:3、1:1の4つのアスペクト比を提供しています。これらのツールやリソースを使えば、録画したSims4の動画を完璧に仕上げてYouTubeなどのソーシャルメディアに投稿することができます。さらに、プロ仕様の動画を迅速かつ簡単に作成できる、事前に作成された動画テンプレートもあります。
結語
The Sims 4の内蔵画面録画機能を使えば、Sims4のゲームプレイ中の重要な瞬間を簡単に録画できます。Sims4のゲームプレイのチュートリアルを作成するために長時間録画が必要な場合は、MiniTool Video Converterなどの時間制限のない画面録画ソフトをご利用ください。上記では、優れた画面録画フリーソフトをいくつか推奨し、Sims4のゲームプレイを簡単かつ高品質に録画する方法を紹介しました。さあ、試してみてください。
最後に、MiniTool Video Converterの使用時にご不明な点がございましたら、[email protected]までお気軽にお問い合わせください。できるだけ早く返事いたします。


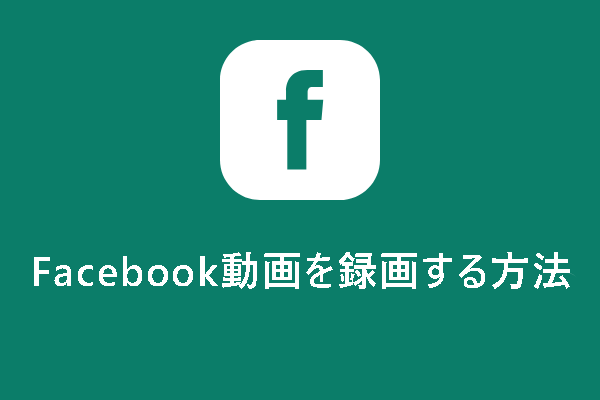

ユーザーコメント :