Facebookは人気のソーシャルメディアプラットフォームで、あらゆる種類の動画を視聴・共有したり、他の人とビデオ通話をしたりすることができます。Facebookライブ動画とビデオ通話を録画する方法は?ここに詳しいガイドがあります。では、始めましょう。
Xbox Game BarでFacebook動画を録画する方法
Xbox Game barはWindows 10に内蔵された画面録画ツールで、ゲームクリップ、スクリーンショット、ブロードキャストを録画できます。Windows PCでFacebook動画を録画するための画面録画フリーソフトを探している場合、このツールは最初の選択肢になります。
具体的な操作手順は以下の通りです:
- Windowsの「設定」にアクセスします。
- 「ゲーム」オプションを選択します。
- 「ゲームバーを使ってゲームクリップ、スクリーンショットを記録し、ブロードキャストする」をオンにします。
- 録画するFacebookライブ動画を視聴し、またはビデオ通話を開始します。
- キーボードの「Windows + G」を同時に押してXbox Game bar(ゲームバー)を起動します。
- 歯車のアイコンをクリックして録画設定を変更します。
- 「キャプチャ」>「録画開始」を選択します。
- 終了したら、「録画停止」ボタンをクリックします。
- 「ゲームクリップが録画されました」をクリックして録画したFacebook動画を確認します。
MiniTool Video ConverterでFacebook動画を録画する方法
MiniTool Video ConverterはWindowsユーザー向けに設計されたオールインワンビデオツールボックスです。 動画や音声ファイルを変換したり、YouTubeから動画や音声をダウンロードしたり、PC画面全体または一 部を録画したりすることができます。ゲームバーの機能に満足できない場合は、MiniTool Video Converter をお試しください。
MiniTool Video Converterクリックしてダウンロード100%クリーン&セーフ
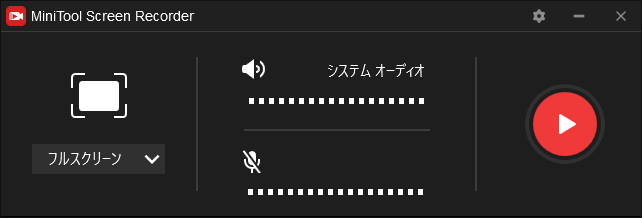
- ご使用のWindowsにMiniTool Video Converterをダウンロード、インストール、起動します。
- 「スクリーンレコーダー」タブに切り替えます。
- 「クリックして画面を録画」領域内の任意の場所をクリックします。
- フルスクリーンのドロップダウンリストを開き、録画したい範囲を指定します。
- システムまたはマイクからの音声付きで画面を録画するか決定します。
- 必要に応じて、「設定」アイコンをクリックして録画パラメータを調整します。「OK」をクリックして変更を保存してください。
- 録画したいFacebook動画を起動します。
- MiniTool Video Converterに戻って、「録画」ボタンをクリックします。
- 完了したら、「F6」キーを押して停止します。
- 録画したファイルを右クリックし、「プレビュー」を選択します。
QuickTime PlayerでFacebook動画を録画する方法
Macユーザーにとって、Facebook動画を録画するには、QuickTime Playerは第一の選択肢です。これは、様々な形式のデジタルビデオ、写真、音声などを処理できるメディアプレーヤーです。 さらに、このフリーソフトを使用すると、コンピューターの画面を音声付きで録画できるため、MacでFacebook(フェイスブックライブ)ライブ動画を保存する最も簡単な方法です。
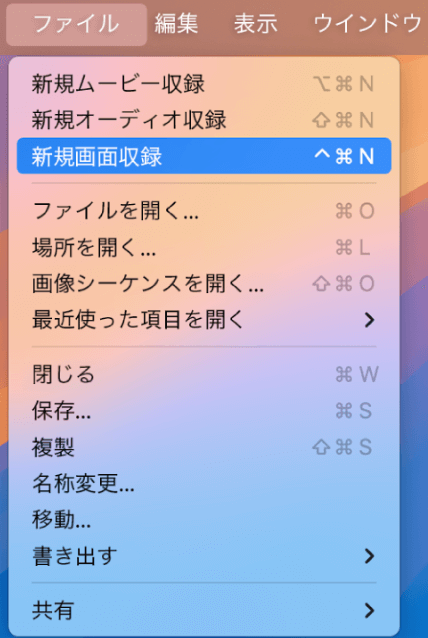
下記の手順に沿って操作してください:
- Macで「QuickTime Player」を起動します。
- 「ファイル」>「新規画面収録」に移動します。
- 画面録画のプロンプトが表示されたら、下矢印をクリックして録画設定を調整します。
- Facebookビデオ通話を開始するか、Facebook動画を再生します。
- 「録画」ボタンをクリックします。
- 画面全体を録画するには、画面上の任意の場所をクリックします。画面の一部だけを録画する場合は、点線枠をドラッグして録画したい範囲をカバーし、「録画開始」をクリックします。
- 録画を停止するには、上部メニューバーの「停止」ボタンをクリックします。
- 最後に、「ファイル」>「保存」で録画したFacebook動画をダウンロードします。
ApowersoftフリーオンラインPC画面録画ソフトでFacebook動画を録画する方法
ApowersoftフリーオンラインPC画面録画ソフトは、ストリーミング動画、ライブチャットなど、画面上のあらゆるアクティビティを録画できるオンラインスクリーンレコーダーです。また、カスタム領域を録画したり、画面全体を録画したりすることも可能です。なお、初回使用時に起動用ツールをインストールする必要があります。
- ご使用のPCでGoogle Chromeを開き、ApowersoftフリーオンラインPC画面録画ソフトの公式サイトにアクセスします。
- 「録画開始」をクリックして開始します。
- 初回使用時に、「起動用ツールをダウンロード」を押して、PCにインストールします。
- 録画範囲を指定し、音声を記録するかどうかを決めます。
- 「その他」>「設定」をクリックして録画パラメータを調整します。
- 「録画」アイコンを押します。
- 録画したいFacebook動画を開きます。
- 必要に応じて描画ツールを使用します。
- 録画が終了したら、「停止」アイコンをクリックします。
- 「保存」>「原始ファイル」または「MP4ファイル」を選択します。
- 「フォルダを開く」をクリックして録画した動画を確認します。
結語
この記事を読んだ後、Facebookでビデオ通話またはライブ動画を録画する方法をマスターしましたか?どの方法がお気に入りですか?MiniTool Video Converterを使ってFacebook動画を録画する時に何か問題がある場合、[email protected]までお気軽にお問い合わせください。できるだけ早く返事いたします。



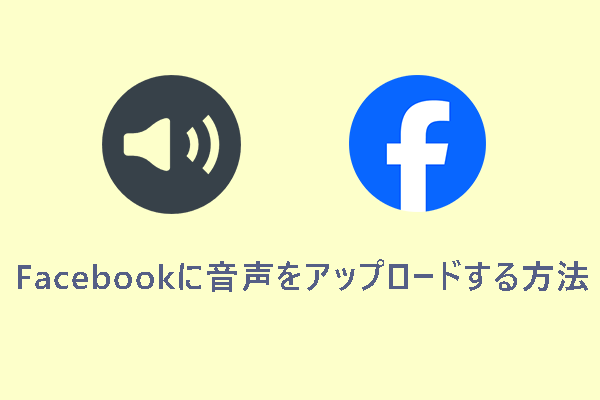

ユーザーコメント :