Valorant上手い人なら、ゲームプレイのハイライトや面白いクリップを録画してYouTube、Instagram、TikTokなどのプラットフォームでシェアしてファンを増やしたいと思ったことはありませんか?あるいは、単にValorantをプレイするのが好きなゲーマーで、ゲームプレイ動画を友達と共有したい。では、どのようにValorantゲームプレイを録画しますか?
ゲームのチュートリアルを作る、または重要な瞬間を録画するためにValorantをキャプチャする最高のValorant録画ソフトをお探しの方には、この記事がぴったりです。ここでは、Valorantゲームプレイの録画用により良い画面録画ソフトを選択する方法と、最高のValorantゲーム録画ツール5選をご紹介します。また、ラグのないValorant録画を実現するベストな方法もご解説します。
Valorantゲームプレイを無料で録画する5つの最高の方法
市場で入手可能なValorantゲーム用の画面録画ソフトがたくさんあります。どのスクリーンレコーダーが試す価値があるのか、迷ってしまうでしょう。ここでは、最高のValorant録画ツールおすすめ5選について詳しくご紹介します。一つずつチェックしてみましょう。
#OBS Studio
OBS Studioは、Windows、macOS、Linux用の人気の画面録画・ライブ配信アプリケーションで、静止画像や画像スライドショーをキャプチャできます。
無料の画面録画ソフトとして、ゲームキャプチャ機能を提供し、Valorantや他のDirectX/OpenGLゲームなど、ほとんどのゲームを録画できます。さらに、フルスクリーン、ブラウザ、Webカメラ、特定のウィンドウまたは他の内容を録画するのに役立ちます。さらに、録画を開始する前に録画設定を調整することもできます。
OBSを使うと、YouTube、Twitch、Facebook、Kickなどのストリーミングプラットフォームに、Valorantゲームプレイやその他のコンテンツをライブストリーミングすることができます。しかし、OBSはその不親切なインターフェースと習得に時間がかかることから、初心者に最適な画面録画ツールとは言えません。
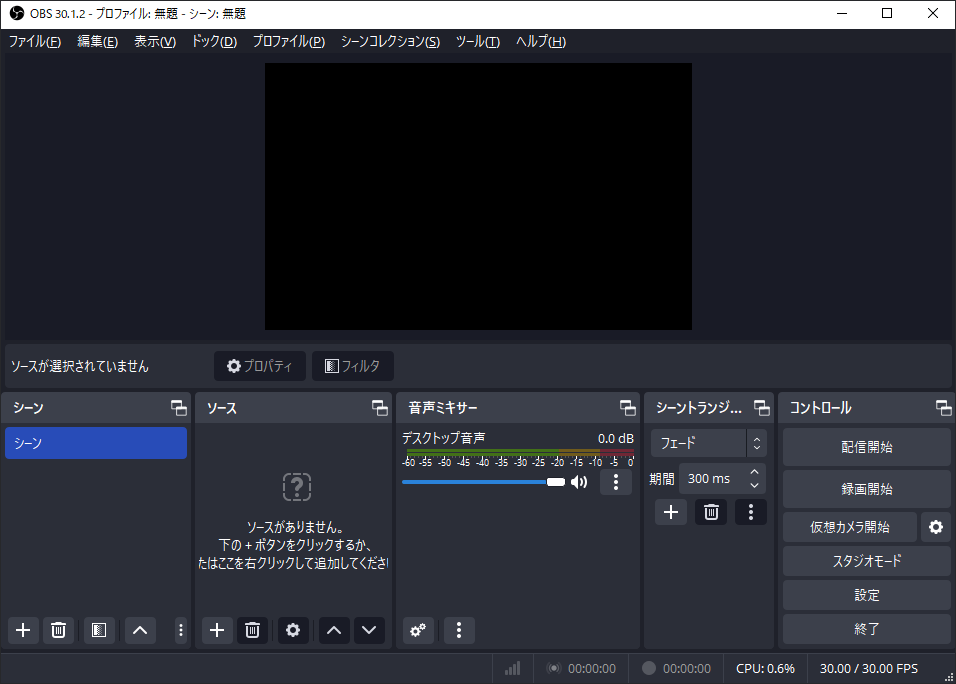
OBS Studioのその他の機能:
- 高性能のリアルタイムビデオ/オーディオキャプチャおよびミキシング機能を備えています。
- シーン数を無制限に設定でき、カスタマイズされたトランジションでシームレスにシーンを切り替えることができます。
- 強力で使いやすい設定オプションが提供されます。
#MiniTool Video Converter
MiniTool Video ConverterはWindows 10/11対応の無料画面録画ソフトです。画面全体を録画できるだけでなく、特定の領域をキャプチャすることもできます。さらに、マイクやシステムからの音声を同時または個別に録音するオプションも備えています。ユーザーフレンドリーなインターフェースと簡単な操作で、使い方を簡単にマスターできます。
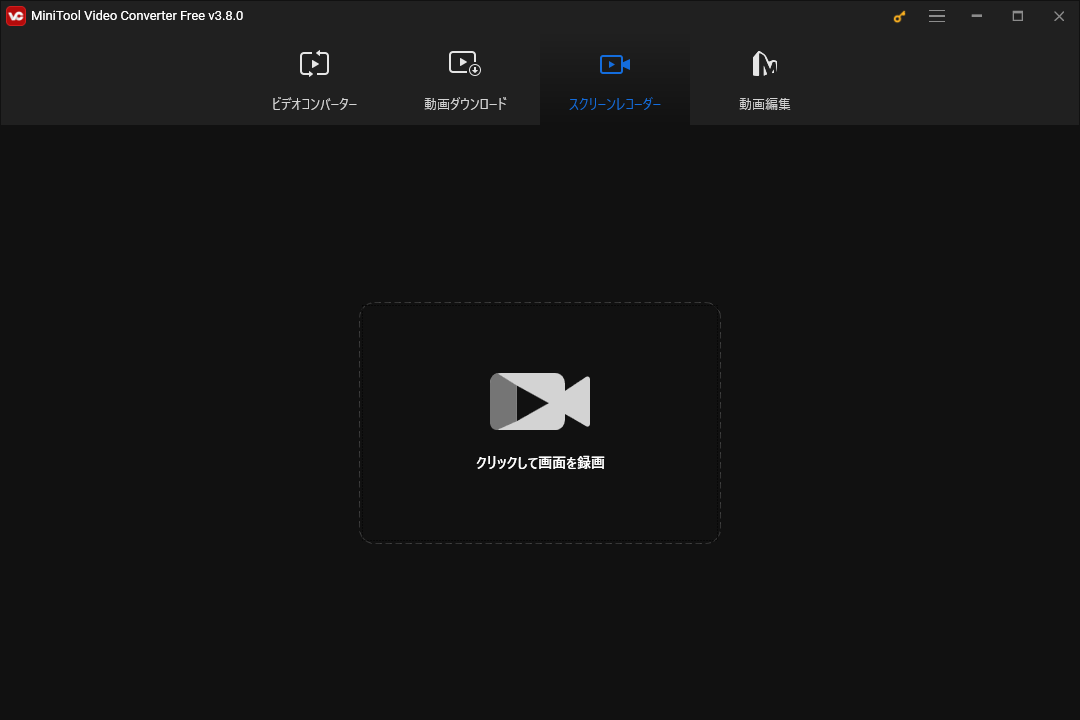
MiniTool Video Converterは15fps、20fps、25fps、30fpsと50fpsの5つの録画ビットレートオプションを提供します。また、必要に応じて、標準、高画質またはオリジナル画質でValorantゲームプレイを録画することもできます。録画した内容は高品質のMP4ファイルに保存できます。
さらに、MiniTool Video Converterはラグのない画面録画ソフトです。録画プロセス中のCPU使用率は10%未満で、ゲーム体験にほとんど影響を与えません。また、映像と音声がずれる問題なしに画面をスムーズに録画でき、4Kコンピューターでの録画もサポートします。
MiniTool Video Converterクリックしてダウンロード100%クリーン&セーフ
MiniTool Video Converterの他の主な機能:
- 動画と音声ファイルをMP4、WMV、MKV、M4V、MOV、3GP、MP4、WMA、AACなどの様々な形式に変換できるファイル変換ソフトです。
- 最大5つのファイルを同時に変換できるバッチビデオおよびオーディオコンバーターです。
- 動画から音声を抽出し、音声を動画形式に変換できます。
- ビデオアップスケーラーとして動作し、ビデオをSDからHDに、または1080Pから4Kに向上させます。
- 動画と音声ファイルを圧縮して、ファイルサイズを小さくすることをサポートします。
どうやってValorantゲームプレイを録画しますか?MiniTool Video Converterは遅延なしでゲームをスムーズに録画できる優れたゲーム録画ソフトです。Twitterでシェア
#Xbox Game Bar
お使いのパソコンがWindows 10または11を実行している場合は、組み込みツールであるXbox Game Barを使用してスクリーンショットを撮影し、画面をキャプチャしてみることもできます。もともとXbox Game Barは、ゲーム体験を向上させるために設計されました。ゲームを終了せずにスクリーンショットを撮ったり、ゲームのハイライトを記録したりすることができます。
Xbox Game Barは、ゲームプレイ時のFPS、CPU、GPUの使用状況を監視するのに役立ちます。そのため、Xbox Game Barは優れたValorant画面録画ツールと言えます。MiniTool Video Converterと比べて、Xbox Game Barは特定のウィンドウを録画したり、Windowsデスクトップやエクスプローラーをキャプチャしたりすることをサポートしていません。
Xbox Game Barのその他の主な機能:
- ブロードキャスト機能を使用すると、Twitchや他のプラットフォームにゲームをストリーミングすることができます。
- Xbox Liveのフレンド、メッセージ、パーティーチャットにアクセスしたり、表示したりできます。
- メモ、Spotifyコントロールなどを追加するためのカスタマイズ可能なオーバーレイウィジェットが提供されます。
#Gazoom
Gazoomはゲームクリップをキャプチャ、表示、編集、共有できるアプリケーションです。Valorant、フォートナイト、League of Legendsなどのゲームに最適なゲーム画面録画ソフトです。GazoomはWindows PCだけでなく、携帯電話にも対応しています。
Gazoomはどのように機能しますか?バックグラウンドで動作するため、ゲームをプレイする瞬間を自動的にキャプチャします。また、ショートカットキーを押して録画を開始することもできます。録画されたビデオはGazoomアプリに保存され、これらの録画を管理・編集できます。
Gazoomのその他の機能:
- VODレビューツールを使えば、クリップをレビューし、各瞬間を分析できます。
- Valorant戦略マッピングツールを提供します。
- FPSを失うことなくゲームを録画します。
#ShadowPlay
最後にお勧めするValorantゲームプレイ録画ソフトはShadowPlayです。ShadowPlayはNvidia GeForce Experienceソフトウェアの一部で、Windows、Mac、Linux対応のハードウェアアクセラレーション技術をサポートする画面録画ツールです。このフリーソフトを使ってゲームプレイを録画したり、スクリーンショットを撮ったり、友達とライブストリーミングしたりすることができます。
ShadowPlayには2つのキャプチャ方法があります。1つ目はFrame Buffer Capture(NVFBC)で、フルスクリーンを記録できます。もう1つはInband Frame Readback(NVIFR)で、単一ウィンドウの録画をサポートします。
ShadowPlayのその他の重要な機能:
- 数多くのゲームに対応します。
- ゲームプレイの最後の30秒やその他の重要な瞬間を自動的に記録できます。
- 最大4K/8K HDRのゲームプレイビデオを録画できます。
- カスタムオーバーレイを使用して、お気に入りのゲームをFacebook LiveやTwitchに放送できます。
- ゲームから15秒のGIFをキャプチャできます。
FPS低下なしでValorantゲームプレイを録画する方法
MiniTool Video Converterは、ラグなしの画面録画ソフトで、FPSの低下なしにValorantゲームプレイをキャプチャできます。それでは、MiniTool Video Converterを使用してValorantゲームを録画する詳細なチュートリアルをご紹介します。
ステップ1.下のダウンロードボタンをクリックしてMiniTool Video Converterのインストールパッケージを無料で取得し、画面の指示に従ってこのソフトをWindows PCにインストールします。
MiniTool Video Converterクリックしてダウンロード100%クリーン&セーフ
ステップ2.Valorantゲームレコーダーを起動し、「スクリーンレコーダー」タブに切り替え、「クリックして画面を録画」をクリックして、MiniTool Screen Recorderにアクセスします。
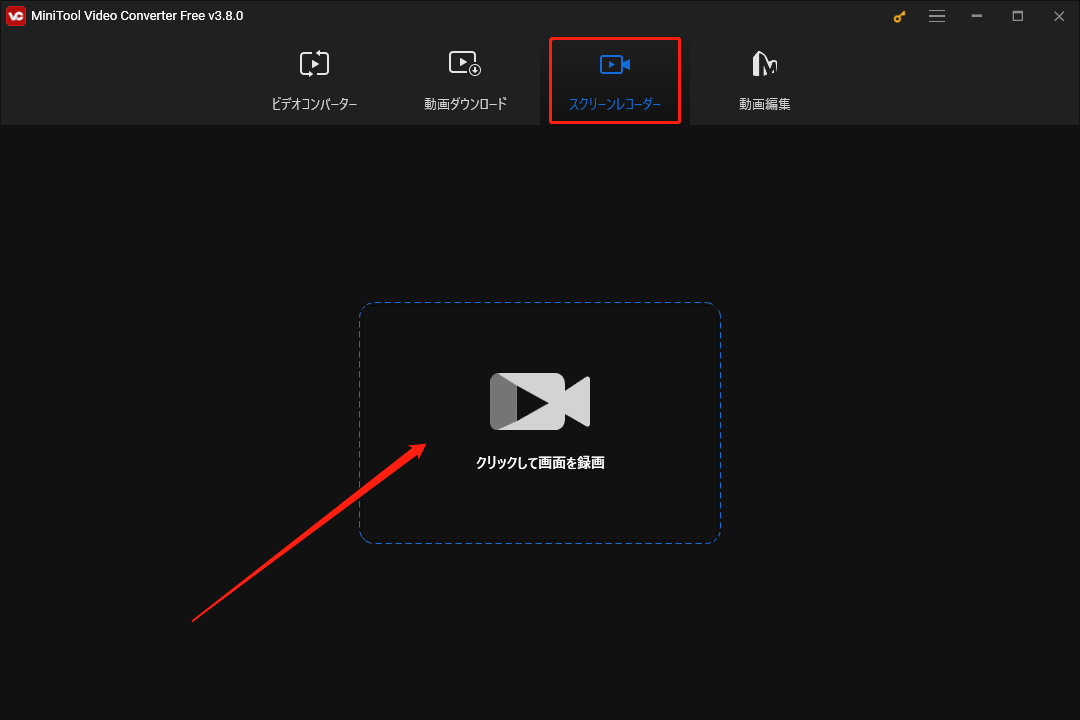
ステップ3.デフォルトでは、MiniTool Screen Recorderは画面全体をキャプチャします。特定のウィンドウを録画する必要がある場合、フルスクリーンの隣にある「反転矢印」をクリックして、「範囲を選択」を選択し、カーソルをクリックしてドラッグして録画領域を選択します。さらに、必要に応じてシステムまたはコンピューターからオーディオを録音することを選択できます。
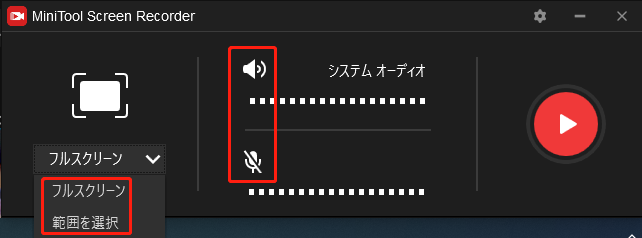
ステップ4.他の設定を調整したい場合、右上隅にある「歯車」のアイコンをクリックできます。設定ウィンドウでは、出力フォルダー、フレームレート、または画質を変更することができます。また、録画ホットキーも設定できます。そして、「OK」ボタンをクリックして変更を保存します。
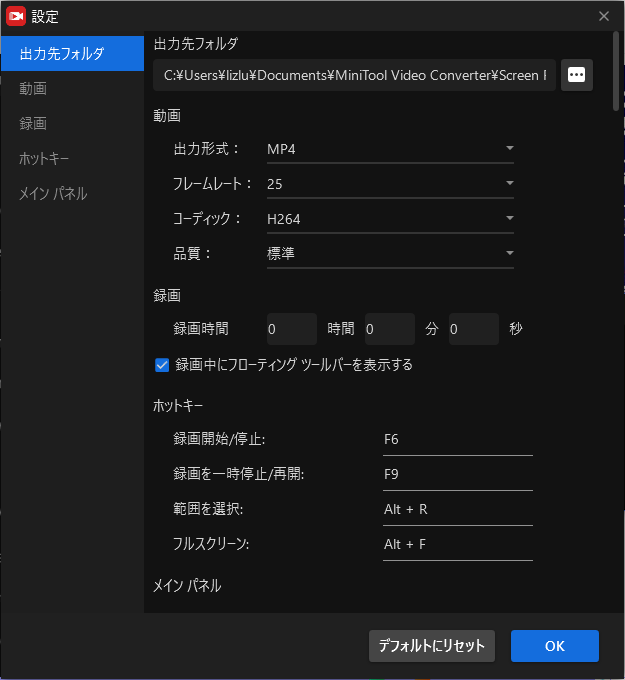
ステップ5.Valorantをプレイし始め、録画の準備ができたら、「F6」キーを押すと、3秒間のカウントダウンの後、録画が始まります。ゲームが終了していないが、特定の部分を録画したくない場合は、「F9」 キーを押して録画を一時停止し、再開することができます。ゲーム終了後、もう一度「F6」キーを押すと録画が完了します。
ステップ6.すると、録画された動画がMiniToolスクリーンレコーダーのリストに表示されます。録画した動画を右クリックして、プレビュー、削除、名前の変更、位置の確認ができます。
録画におすすめの動画編集ソフト
親しい友人と共有するだけなら、録画したValorant動画を編集する必要はありません。ソーシャルプラットフォームでファイルを共有したい場合は、動画編集ソフトを使って微調整してください。
Windows内蔵の動画編集ソフト(MicrosoftフォトまたはPhotos Legacy)を使えば、トリミング、分割、速度変更、フィルター追加などの基本的な編集ができます。一方、Clipchampも便利なビデオエディターです。さらに、様々な編集機能、ロイヤリティフリーのリソース、既成の動画テンプレートを備えた動画編集・ムービーメーカーであるMiniTool MovieMakerを使用することもできます。
MiniTool MovieMakerクリックしてダウンロード100%クリーン&セーフ
その他、OpenShot、Premiere Pro、Lightworks、DaVinci Resolve、Shortcutなどの動画編集ソフトもおすすめです。
Valorantゲーム録画ソフトの選び方
高画質の動画を簡単にキャプチャするためには、良い画面録画ソフトを選ぶことが重要です。Valorantに適したスクリーンレコーダーを選ぶには、考慮すべき要素がたくさんあります。このパートでは、5つの主な要因をまとめました。
- コスト:すべての画面録画ソフトが無料というわけではありません。有料の録画ソフトと比べて、無料の画面録画ソフトはより人気があり、無料でゲームプレイや他の動画を録画できます。ただし、録画機能にも注意する必要があります。
- 録画時間:完全なゲームプレイを完了するには長い時間がかかります。時間制限のない無料画面録画ソフトを使ったほう良いでしょう。そうしないと、録画時間が長すぎる場合は録画が途中で中断される可能性があります。一般的に、ほとんどの無料録画ツールは、時間制限なしで画面を記録できます。しかし、一部の有料スクリーンレコーダーは、録画時間の制限付きで画面をキャプチャするための無料トライアルを提供しています。
- 録画範囲:画面全体または画面の一部を録画できる画面録画ソフトを使用することをお勧めします。
- インターフェース:直感的でユーザーフレンドリーなインターフェースを備えたスクリーンレコーダーを使用することをお勧めします。これらの録画フリーソフトを使用すると、スクリーン録画を簡単かつ迅速に行う方法を習得できます。
- 編集機能:不完全な画面録画が行われる可能性があるため、編集機能を備えた画面録画ソフトを使用することをお勧めします。これらのスクリーンレコーダーを使用すれば、2つのアプリケーションをインストールすることなく、同じアプリケーション内で録画のキャプチャと編集を実行できます。
- CPU 処理能力の消費を抑える:より良いゲーム体験を実現するには、遅延がない、CPU消費量が非常に少ない画面録画ソフトが第一の選択肢です。
結語
Valorantは人気のあるゲームです。面白い瞬間を録画して友達と共有したり、ソーシャルプラットフォームでフォロワーを集めたりすることができます。どうやってValorantゲームプレイを録画しますか?この記事では、5つの優れたValorantゲーム録画ソフトを推薦しました。それでは、お好きな画面録画ソフトを選択して、素晴らしいValorantゲームプレイ動画をキャプチャしましょう。
MiniTool Video Converterの使用時にご不明な点がございましたら、[email protected]までお気軽にお問い合わせください。できるだけ早く返事いたします。
さらに読む:




ユーザーコメント :