近年、ライブ配信市場は急速に拡大しています。Forrester社によると、ユーザーがライブ配信動画を視聴する時間は、事前に録画された動画よりも10倍から20倍も長いそうです。ライブ配信を完全に視聴する時間があまり取れず、見逃したくないのであれば、後で視聴するためにライブ配信を録画するのは素晴らしい選択肢です。
ライブ配信を録画する方法は?この記事を読み続けて、ライブストリーミングビデオを録画する7つの画面録画ソフト(MiniTool Video Converterを含む)を学びましょう。
WindowsとMacでライブ配信を録画する方法
MiniTool Video Converter
MiniTool Video Converterは多機能なデスクトップ動画変換ソフトで、あらゆる動画変換、ライブストリームの録画、YouTube動画のダウンロードなどをサポートします。高画質でライブ配信を録画し、MP4、WMV、MKV、AVI、MOV、FLV、TSなど複数の出力形式にも対応します。
このソフトを使用すると、ユーザーがフルスクリーンまたはコンピューターの特定の領域をキャプチャできます。MiniTool Video Converterの最大の特徴は、録画時間を設定できることです。予め設定された時間に達すると、録画は自動的に停止され、保存されます。また、キーボードショートカットを使用して画面を録画することもできます。
MiniTool Video Converterは無料で使用でき、Windowsでのみ動作します。
ライブ配信を録画するには?以下の手順に沿って操作してください。
ステップ1.MiniTool Video Converterをダウンロードしてインストールします。
MiniTool Video Converterをダウンロードし、インストーラーを実行し、画面の指示に従ってインストールを完了します。次に、MiniTool Video Converterを起動します。
MiniTool Video Converterクリックしてダウンロード100%クリーン&セーフ
ステップ2.MiniTool Screen Recorderを起動します。
メインインタフェースにアクセスした後、「スクリーンレコーダー」>「クリックして画面を録画」をクリックします。
ステップ3.録画設定を調整します。
MiniTool Screen Recorderウィンドウで右上の「設定」アイコンをクリックします。そして、出力フォルダー、出力形式、動画フレームレート、動画画質、録画時間、ホットキーなどを変更できます。その後、「OK」をクリックして変更を保存します。
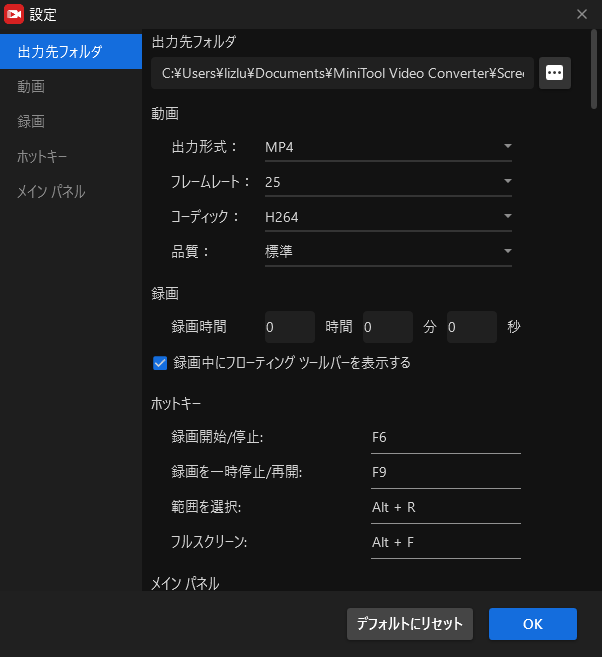
ステップ4.ライブ配信の録画を開始します。
録画したいライブ配信を開き、システムオーディオまたはマイクを有効にして、録画範囲を選択します。その後、「F6」キーを押してライブストリームの録画を開始します。
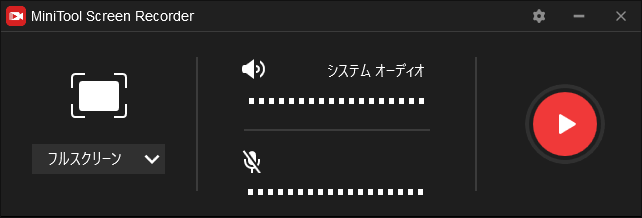
ステップ5.録画した動画を確認します。
「F6」キーを押して録画を終了し、録画したファイルを右クリックします。ドロップダウンメニューで「フォルダーを開く」オプションを選択し、録画されたライブストリーミング動画を見つけます。
QuickTime
QuickTimeは、Macコンピューターにプリインストールされているライブ配信用の画面録画ソフトで、コンピューター上のすべてのアクティビティを記録できます。出力形式はMOVであるため、録画されたファイルは多くの記憶領域を占有する可能性があります。ライブ配信のサイズを小さくしたい場合は、Handbrakeのような動画変換ソフトを使用してMOVをMP4に変換することができます。
QuickTimeのその他の機能には、動画のトリミング、動画の分割、動画からの音声抽出、音声のトリミング、再生、Web動画のダウンロードなどがあります。
QuickTimeの使い方は簡単です。この画面録画フリーソフトを使えば、わずか数ステップでライブ配信を録画できます。
具体的な操作手順は以下の通りです:
ステップ1.QuickTime Playerアプリを開きます。
ステップ2.メニューバーで「ファイル」をクリックし、「新規画面収録」オプションを見つけます。すると、画面録画ウィンドウが表示されます。
ステップ3.ライブストリームを録画する前に、「収録」ボタンの隣にある「矢印」アイコンをクリックし、「内蔵マイク」を選択します。
ステップ4.その後、パソコンでライブ配信の再生を開始し、収録ボタンを押します。
ステップ5.ライブストリームを終了したい場合は、「停止」ボタンを押すか、「Command + Control + ESC」を押します。
Macコンピューターの内部音声をキャプチャしたいですか?こちらの記事をご覧ください:デスクトップの音声を録音する6つの効果的な方法。
ブラウザ拡張機能を使ってライブ配信を無料で録画する方法
一部のChrome拡張機能は、PCからライブ配信を録画することもできます。Screencastifyはその一つです。これは数百万人のユーザーを持つ、無料で人気のあるライブ配信録画ソフトです。この画面録画ソフトは、ブラウザのタブとデスクトップ上のライブ配信動画を録画できるだけでなく、Webカメラを録画に埋め込むこともできます。録画された動画はすべて自動的にGoogleドライブに保存されます。
さらに、Screencastifyでは、不要な部分をトリミングしたり、結合したり、クロップしたり、テキストを追加することで、録画を編集できます。録画したライブ動画をMP4、GIF、MP3形式にエクスポートするか、録画したライブ動画をYouTubeに直接アップロードすることができます。
このツールは無料ですが、機能は限られています。無料ユーザーは1つのビデオにつき5分まで録画できます。
Screencastifyを使ってライブ配信を録画する方法は以下の通りです:
ステップ1.Chromeウェブストアで Screencastifyを検索し、タップします。または、ScreencastifyのWebサイトにアクセスし、「Chromeに追加」をクリックします。
ステップ2.次に、「Chromeに追加」>「拡張機能を追加」をクリックし、Screencastify拡張機能をインストールします。

ステップ3.「Screencastify拡張機能」のアイコンをクリックし、Googleアカウントでログインします。
ステップ4.「Desktop」をタップし、「Show more options」をクリックしてシステムオーディオを有効にします。
ステップ5.「Record」ボタンをクリックし、画面全体または録画したいウィンドウを選択します。次に、「Share」をクリックしてライブ配信の録画を開始します。
ステップ6.ウィンドウの左下で、画面に絵を描いたり、長方形を描いたり、ステッカーを追加したりすることができます。
ステップ7.上記の操作が終わったら、「Stop sharing」をクリックします。その後、「Editor」で録画を開くか、「MP4」形式でダウンロードします。
ライブ配信をオンラインで録画する方法
以下の2つの画面録画ソフトを使用すると、PCにソフトウェアをインストールする必要なく、オンラインでライブ配信を無料で録画することができます。しかし、ほとんどのオンラインライブストリームレコーダーには時間制限があり、透かしが含まれているので、ご注意ください。
Screenapp
Screenappは無料のオンライン画面録画ソフトで、Windows、macOS、Ubuntuなど、あらゆるオペレーティングシステムで動画を録画できます。ライブ配信を録画するには、画面全体の録画、ウィンドウの録画、ブラウザタブの録画の3つの方法が利用可能です。それだけでなく、ScreenappはPC画面とWebカメラの録画もサポートしています。このツールは、最大15分のライブストリーミングを録画できます。
ライブ配信をオンラインで録画する方法は以下の通りです。
ステップ1. ScreenappのWebサイトを開きます。
ステップ2.Webサイトにアクセスした後、「Start Recording」をクリックしてオンラインスクリーンレコーダーを起動します。
ステップ3.新しいタブを開き、ライブ配信のサイトに移動し、キャプチャしたいライブ動画を選択して再生します。
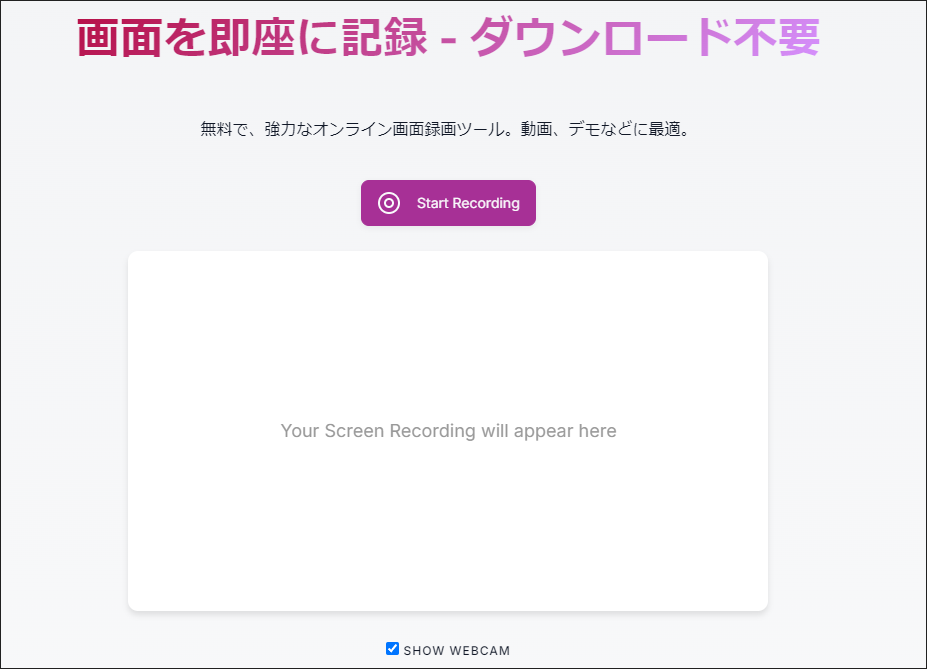
ステップ4.「Chromeタブ」に移動し、ライブ配信を再生しているタブを選択し、「タブの音声も共有する」オプションにチェックを入れて、「共有」をタップして続行します。
ステップ5.すると、ライブ配信の録画が開始されます。
ステップ6.録画を停止したい場合は、ライブ配信タブの「共有を停止」ボタンをクリックします。
ステップ7.Screenappタブをクリックすると、すぐにスクリーン録画をダウンロードするか、シームレスなコラボレーションのための共有可能なリンクを取得します。
Recordcast
Recordcastは、使いやすく、100%無料なオンライン ライブ配信画面録画ソフトです。内部および外部オーディオをキャプチャしながら、画面 + Webカメラ、Webカメラのみまたは画面のみを録画できます。ビデオエディターが内蔵されており、トリミング、分割、テキスト追加、オーバーレイ、音楽追加、背景色変更などの機能で録画した内容を編集できます。
登録しなくても画面を録画でき、一度に30分まで録画できます。また、内蔵のビデオエディターを使用する必要がある場合は、Recordcastアカウントを作成する必要があります。
以下は、ライブ配信をオンラインで録画する方法のステップバイステップガイドです。
ステップ1.Recordcast Webサイトにアクセスし、「Record Free Now」をタップします。
ステップ2.新しいタブを開き、ライブ配信を再生します。
ステップ3.録画モード「Screen Only」を選択し、次のステップに進みます。
ステップ4.「System audio」オプションを選択し、「Start Recording」をクリックします。
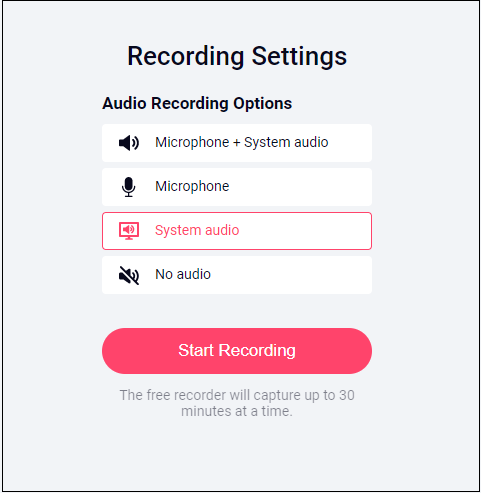
ステップ5.「Got it」ボタンをクリックし、「Chrome Tab」セクションで録画したいタブを選択します。そして、「Share audio」ボックスにチェックを入れて、「Share」をクリックします。
ステップ6.録音を終了するには、「Stop」ボタンをクリックし、録音ファイルをダウンロードします。
録画ファイルの出力形式はWEBMです。WEBMをMP4に変換したい場合、MiniTool Video ConverterまたはOnline Converterを利用してください。
MiniTool Video Converterクリックしてダウンロード100%クリーン&セーフ
スマホでライブ配信を録画する方法(Android・iOS)
ほとんどのAndroidとiOSデバイスには、ネイティブのスクリーンレコーダーが組み込まれています。このパートでは、ネイティブレコーダーを使用してAndroidとiOSでライブ配信動画を録画する方法をご紹介します。
Android(Huawei)
ステップ1.ライブ配信を見つけて再生します。
ステップ2.ステータスバーを下にスワイプし、「スクリーン録画」のショートカットを見つけます。
ステップ3.「スクリーン録画」を選択し、マイクを無効にします。次に、「OK」をクリックして録画を開始します。
ステップ4.タイマーをクリックして録画を停止すると、録画は「ギャラリー」に保存されます。
iOS
ステップ1.「設定」を開き、「コントロールセンター」>「カスタマイズ」の順に進みます。
ステップ2.「画面収録」の隣にある「追加」ボタンをクリックします。
ステップ3.コントロールセンターを開き、ライブ動画を視聴しながら録画アイコンをタップします。
YouTubeからライブ配信をダウンロードする方法
YouTubeには多くのライブ録画があります。YouTubeからこれらをダウンロードするには、どうしたらいいですか?MiniTool Video Converterを使いましょう。このソフトは、MP4、WEBM、MP3、WAVでYouTubeから動画をダウンロードできます。
操作方法は以下の通りです:
ステップ1.MiniTool Video ConverterをPCにインストールした後、起動します。
MiniTool Video Converterクリックしてダウンロード100%クリーン&セーフ
ステップ2.「動画ダウンロード」をクリックし、録画したYouTubeライブ動画のURLを貼り付けます。
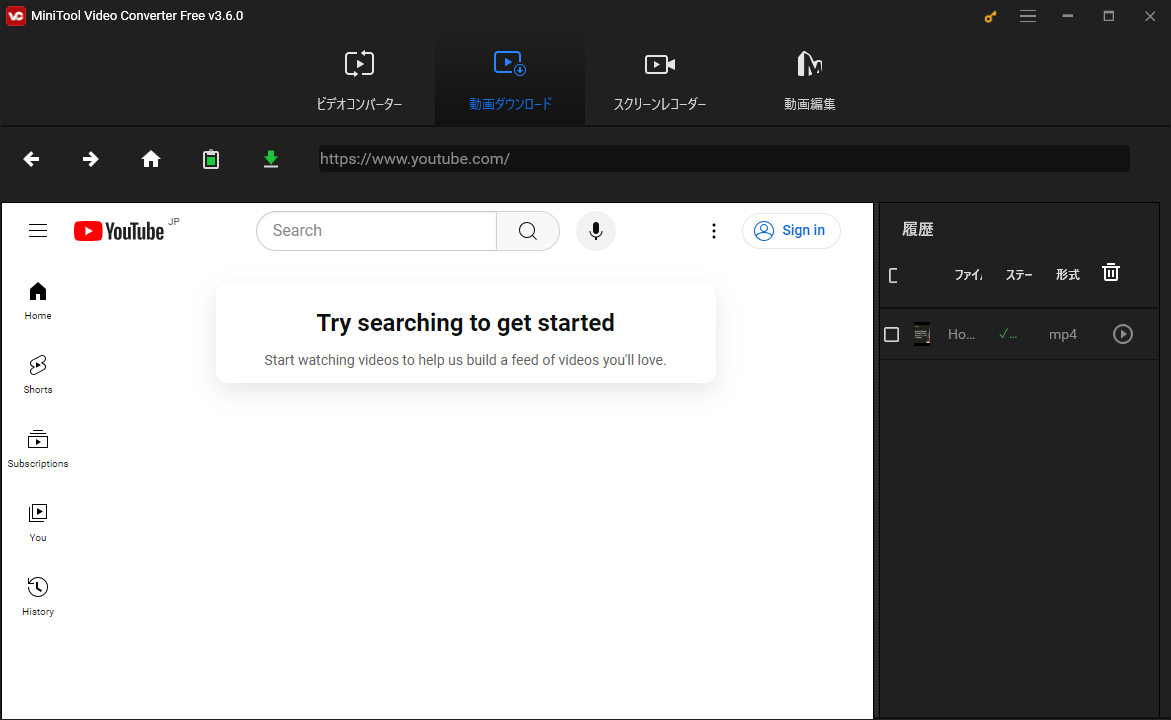
ステップ3.「ダウンロード」アイコンをクリックし、希望の出力形式を選択し、「ダウンロード」ボタンをクリックします。
ステップ4.YouTubeからライブビデオをダウンロードした後、「ファイルに移動する」ボタンをタップして、ダウンロードしたファイルを見つけます。
結語
オンラインの画面録画ソフトを使用するには時間制限があります。もし1時間以上のライブ配信を録画したいなら、MiniTool Video ConverterまたはQuickTimeを利用することをお勧めします。
MiniTool Video Converterの使用時にご不明な点がございましたら、[email protected]までお気軽にお問い合わせください。できるだけ早く返事いたします。



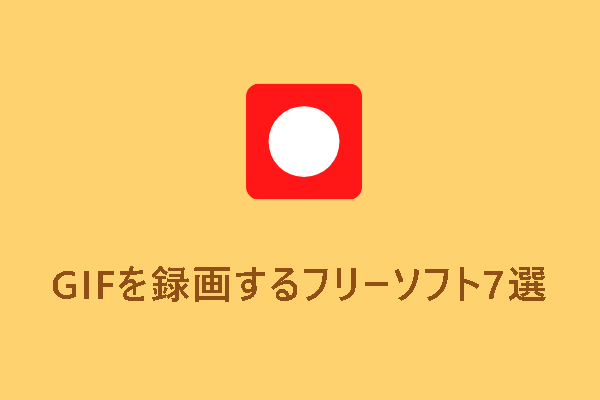
ユーザーコメント :