オフラインでの視聴や友人との共有のためにウェブサイトからビデオをキャプチャしたいですか?後で見直す、または他の理由でオンラインミーティングや授業を録画したいですか?どのようにWeb画面から動画をキャプチャしますか?以下のコンテンツでは、異なるオペレーティングシステム用の便利な画面録画ソフトウェアをいくつか推薦するので、必要なものを選択し、指示に従ってウェブサイトから動画を録画しましょう。
WindowsでWeb画面の動画を録画する方法
Windowsユーザーの場合、ウェブサイトからビデオをキャプチャするには、以下の2つの優れたスクリーンレコーダーを試してください。
Xbox Game Bar
Xbox Game Barは、Windowsにプリインストールされた使いやすいスクリーンレコーダーで、音声付きの画面録画の基本的なニーズを満たすことができます。しかし、画面全体を録画することだけが可能で、Web画面から選択した範囲を録画する場合は、自分で動画をトリミングする必要があります。この欠点が気にならないなら、以下のステップに従ってウェブサイトからビデオをキャプチャしてください。
ステップ1.録画したい動画があるウェブサイトにアクセスし、キーボードの「Windows」と「G」を同時に押してXbox Game Barを起動します。
ステップ2.録画を開始する前に、「オーディオ」アイコンをクリックして、システムの音量やその他の音声録画パラメータを調整できます。
ステップ3.その後、下のスクリーンショットから丸のような「キャプチャ」アイコンをクリックし、「録画」アイコンをクリックしてを開始します。録画を終了したい場合は、「録画停止」アイコンをクリックします。その後、「キャプチャを表示する」をクリックして、録画したビデオを見つけることができます。
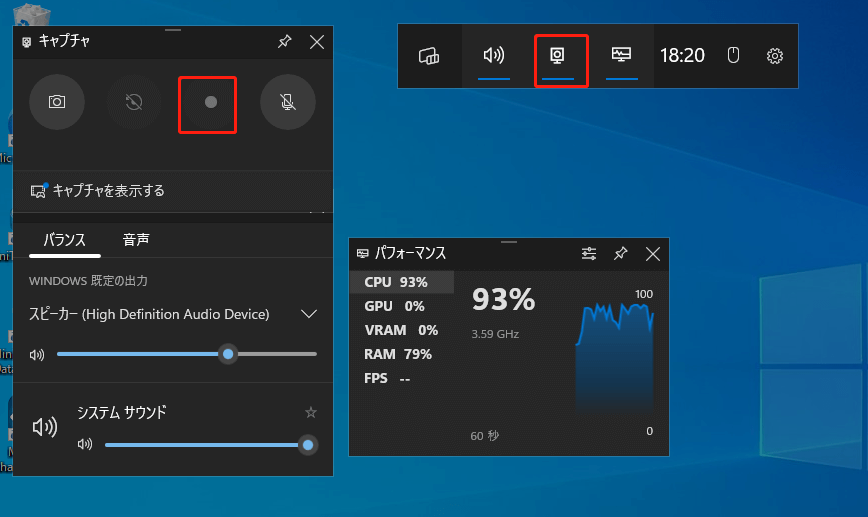
MiniTool Video Converter
MiniTool Video Converterは無料で使いやすいスクリーンレコーダーで、PC画面全体または特定の範囲を録画できます。さらに、ブラウザ画面やアプリケーションウィンドウを簡単にキャプチャできます。それだけでなく、MiniTool Video Converterを使うと、システム音声とマイク音声を同時または別々に録音することができます。
したがって、このフリーソフトは、簡単に音声付きでWebサイトの動画をキャプチャするのに役立ちます。さらに、異なる形式を選択して録画を保存し、他の出力パラメータをカスタマイズすることができます。以下のステップに従って、MiniTool Video ConverterでWeb画面から動画をキャプチャしましょう。
ステップ1.下のダウンロードボタンをクリックしてMiniTool Video Converterをダウンロードし、コンピューターにインストールします。
MiniTool Video Converterクリックしてダウンロード100%クリーン&セーフ
ステップ2.Webサイトからキャプチャしたい動画を開きます。MiniTool Video Converterを有効にし、「スクリーンレコーダー」タブをクリックし、「クリックして画面を録画」領域をクリックします。
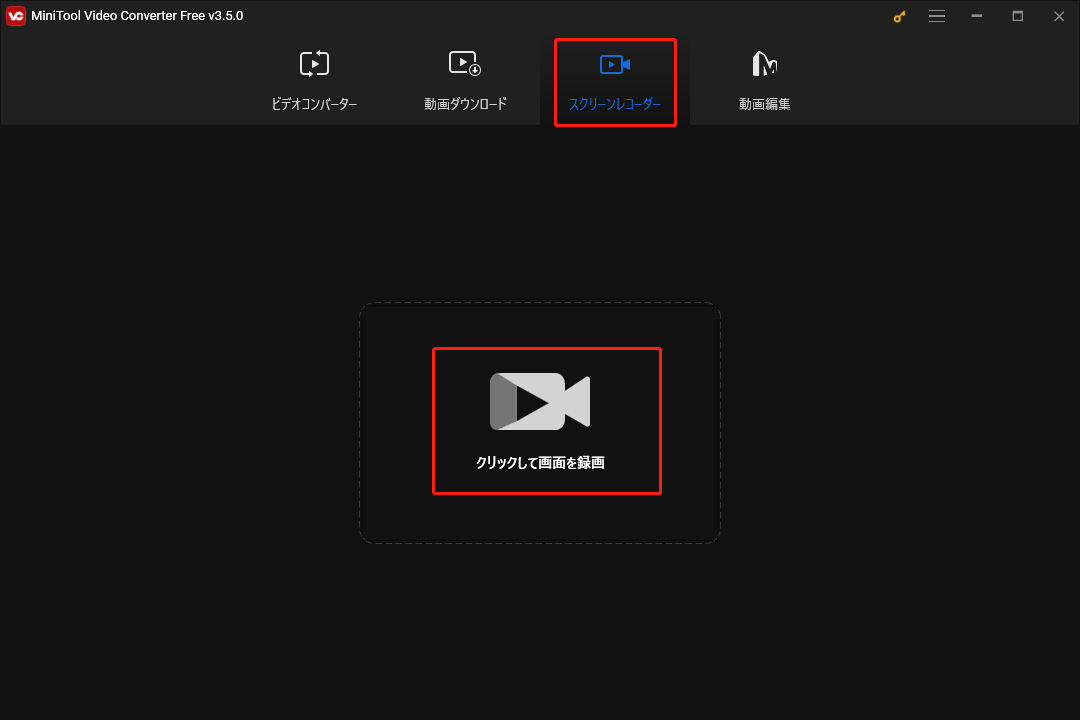
ステップ3.フルスクリーンでウェブサイトのビデオを再生したい場合は、デフォルト設定(フルスクリーン録画)のままにしておくといいです。その一方、フルスクリーンで再生したくない場合、フルスクリーンの隣にある「矢印」をクリックし、「範囲を選択」オプションを選択し、マウスをドラッグして録画範囲を手動で選択することができます。
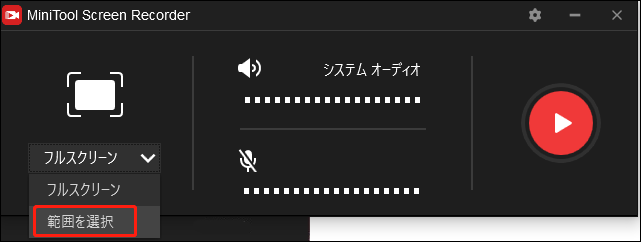
ステップ4.「歯車」アイコンをクリックして設定画面を開き、録画したファイルの保存先を選択し、形式、画質などを設定できます。そして「OK」をクリックして変更を保存します。
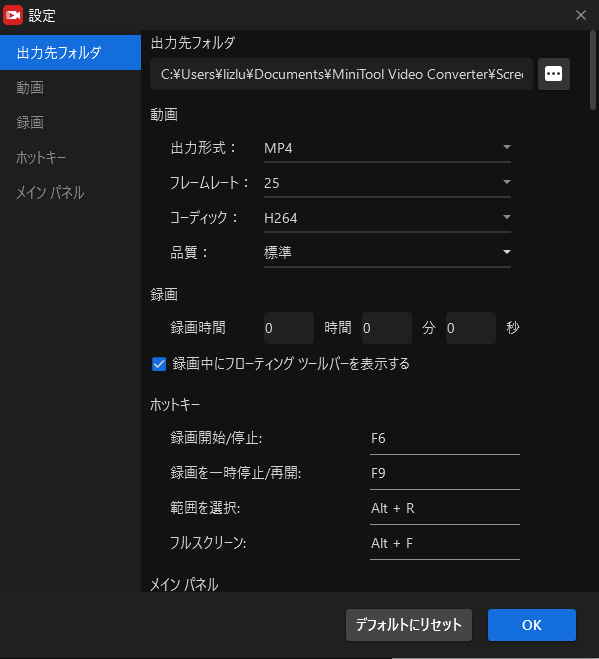
ステップ5.「録画」ボタンをクリックするか、「F6」キーを押して録画を開始します。録画を終了するには、もう一度「F6」キーを押します。その後、Web画面の録画をクリックして、プレビュー、削除、名前変更、またはフォルダー内での検索を行うことができます。
MacでWebサイトから動画をキャプチャする方法
MacでWeb画面を録画する方法は?このセクションでは、QuickTime PlayerとOBS Studioを含む2つの優れたMac画面録画ソフトを使用してブラウザからビデオを録画する方法をご紹介します。
QuickTime Player
QuickTime PlayerはMacのデフォルトアプリケーションで、優れたマルチメディアプレーヤーです。メディアの再生だけではなく、画面の録画やビデオの編集も可能です。ウェブサイトのビデオやライブストリーミングなど、画面上のすべてのアクティビティを録画するために使用できます。
録画が終わったら、QuickTime Playerを使ってトリミング、切り取り、回転などの基本的な編集ができます。他のアプリケーションをダウンロードする手間をかけたくない場合は、MacコンピューターにプリインストールされているQuickTime Playerを試してみましょう。操作手順は以下の通りです:
ステップ1.ウェブサイトにアクセスし、録画したいビデオを再生します。
ステップ2.Finderを開き、「アプリケーション」フォルダーを選択し、「QuickTime Player」をダブルクリックして開きます。
ステップ3.「ファイル」を選択し、「新規画面収録」を選択します。すると、画面収録ポップアップが表示されます。
ステップ4.録画アイコンの横にある「矢印」をクリックして、録画設定をパーソナライズします。
ステップ5.「録画」アイコンをクリックします。 全画面を録画したい場合は、画面上の任意の場所をクリックします。指定した範囲を録画したい場合は、カーソルをドラッグして録画する範囲を選択します。その後、「録画開始」をクリックします。
ステップ6.「停止」ボタンをクリックして録画を停止し、「ファイル」をクリックして「保存」を選択します。
OBS Studio
OBS Studioは、Web画面から動画をキャプチャできる無料のオープンソース動画録画ソフトです。特定のウェブサイト上のビデオを録画し、ソースシーンとして設定することができます。さらに、フルスクリーン、ゲーム、Webカメラ、その他のシーンなど、様々な録画領域を選択できます。また、システム音声、内蔵マイク、外部マイクなどの音声ソースを選択することもできます。
さらに、OBS Studioは、YouTube、Twitch、および他のソーシャルメディアでのストリーミングをサポートする優れたストリーミングツールです。総じて、これはWeb画面をキャプチャするのに理想的なスクリーンレコーダーです。操作手順は以下の通りです:
ステップ1.OBS Studioをダウンロードしてデスクトップにインストールします。
ステップ2.Webサイトの動画を再生し、OBSを実行します。「ファイル」をクリックし、「設定」を選択し、「出力」オプションを選択します。「参照」ボタンをクリックして録画ファイルの保存フォルダーを選択し、録画品質と録画フォーマットのドロップダウンを展開して希望の品質とフォーマットを選択します。その後、「OK」をクリックして変更を保存します。
ステップ3.シーンセクションの「シーン追加」ボタンをクリックして新しいシーンを追加し、ソースセクションに移動し、「ソース追加」ボタンをクリックして「ウィンドウキャプチャ」オプションを選択します。その後、「OK」をクリックして、ウィンドウキャプチャポップアップのプロパティを開き、「ウィンドウ」ドロップダウンを展開し、キャプチャしたい画面を選択し、「OK」をクリックします。
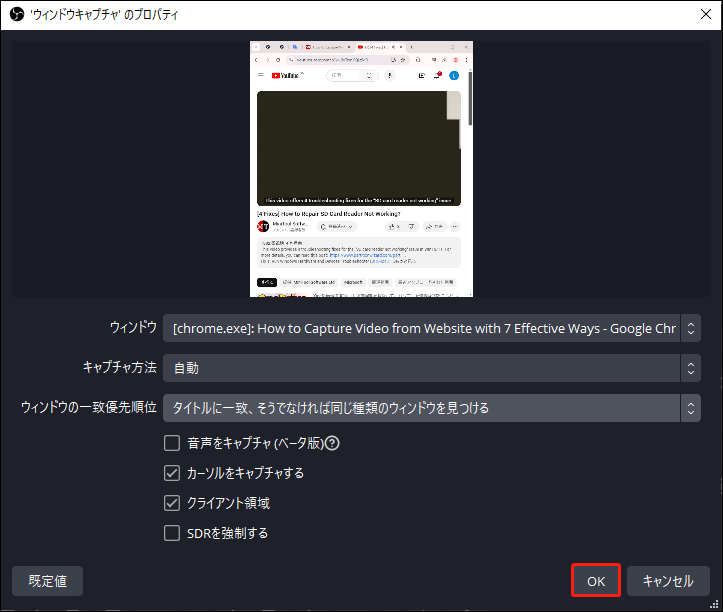
ステップ4.コントロールセクションの「録画開始」ボタンをクリックすると、Web画面の動画が録画されます。終了したら、「録画停止」ボタンを押します。「ファイル」をクリックし、「録画を表示」オプションを選択すると、録画ファイルを見つけることができます。
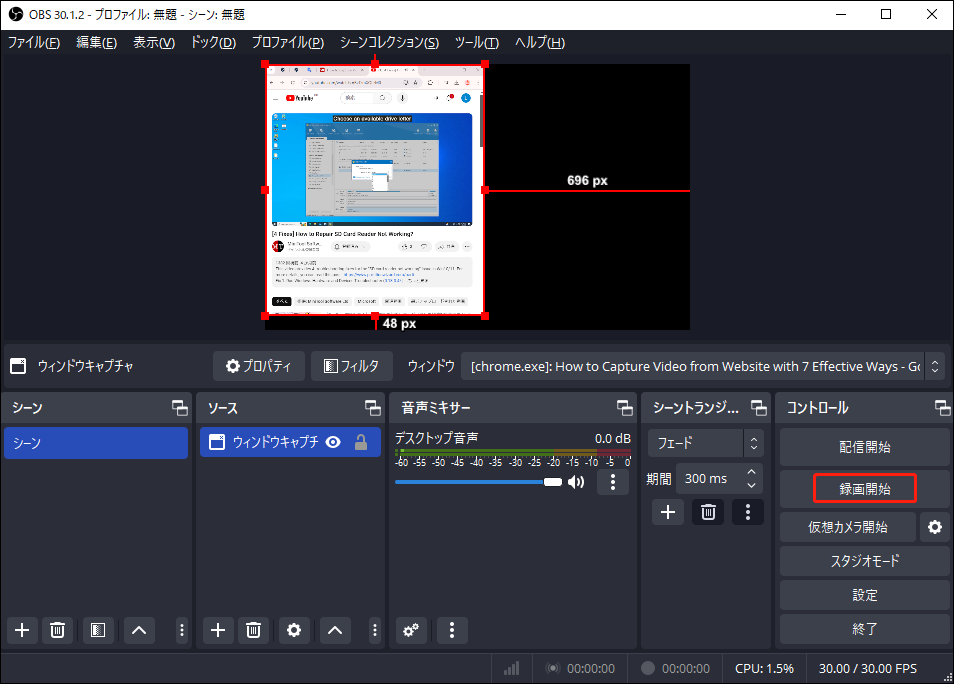
スマホでWebサイトから動画をキャプチャする方法
スマホでWebサイトの動画をキャプチャするには、どうしたらいいですか?AZ Screen Recorderを使用することをお勧めします。このアプリはAndroidとiPhoneに対応し、録画時の出力パラメータを調整し、HDから2Kまでの高画質動画を録画することもできます。
さらに、AZ Screen Recorderはスクリーンショットをサポートし、様々な編集機能を提供します。以下のガイドを参照して、AZ Screen Recorderを使って、スマートフォンでWeb画面のビデオをキャプチャしましょう。
ステップ1.Android/iPhoneスマホにAZ Screen Recorderをダウンロードしてインストールします。
ステップ2.Webサイトにアクセスし、録画したいビデオを開きます。スマホでAZ Screen Recorderを起動し、「歯車」アイコンをクリックして録画設定を調整します。
ステップ3.「フローティング」ボタンをクリックし、「赤い録画」アイコンを選択して録画を開始し、「停止」アイコンをクリックして録画を終了します。
オンラインツールを使用してWebサイトからビデオをキャプチャする方法
このパートでは、2つのオンラインスクリーンレコーダーをご紹介します。WindowsユーザーとMacユーザーの両方が利用できます。ブラウザがある限り、ソフトウェアをインストールすることなくこれらの2つのオンラインスクリーンレコーダーを使用できます。
Screencastify
Screencastifyは使いやすいオンライン画面録画ソフトで、コンピューター画面、Webカメラ、またはその両方を録画することをサポートします。システムオーディオ付きで画面全体を録画するか、選択したウィンドウを録画するかを選択できますが、特定の領域を選択して録画することはできません。さらに、描画ツールを備えたスクリーンレコーダーであるため、録画中にステッカーを追加したり、ペンで重要な部分を強調表示したりできます。
録画後、カット、クロッピング、ズームイン/アウト効果などを備えた編集ツールを使用して、録画の質を良くすることができます。その後、ローカルファイル、YouTube、またはGoogleドライブにエクスポートすることを選択できます。ただし、録画をMP4形式でエクスポートするには、アップグレード料金を支払う必要があります。また、無料版では30分以内の動画を録画しかできません。これらの問題を気にしない場合は、以下の手順に従ってWebサイトから動画を録画しましょう。
ステップ1.Chromeウェブストアに行き、検索ボックスにScreencastifyと入力し、「Chromeに追加」ボタンをクリックし、「拡張機能の追加」オプションを選択します。その後、ブラウザの右上にある「拡張機能」アイコンをクリックし、Screencastifyの隣にある「固定」アイコンをクリックします。
ステップ2.キャプチャしたいWebサイトの動画を開き、ブラウザの拡張機能バーにある「Screencastify」アイコンをクリックして、このツールを有効にします。
ステップ3.「THIS TAB」または「FULL SCREEN」オプションのいずれかを選択します。「FULL SCREEN」オプションを選択した場合、「ウィンドウ」に切り替え、録画ソースとして目的のWeb画面を選択し、「共有」をクリックします。
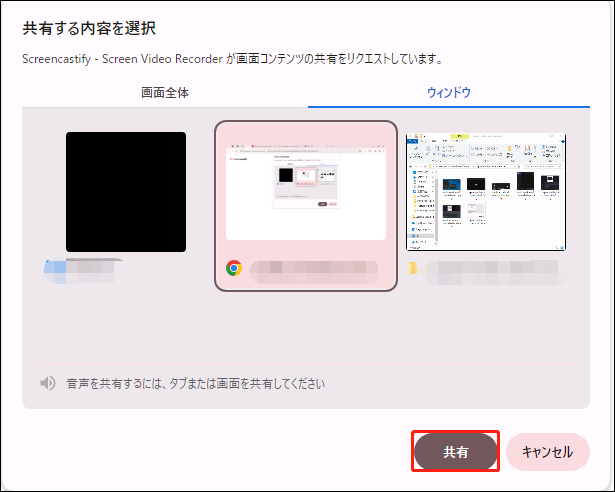
ステップ4.Web画面の録画が完了したら、「END」ボタンをクリックするか、「Alt + Shift + R」キーを押して画面録画を終了できます。最後に、「Export Video」ドロップダウンメニューを展開し、録画したビデオをダウンロードすることができます。
FlexClip
FlexClipは動画編集、スライドショー作成、動画変換、画面録画などできる、多機能なオンラインツールです。スクリーンレコーダーとして、スクリーン、Webカメラ、またはその両方を録画することをサポートします。また、システム音声とマイク音声を同時または別に録音できます。フルスクリーン、アプリケーションウィンドウ、またはブラウザタブを選択して録画できます。 FlexClipを使えば、Webサイトから動画を簡単にキャプチャできます。それでは、以下の手順に沿って操作してください。
ステップ1.Webサイトから動画を開き、FlexClipの公式サイトに移動します。次に、「ツール」に移動し、「画面録画」オプションを選択します。
ステップ2.「記録開始」ボタンをクリックし、「画面のみ」オプションを選択し、「次へ」をクリックして録画設定ページに入ります。
ステップ3.「システム音声」オプションを選択し、「録画開始」をクリックし、Chromeタブの下で対象のWeb画面を選択し、「共有」ボタンをクリックして録画を開始します。その後、FlexClip Webサイトに戻り、「停止」アイコンをクリックして録画を終了し、「ダウンロード&編集」ボタンをクリックして録画を保存します。
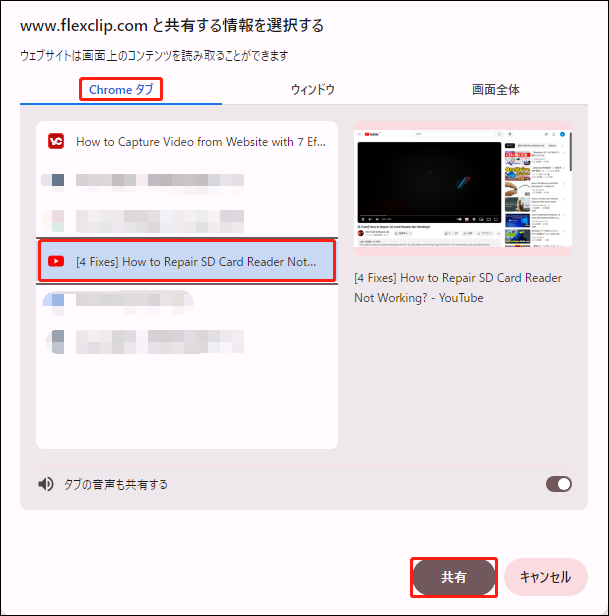
ヒント
Web画面をキャプチャした後、不要な部分をカットしたり、音量を調整したり、BGMを追加したり、またその他の編集を行うには、多くの編集機能を備えた便利な動画変換ソフトが必要です。Windowsユーザーなら、MiniTool MovieMakerが最適な選択です。MiniTool MovieMakerは、様々な編集ツールを備えた無料のビデオエディターです。直感的なインターフェースと便利なツールを使用して、録画した動画を簡単に微調整することができます。
MiniTool MovieMakerクリックしてダウンロード100%クリーン&セーフ
さらに読む:
結語
まとめると、この記事はWebサイトから動画をキャプチャする方法を紹介しています。Windows、Mac、または電話のユーザーであっても、Web画面を録画する適切な方法を見つけることができます。お好きな画面録画ソフトを選んで、上記のガイドに従ってWebサイトから動画を録画してください。この記事がお役に立てれば幸いです。
MiniTool Video Converterについて何かご質問やご意見がございましたら、[email protected]までお気軽にお問い合わせください。


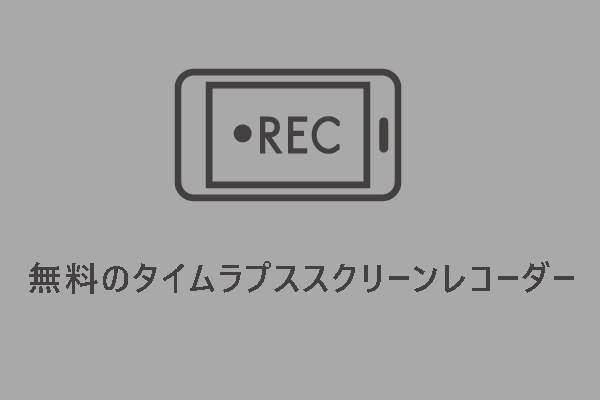

![画面録画がうまくいかない原因と解決策 [解決済み]](https://images.minitool.com/videoconvert.minitool.com/images/uploads/2023/04/why-is-my-screen-recording-not-working-thumbnail.png)

ユーザーコメント :