タイムラプスとは、数時間の動画を数秒に圧縮する映画技術です。この記事では、無料タイムラプス画面録画ソフト5つを紹介し、デスクトップのタイムラプスフィルムを録画する方法をステップバイステップで説明します。
タイムラプスデジタルアート動画を作りたいですか?もしそうなら、今回の記事をお見逃しなく。まず、画面録画ソフトでデジタルペイントの過程を録画する必要があります。次に、動画編集ソフトを使ってタイムラプス動画に変換します。最後に、タイムラプス動画を友達と共有します。
では、早速始めましょう。
パート1.タイムラプスを録画できる無料スクリーンレコーダー おすすめ5選
コンピューター上の描画プロセスを記録するには、以下のタイムラプス画面録画ソフトが役立ちます。
MiniTool Video Converter
MiniTool Video Converterは多機能の動画変換フリーソフトで、動画/音声の変換、コンピューター画面の録画、YouTube動画のダウンロードなどができます。
さらに、これは複数の録画機能を持つ無料のタイムラプス画面録画ソフトでもあります。フルスクリーン録画、選定したスクリーンの録画、マウスクリックキャプチャー、内部音声キャプチャー、外部音声キャプチャー、複数の出力動画形式、録画動画の再生時間調整などの機能をサポートします。
録画からオーディオトラックを抽出したい場合は、内蔵の動画変換機能を使用すると、数分で録音を音声ファイルに変換できます。
このタイムラプススクリーンレコーダーの最も良い点は、記録された動画または画面が高品質かつファイルサイズが小さいため、ディスク容量不足を心配する必要がないことです。
この画面録画ソフトはWindowsで使用可能です。さらに、時間制限や透かしなしで無料で利用できます。
次に、MiniTool Video Converterを使用して画面を録画する手順をご紹介します。
ステップ1.MiniTool Video Converterを無料ダウンロードし、インストールします。その後、このソフトを起動します。
MiniTool Video Converterクリックしてダウンロード100%クリーン&セーフ
ステップ2.「スクリーンレコーダー」をタップし、カメラのアイコンをクリックしてMiniTool Screen Recorderを起動します。
ステップ3.必要に応じて、システムオーディオまたはマイクを有効にします。その後、録画の設定を構成できます。
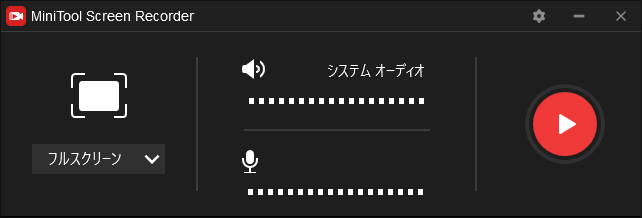
ステップ4.設定を構成するには、ウィンドウの右上にある「設定」ボタンをクリックします。設定ウィンドウで、出力先フォルダ、出力形式、フレームレート、コーデック、品質を変更できます。
画面録画の制限時間を設定するには、「録画」をタップし、録画時間を設定します。制限時間に達すると、録画が自動的に停止します。
「OK」をクリックして変更を保存します。
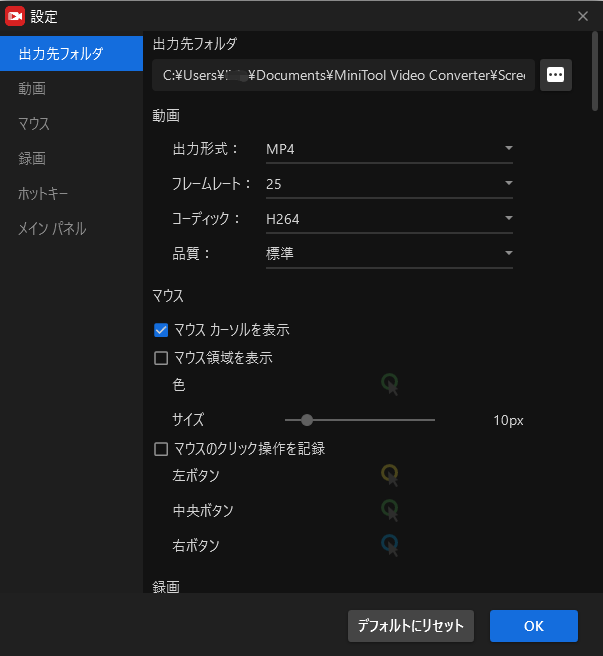
ステップ5.その後、録画モード「フルスクリーン」または「範囲を選択」を選択します。準備ができたら、赤い「録画」ボタンを押して録画を開始します。
録画の開始または停止:F6
録画の一時停止または継続:F9
ステップ6.録画が終了したら、録画を右クリックし、「フォルダを開く」を選択して確認します。
OBS Studio
OBS Studioは、動画録画とライブストリーミング用の有名なオープンソースソフトです。その使いやすさとオープンソースの特徴から、ストリーミングメディアユーザーの第一選択肢となっています。
この画面録画ソフトは、複数のシーンを設定し、シーン間をシームレスに切り替えることができます。複数のソースからのシーンをラグなくスムーズかつはっきりとキャプチャーし、最大8つの異なるシーンを同時に監視できます。そして、録画プロセス中に、画像、ウェブカメラ、その他の要素をシーンに追加できます。
また、完璧なタイムラプススクリーンレコーダーソフトウェアでもあり、様々なスクリーンアクティビティを長時間録画できます。
ここでは、タイムラプス画面録画フリーソフト-OBS Studioで画面のアクティビティをキャプチャする方法を説明します。
ステップ1.OBSの公式Webサイトにアクセスします。OBSはWindows、macOS、Linuxに対応しています。必要なバージョンをダウンロードし、ご使用のPCをにインストールします。
ステップ2.OBSを開く後、ソースを追加する必要があります。「ソース」タブの「+」をクリックし、ポップアップウィンドウで「画面キャプチャ」を選択します。その後、新しいソースを作成し、設定を完了します。
ステップ3.そして、録画前に出力設定を調整することができます。「コントロール」タブの「設定」をクリックします。出力をクリックし、録画設定を変更します。 フレームレートを変更したい場合は、「映像」タブでFPS値を変更できます。
その後、「適用」>「OK」をクリックします。
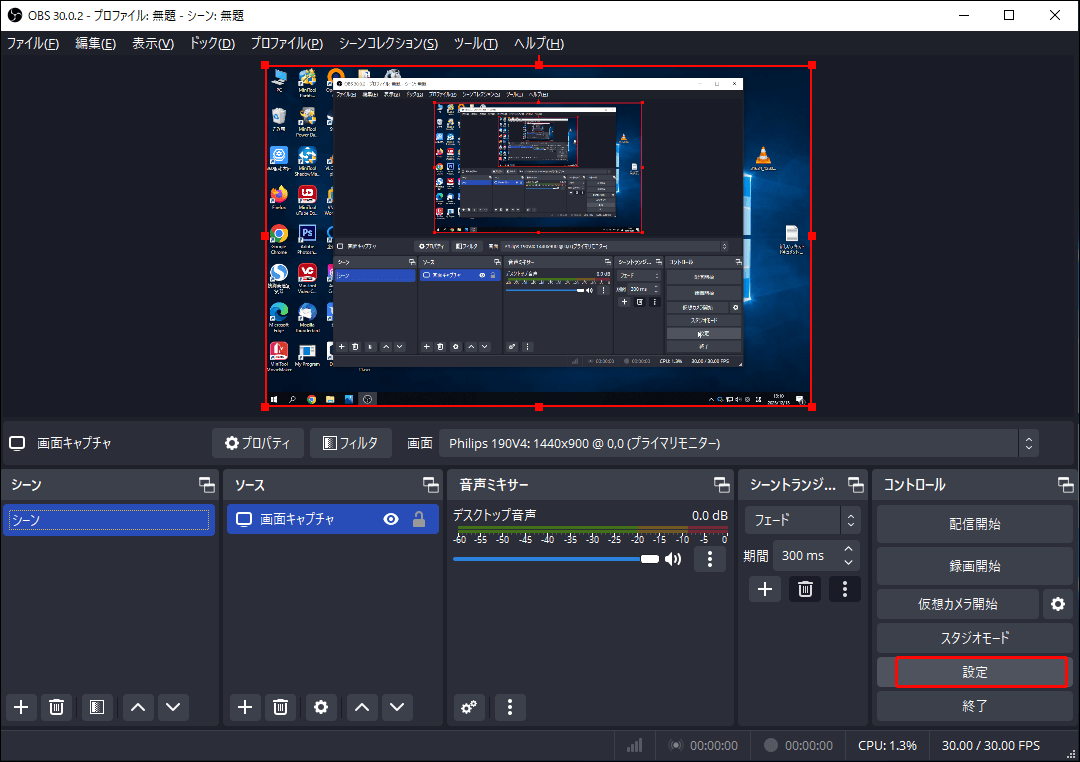
ステップ4.ウィンドウの右下にある「録画開始」ボタンをクリックします。録画完了後、「録画停止」をクリックします。
ウィンドウの左上隅にある「ファイル」>「録画の表示」をクリックして、録画されたタイムラプス動画を見つけます。
Bandicam
BandicamはWindows向けのHDタイムラプス動画レコーダーで、パソコン画面と2D/3Dゲームプレイを4K UHDで録画できます。リアルタイム描画、DirectX/OpenGL録画、Webカメラオーバーレイ、マウスエフェクト、スケジュール録画、クロマキーなどの機能を備えています。また、Bandicamは動画にロゴを追加、またはスクリーンショットを撮ることもできます。スクリーンショットをキャプチャし、BMP、PNG、JPEG形式で保存できます。
録画後、その動画をYouTubeやVimeoに直接アップロードできます。
Bandicamは、AVIとMP4の2つの出力形式しかサポートしていません。無料版を提供していますが、無料版には制限があります。スケジュール録画を対応していません。最大10分まで録画可能で、出力ビデオに透かしが追加されます。
Bandicamを使用して画面を録画するには、下記の手順に沿って操作してください:
ステップ1.Bandicamをダウンロードします。PCにインストールした後、Bandicamを開きます。
ステップ2.次に、「ビデオ」をクリックします。ここでは、Webカメラのオーバーレイ、ロゴ、マウスクリック効果を追加し、「ビデオ/オーディオ」設定を変更ができます。ビデオ設定を調整するには、「設定」をクリックして、出力形式、ビデオサイズ、FPS、コーデック、品質を変更します。変更したら、「OK」をクリックします。
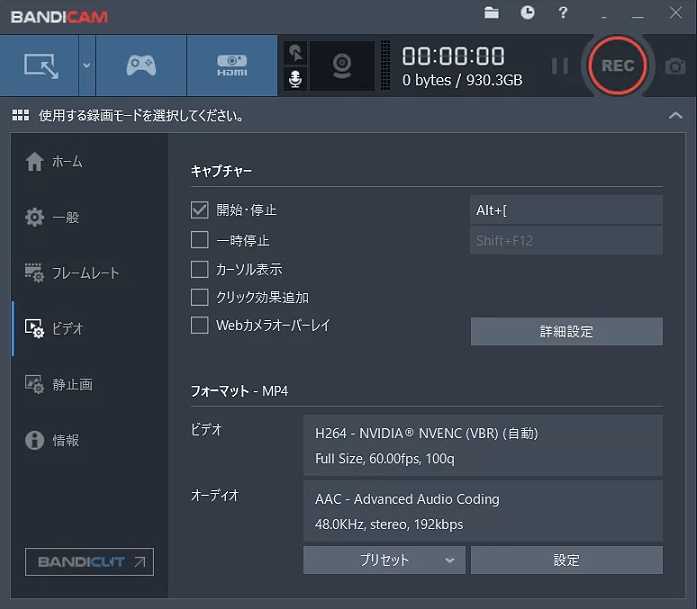
特定の時間に録画を開始する:「一般」タブで、録画予約の下にある「設定」をクリックします。その後、「追加」をクリックして、スケジュール録画タスクを作成します。
ステップ3.ウィンドウの左上から「画面録画モード」をクリックし、ドロップダウンリストから録画モードを選択します。
ステップ4.「REC」ボタンをクリックして録画を開始します。「カメラアイコン」をクリックすると、録画中にスクリーンショットを撮ることができます。また、画面上に描画するには、「鉛筆アイコン」をクリックします。
最後に、「停止」をクリックして録画を終了します。
Debut動画キャプチャソフト(Debut Video Capture)
Debut動画キャプチャソフトは、NCH Softwareが開発した、WindowsとmacOS向けのタイムラプス画面録画ソフトです。AVI、WMV、FLV、MP4、MPG、MOV形式で動画を録画し、録画した動画に動画効果を追加し、録画した色を補正し、背景を動画や画像に置き換え、録画した動画にテキストやWebカメラオーバーレイ効果を追加する機能があります。
Debut動画キャプチャソフトはすべての録画機能を提供し、コンピューター画面上のあらゆるものを簡単に録画するのに役に立ちます。
さらに、録画した動画をYouTube、Vimeo、Flickrで共有したり、DVDに書き込むこともできます。
Debut動画キャプチャソフトを使用して画面を録画するには、以下の手順に従ってください。
ステップ1.NCH Softwareの公式サイトからDebut動画キャプチャソフトをダウンロードします。画面上のウィザードに従ってインストールを完了し、このタイムラプス画面録画フリーソフト起動します。
ステップ2.メインインタフェースで、「画面」ボタンの隣にある下向き矢印をクリックして、録画モードを選択します。または、「録画画面を選択」の下で録画ウィンドウを選択します。
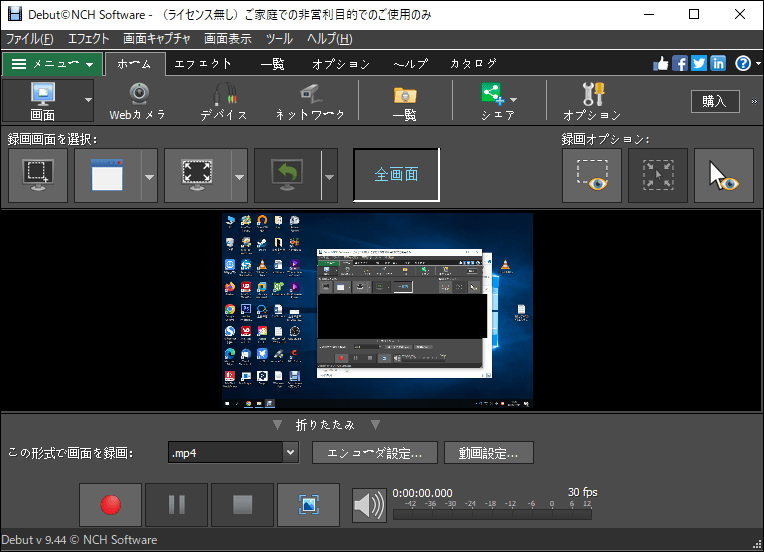
ステップ3.その後、録画の出力形式を選択できます。「この形式で画面を録画」リストを展開し、希望する形式を選択します。
ステップ4.タイムラプス動画を録画するには、「動画設定」をクリックします。続いて、「微速度撮影機能をオンにする」オプションを有効にし、「以下につき1フレームをキャプチャ」ボックスに値を入力し、「OK」をクリックして変更を適用します。
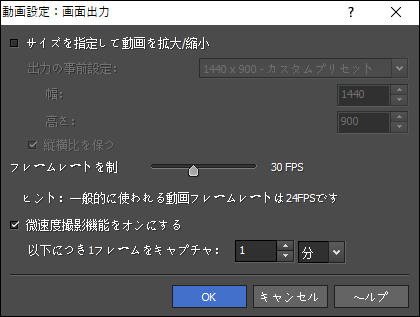
ステップ5.赤い「録画」ボタンを押してタイムラプスビデオを録画します。録画が終わったら、「ファイル」>「録画を管理…」に移動して録画されたファイルを確認します。
CamStudio
CamStudioは、Windows用のタイムラプス画面録画フリーソフトであり、無料で、シンプルなインターフェースを持っています。すべてのスクリーンアクティビティを録画し、AVI形式でエクスポートします。このスクリーンレコーダーは、テキストの追加、カーソルの表示/非表示、特定範囲のハイライトなど、様々な録画ツールを提供します。さらに、色調補正や動画形式の変更も行えます。
さらに、CamStudioには独自のロスレスコーデックが搭載されています。他の一般的なコーデックと比較して、サイズが小さく、より高品質なファイルを生成できます。
ここでは、CamStudioを使用して無料でタイムラプス動画を録画する方法を説明します。
ステップ1.CamStudioをダウンロードしてインストールします。次に、このソフトを起動します。
ステップ2.「領域」をクリックし、録画領域を設定します。領域、指定した範囲、ウィンドウ、全画面を選択できます。
ステップ3.また、設定を調整したい場合は、「オプション」をクリックします。
ステップ4.設定完了後、左上の「ファイル」をクリックし、「録画」オプションを選択します。
ステップ5.録画を終了したい場合は、もう一度「ファイル」をクリックし、「停止」をクリックします。
パート2.通常の動画をタイムラプス動画に変換する方法
録画からタイムラプス動画を作成する方法は?動画の速度を変えることで、動画をタイムラプスに変更することができます。
MiniTool MovieMakerは使いやすいタイムラプス動画作成・編集ソフトです。ビデオを50倍にスピードアップしたり、0.01倍にスローダウンすることができます。この動画編集ソフトには、分割、トリミング、反転、結合など多くの編集機能を備えています。また、様々な特殊効果、トランジション、3D LUT、アニメーションステッカー、テキストがあり、動画を豊かにすることができます。
では、MiniTool MovieMakerで動画をタイムラプスに変換する方法を見てみましょう。
ステップ1.MiniTool MovieMakerをダウンロード、インストール、実行します。
MiniTool MovieMakerクリックしてダウンロード100%クリーン&セーフ
ステップ2.動画ファイルをメディア ライブラリにインポートします。そして、それをタイムラインにドラッグ&ドロップします。
ステップ3.タイムラインの上には、「Undo」「Redo」「Delete」「Split」「Speed」、および「Zoom to Fit Timeline」の6つのオプションがあります。
ここでは、「Speed」オプションを選択します。その後、「Fast」をタップし、お好みのスピードを選択します。または、Video Propertyパネルで「Speed」タブに切り替えます。動画の速度を上げるには、スピードスライダーを右にドラッグします。
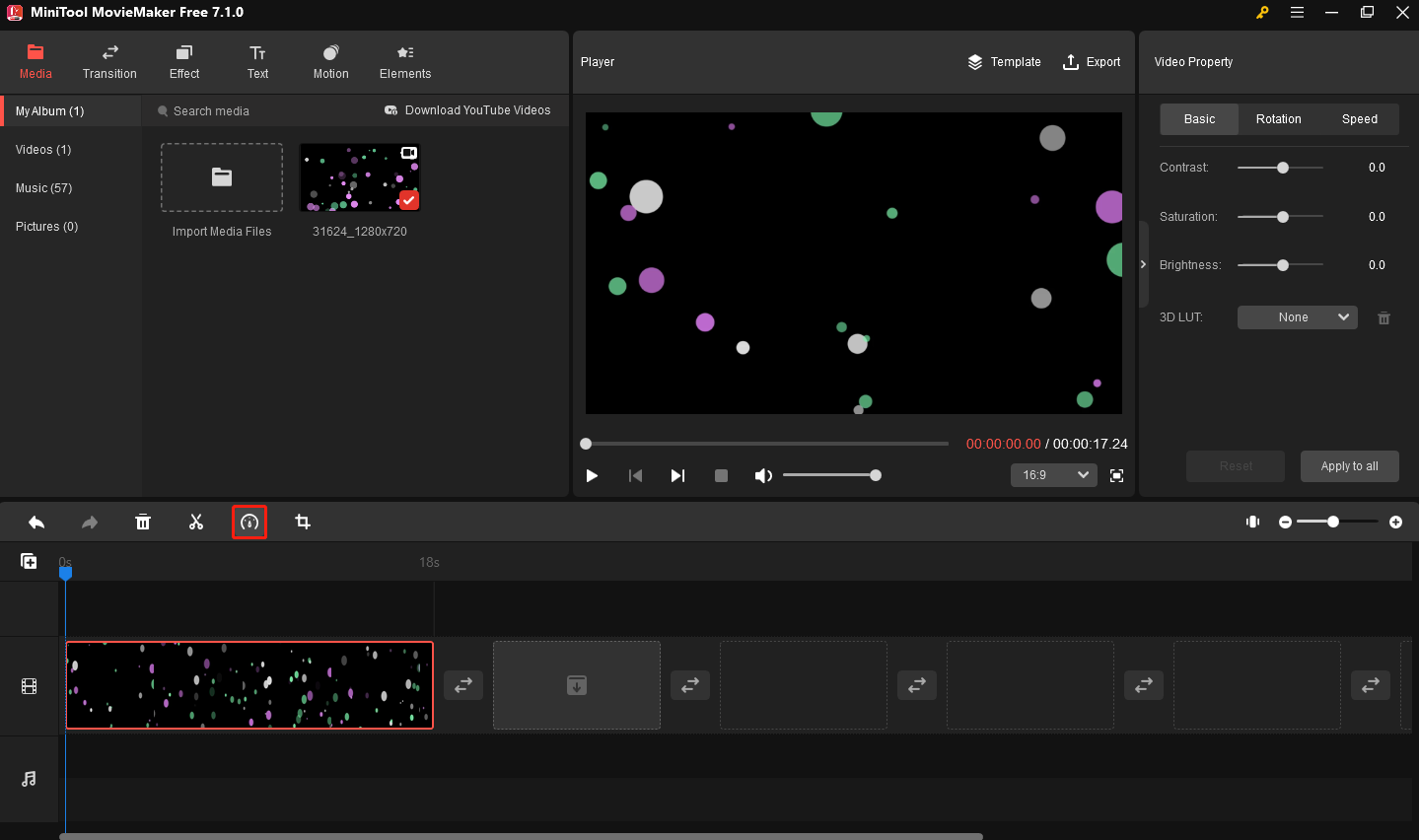
動画をタイムラプスに変換した後、必要に応じてタイムラプス動画に他の編集を加えることもできます。
音楽を追加:使用したい音声ファイルをインポートし、+をクリックしてタイムラインに追加します。
テキストを追加:「Text」をクリックします。 希望のテキストテンプレートをクリップに追加し、右側のパネルにテキストを入力します。あとは好きなようにテキストを編集してください。
巻き戻し:タイムラインで目的の動画が選択されていることを確認します。動画を巻き戻すには、「Speed」>「Reverse」をクリックします。
ステップ4.「Play」ボタンをクリックして動画をプレビューします。問題がなければ、「Export」をクリックして出力設定を調整します。
ステップ5.完了したら、「Export」をクリックして動画をタイムラプスに変換します。
結語
この記事で紹介したタイムラプス画面録画ソフトはどれも無料で、豊富な機能を備えています。ご自分のニーズに合ったものを選んでください。この記事についてご質問やご意見がありましたら、下のコメント欄にてご記入いただくか、お気軽に[email protected]までお問い合わせください。


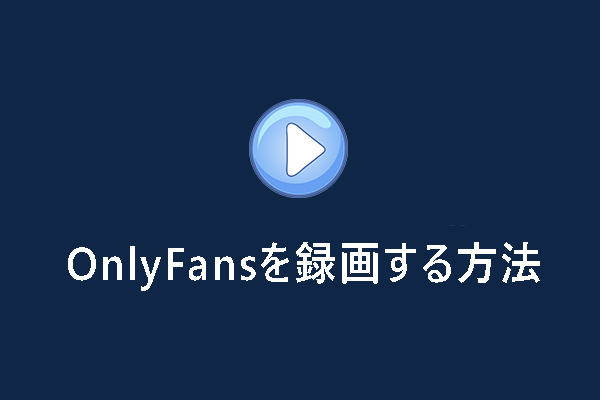
ユーザーコメント :