In this post, you will know everything about the OBS screen recorder and the best alternatives to OBS screen recorder including MiniTool Video Converter, Bandicam, Loom, and more. Check out this post right now!
Part 1. What Is OBS
What is OBS screen recorder? OBS, also known as Open Broadcaster Software, is a free and open-source tool for live streaming and video recording. It works on Windows, macOS, and Linux and available in 59 languages.
As a screen recorder, OBS enables you to capture your computer screen, gameplay, webcam, audio, etc. The recordings can be saved as FLV, MP4, MOV, MKV, TS, and M3U8. Also, this powerful tool can be used for online teaching.
Now, let’s move to part 2 to learn how to use OBS.
Part 2. How to Use OBS Screen Recorder
Step 1. Download and Install OBS Screen Recorder.
First of all, you need to download OBS from its official website. Go to https://obsproject.com/ and download OBS Studio for your Windows computer. Then follow the instructions to install the program on the computer.
Step 2. Setting up OBS Screen Recorder
Next, launch the OBS screen recorder to access its main user interface. The main UI can be divided into 5 sections: Scenes, Sources, Audio Mixer, Scene Transitions, and Controls.
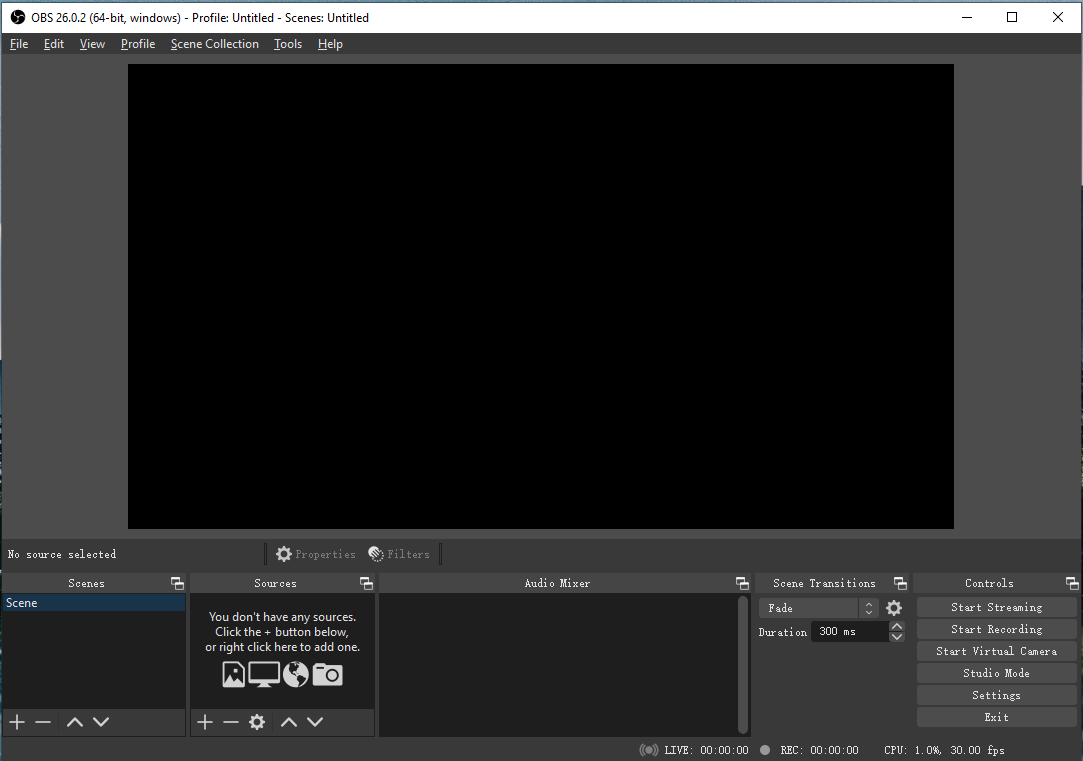
Scenes: You can create as many scenes as you can and switch between them conveniently. To create a scene, click the plus icon in the Scenes section.
Sources: It offers you serval different sources to choose from. The most popular ones are:
- Audio Input Capture: Record sound through microphone.
- Audio Output Capture: Capture internal audio from your computer.
- Browser: Capture a webpage in your browser by entering the URL.
- Display Capture: Record the entire computer screen.
- Game Capture: Record gameplay and lets you choose to capture full screen, a specific window, or foreground window with the hotkey.
- Image: Display an image.
- Image Slideshow: Lets you import multiple photos and display them like a slideshow.
- Media Source: Allows you to play video, music, and GIF.
- Video Capture Device: Record your webcam.
- Window Capture: Choose a specific window to capture.
Audio Mixer: You can adjust the volume, mute the audio, and apply effects.
Scene Transitions: It offers various transitions: Cut, Fade, Swipe, Slide, Stinger, Fade to Color, and Luma Wipe.
Controls: It gives you options to start/ stop streaming, start/ stop recording, edit scenes with Studio Mode, adjust the settings, and exit the program.
Settings: From the Settings window, you can adjust output settings, change the stream service, and create custom hotkeys, and many more. Don’t forget to apply changes when modifying the settings.
You may also like: How to Record Gameplay on PC | Game Recording Software
Step 3. Start Recording
Option 1. How to record screen with OBS
- When you’re ready, you can click the Start Recording button in the Controls. Before that, you need to go to the Source section and click the plus icon to select a source like Display Capture.
- Tap on the minimize button of the OBS screen recorder window.
- When you want to stop recording, go to OBS > Controls and click on Stop Recording.
Related article: Top 4 OBS Video Editors to Help You Edit OBS Videos
Option 2. How to streaming using OBS
Take Twitch as an example.
- Click on Settings in the Controls section to open the Settings.
- Go to Stream and choose Twitch from the service list. Then choose Use Stream Key.
- Go to the Twitch website and log in to your Twitch account. Tap on your profile picture and go to Dashboard.
- Navigate to Channel > Stream Key and click the Show Stream Key button to get the stream key.
- Open OBS window, copy and paste the key in the Stream Key box.
- Click on Apply to save changes.
- Then you can stream on Twitch now.
Also read: Steps on How to Stream on YouTube with OBS
Part 3. OBS Alternative
If you are looking for some alternatives to OBS screen recorder. Here are 5 best OBS alternatives for you.
5 Best OBS Alternatives You Should Try
- Lightstream
- XSplit Broadcaster
- Loom
- MiniTool Video Converter
- Bandicam
#1. Lightstream
Lightstream is a cloud-based live streaming studio and also is one of the best OBS alternatives. Powered by the cloud, you can start a live in your web browser without installing any third-party program. It has a simple and intuitive interface, which makes it easier to use. This fantastic tool lets you stream on Facebook, YouTube, Twitch, and Mixer.
Aside from that, Lightstream allows you to remote control your stream with mobile devices. You can start/ end your stream, or switch between scenes.
For gamer, the plans are:
- $8/month: 720p 30FPS max resolution.
- $12/month: 720p 60FPS max resolution.
- $16/month: 1080p 30FPS max resolution.
For creator, the plans are:
- $25/month: 720p 30FPS max resolution.
- $28/month: 720p 60FPS max resolution.
- $50/month: 1080p 30FPS max resolution.
Plus features: Remote guests (up to 7), RTMP sources (up to 4 per scene), Custom RTMP destinations, and PC Screenshare.
Here’s how to go live with Lightstream:
- Go to the Lightstream website and click on Start Streaming.
- Then choose a platform you’d like to stream and log in to your account.
- After getting the main interface, you can add layers, texts, and create scenes, etc.
- Once done, click on GO LIVE.
- Click on END STREAM to stop the live streaming.
#2. XSplit Broadcaster
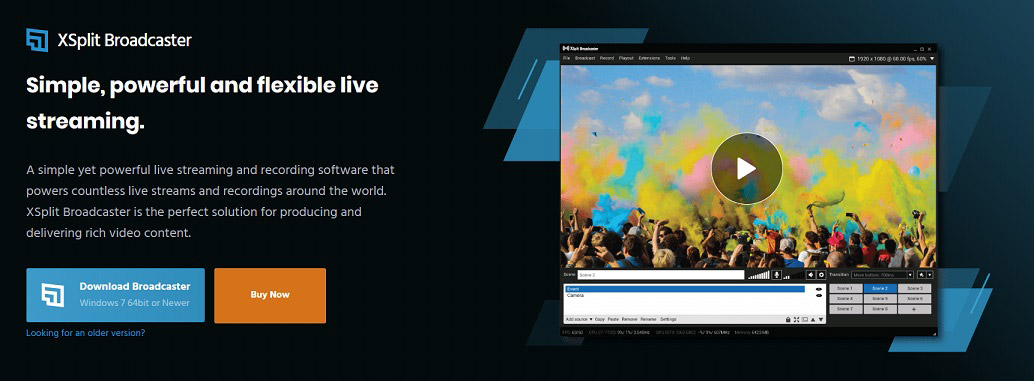
Another OBS alternative is XSplit Broadcaster. It’s a simple and powerful live streaming and recording tool that delivers the high video quality. XSplit can broadcast to various streaming services in 4k including Facebook, YouTube, Mixer, and Twitch. What’s more, you can use it to broadcast to multiple stream services simultaneously.
This tool provides you with a variety of transitions and a scene Preview Editor allowing you to edit scenes before starting streaming. The best part of XSplit Broadcaster is it has a video editor, which can edit video files and gives you the option to directly upload them to YouTube. The Chroma key feature can help you remove background from videos.
This software costs $199/lifetime. Besides, you can also choose to purchase a 3-month license ($24.95), 12-month license ($59.95), or 36-month license ($149.95).
Here’s how to record gameplay with XSplit:
- Launch XSplit Broadcaster and adjust the settings like resolution, frame rate, etc. Then save changes.
- Go to Sources > Game capture and choose your game.
- Then click on Outputs and choose Local Recording.
- Click on Local Recording again to end your recording.
- To find your recordings, navigate to Tools > Recordings.
#3. Loom
Available for Mac, Windows, and iOS, Loom is a simple to use video recording software. It can record your screen with system audio, webcam and allows you to take screenshots of your screen. It’s also equipped with a video trimmer that helps you trim unwanted parts of recordings in minutes.
Free users can record up to 100 videos and the recording length is limited to 5 minutes. Moreover, the recordings will be watermarked with the loom logo.
To recording videos unlimitedly, you need to subscribe to the business plan. It costs $8/month and comes with advanced features like video drawing tool, and engagement insights, custom recording dimensions.
Here’s how to record videos online:
- Add the loom extension to your Chrome browser.
- Sign up with Google to create a Loom account.
- Click on the Loom icon in the top right corner of the browser to access its user interface.
- Choose a record option you like and click on Start Recording.
#4. MiniTool Video Converter
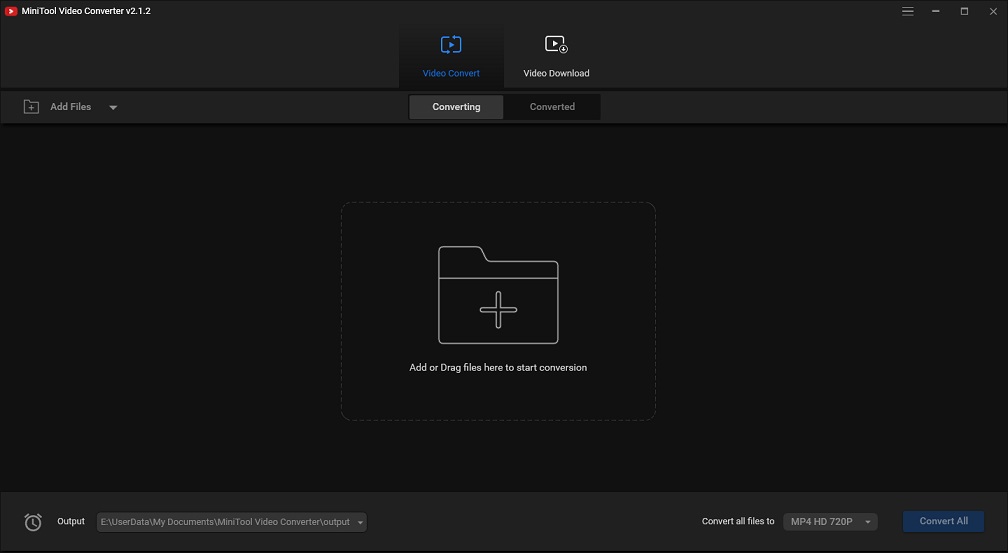
MiniTool Video Converter is an excellent video converter that can batch convert videos and audio files and convert imported files into any popular format. The supported input and output formats are MP4, MOV, MKV, WMV, VOB, WEBM, FLV, TS, MXF, MP3, WAV, WMA, AAC, AIFF, M4R, OGG, etc. It also allows you to convert videos for YouTube, Instagram, and Vimeo. Besides, it has the ability to download YouTube videos and music.
This video converter also can be regarded as a simple screen recorder. With it, you can record all activities on your computer screen. More than that, this OBS alternative also lets you choose the wanted recording quality and customize the recording area.
MiniTool Video ConverterClick to Download100%Clean & Safe
Here’s how:
- Open MiniTool Video Converter after getting it installed on the computer.
- Tap on Screen Record > Click to record screen.
- Enable the system audio or microphone, then click the Record button to start recording.
#5. Bandicam
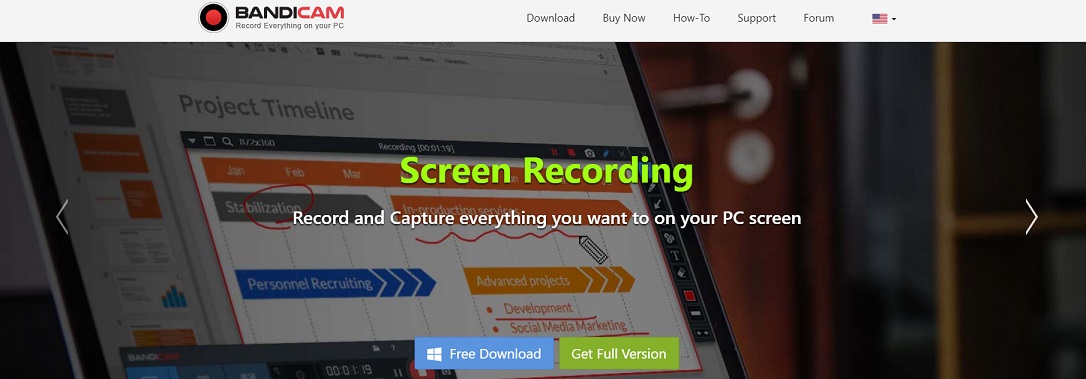
Speaking of OBS alternative, Bandicam is another screen recorder that you must try. It can record anything on your computer screen and save recordings as MP4 and AVI files. You can select a certain area you want to record, draw on a video, add webcam overlay, add your logo to a video, and many more.
Except for screen recording, it also lets you record gameplays in 4K UHD video quality and upload recorded files to YouTube.
The free version of Bandicam will watermark your videos and only lets you record videos up to 10 minutes. To record videos without watermarks and time limits, you can purchase Bandicam. The 1-PC License only costs $39.95.
Here’s how:
- Open Bandicam and choose Select a recording area or Rectangle on a screen.
- Next, tap on the REC button to start the recording.
- To stop the recording, press the F12 key.
Conclusion
In this post, you will know how to use OBS screen recorder and the best 5 alternatives to OBS screen recorder. Which screen recorder do you like? If you have other screen recorders to recommend or have questions about MiniTool Video Converter, please leave a reply or contact us via [email protected].
OBS Screen Recorder FAQ
- Choose a free screen recorder like OBS Studio or MiniTool Video Converter.
- Launch it and configure the settings.
- Then select the record option and start recording.
- Then play the streaming movie you want to record.
- Choose a screen recorder you like.
- Install it on the computer.
- Then open it and adjust the settings. Then press on Record to record your screen with audio.


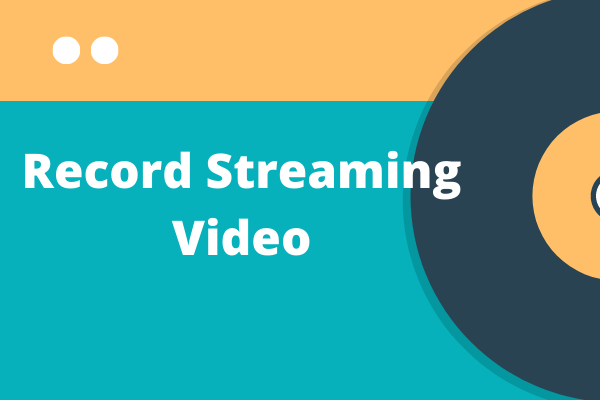
User Comments :