この記事では、OBSで画面録画の使い方、MiniTool Video Converter、Bandicam、Loomなどを含むOBSスクリーンレコーダーの最高の代替ソフトについてご解説します。今すぐこの記事をチェックしてください。
パート1.OBSとは何か
OBSスクリーンレコーダーとは?OBSはOpen Broadcaster Softwareとも呼ばれ、ライブストリーミングとビデオ録画用のフリーでオープンソースのツールです。Windows、macOS、Linuxで動作可能で、59ヶ国語に対応しています。
画面録画ソフトとして、OBSはコンピューター画面、ゲーム、Webカメラ、オーディオなどをキャプチャすることができます。録画はFLV、MP4、MOV、MKV、TS、M3U8形式で保存できます。さらに、この強力なツールはオンライン教育に使用することもできます。
それでは、パート2に進み、OBSの使い方を学びましょう。
パート2.OBSで画面を録画する方法
ステップ1.OBSスクリーンレコーダーをダウンロードしてインストールする
まず、公式WebサイトからOBSをダウンロードする必要があります。https://obsproject.com/ にアクセスし、ご使用のWindows PCにOBSスタジオをダウンロードします。その後、画面の指示に従ってプログラムをPCにインストールします。
ステップ2.OBSスクリーンレコーダーをセットアップする
次に、OBS画面録画ソフトを起動してメインユーザーインターフェイスに入ります。メインユーザーインターフェイスは、「シーン」「ソース」「音声ミキサー」「シーントランジション」「コントロール」の5つのセクションに分かれています。
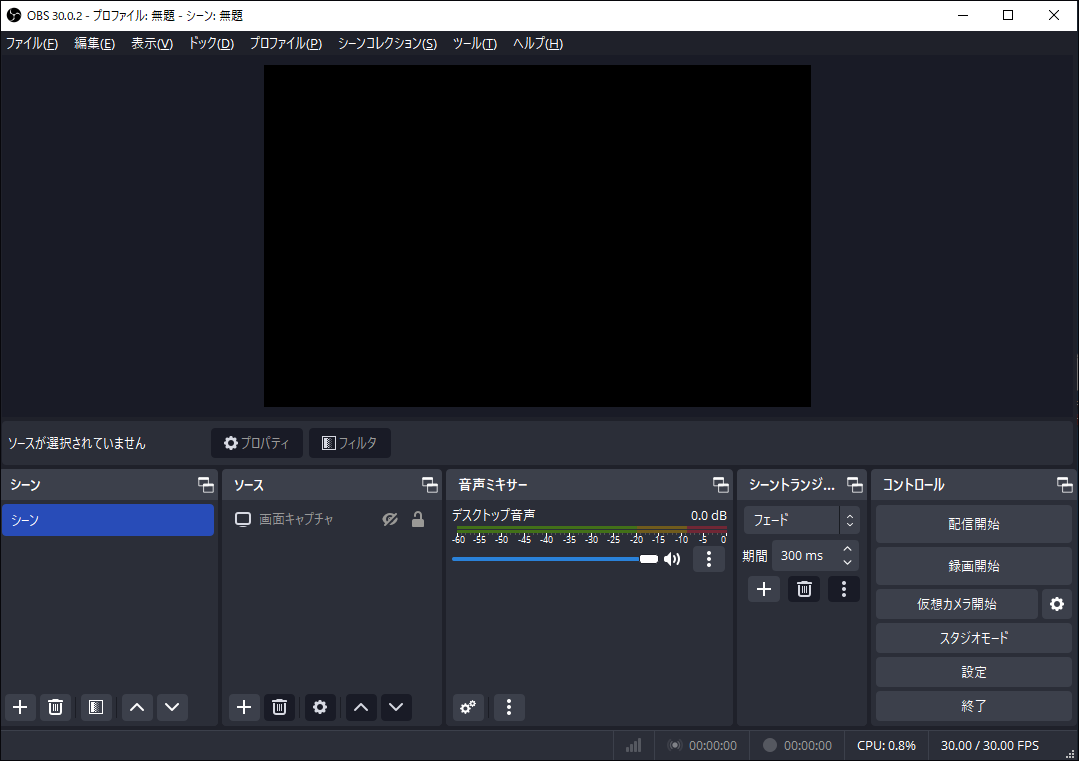
シーン:シーンはいくらでも作成でき、切り替えも便利です。シーンを作成するには、「シーン」セクションの「プラス」アイコンをクリックしてください。
ソース:ここでは、様々なソースから選ぶことができます。最も人気があるのは:
- 音声入力キャプチャ:マイクを通して音声を録音します。
- 音声出力キャプチャ:パソコンの内部音声をキャプチャします。
- ブラウザ:ブラウザのURLを入力して、ウェブページをキャプチャします。
- ディスプレイキャプチャ:コンピューター画面全体を録画します。
- ゲームキャプチャ:ゲームプレイを録画し、ホットキーでフルスクリーン、特定のウィンドウ、フォアグラウンドウィンドウのキャプチャを選択できます。
- 画像:画像を表示します。
- 画像スライドショー:複数の写真をインポートして、スライドショーのように表示できます。
- メディアソース:動画、音楽、GIFを再生できます。
- 映像キャプチャデバイス:Webカメラを録画します。
- ウィンドウキャプチャ:キャプチャする特定のウィンドウを選択します。
音声ミキサー:音量の調整、音声のミュート、エフェクトの適用が可能です。
シーントランジション:OBSは、録画された内容に対して、カット、フェード、スイープ、スライド、スティンガー、カラーにフェード、輝度ワイプといった幅広いトランジションを提供します。
コントロール:ストリーミング配信の開始/停止、録画の開始/停止、「スタジオモード」を使ったシーンの編集、設定の調整、プログラムの終了などのオプションを提供します。
設定:「設定」ウィンドウでは、出力設定の調整、ストリーミングサービスの変更、カスタムホットキーの作成などができます。設定を変更する際は、変更を適用することを忘れないでください。
ステップ3.録画を開始する
オプション1.OBSで画面を録画する方法
- 準備ができたら、「コントロール」の「録画開始」ボタンをクリックしてください。その前に、「ソース」セクションに移動し、「プラス」アイコンをクリックして「画面キャプチャ」などのソースを選択する必要があります。
- OBS画面録画ウィンドウの最小化ボタンをクリックします。
- 録画を停止するには、「OBS」>「コントロール」で「録画終了」をクリックします。
オプション2.OBSでストリーミング配信を行う方法
ここでは、Twitchを例に挙げてみましょう。
- 「コントロール」セクションの「設定」をクリックして「設定」を開きます。
- 「配信」に移動し、サービスのリストから「Twitch」を選択し、「ストリームキーを使用」を選択します。
- Twitch Webサイトにアクセスし、Twitchアカウントにログインします。次に、プロフィール画像をクリックし、「ダッシュボード」に移動します。
- 「チャンネル」>「ストリームキー」に移動し、ストリームキーを表示するボタンをクリックしてストリームキーを取得します。
- OBSウィンドウを開き、ストリームキーボックスにキーを貼り付けます。
- 「適用」をクリックして変更を保存します。
- すると、Twitchでのストリーム配信が可能になります。
OBS画面録画の使い方は?OBSで録画またはライブを行う方法は?OBSに関するすべての情報はこの記事にあります。Twitterでシェア
パート3.OBSの代替ソフト
OBSスクリーンレコーダーの代替ソフトをお探しですか?ここでは、最高の5のOBS代替ソフトについてをご紹介しましょう。
OBS代替ソフトおすすめ5選
- Lightstream
- XSplit Broadcaster
- Loom
- MiniTool Video Converter
- Bandicam
#1. Lightstream
Lightstreamはクラウドベースのライブストリーミングスタジオであり、最高のOBS代替手段の1つでもあります。クラウド技術を採用しており、ユーザーはサードパーティ製プログラムをインストールせずに、Webブラウザでライブストリーミングを開始できます。シンプルで直感的なインターフェイスを持っているため、操作が簡単です。この素晴らしいツールを使えば、Facebook、YouTube、Twitch、Mixerでストリーミング配信を行うことができます。
さらに、Lightstreamではモバイルデバイスを使ってストリーミングを遠隔操作できます。ビデオストリームの開始/終了や、異なるシーンの切り替えが可能です。
ゲーマー向けのプラン:
- $7/月:最大解像度720p 30FPS。
- $11/月:最大解像度720p 60FPS。
- $14/月:最大解像度1080p 30FPS。
クリエイター向けのプラン:
- $20/月:最大解像度720p 30FPS。
- $25/月:最大解像度720p 60FPS。
- $40/月:最大解像度1080p 30FPS。
追加機能:リモートゲスト(最大7名)、RTMPソース(シーンごとに最大4つ)、カスタムRTMP送信先、PC画面共有。
Lightstreamを使ってライブ配信する方法は次の通りです:
- Lightstream Webサイトに移動して「Start Streaming」をクリックします。
- 次に、ストリーミングしたいプラットフォームを選択し、アカウントにログインします。
- メインインターフェイスに入ったら、レイヤーやテキストを追加したり、シーンを作成したりできます。
- 上記の操作が完了すると、「GO LIVE」をクリックします。
- 「END STREAM」をクリックしてライブ配信を終了します。
#2. XSplit Broadcaster
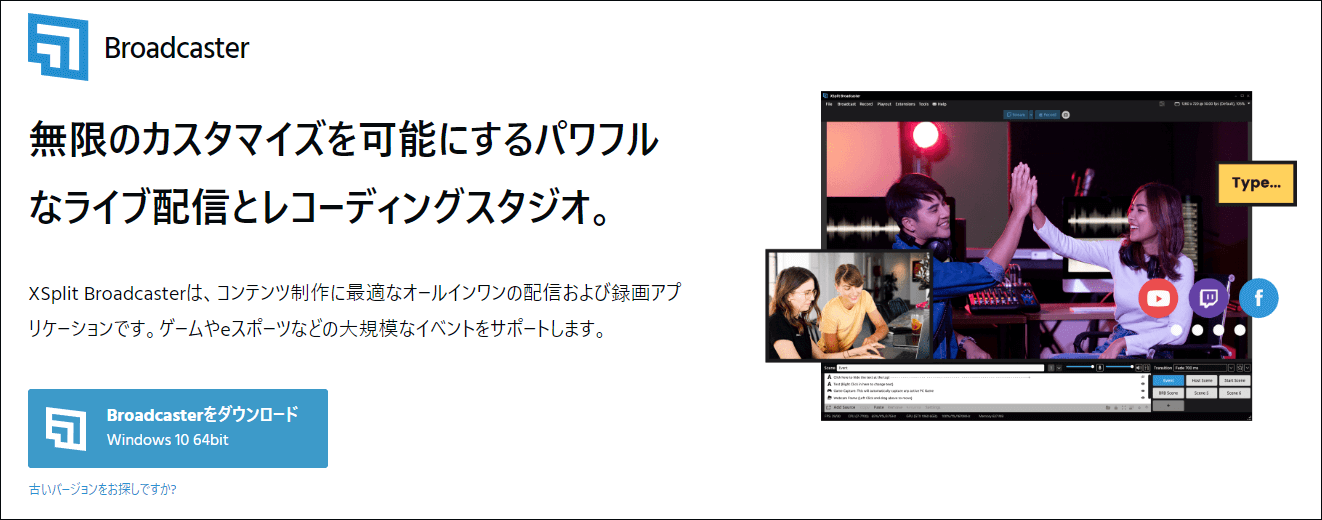
もう1つのOBS録画・配信用の代替ソフトはXSplit Broadcasterです。これはシンプルかつ強力なライブストリーミング・録画ツールで、高品質な動画を配信できます。XSplitはFacebook、YouTube、Mixer、Twitchを含む様々なストリーミングサービスに4Kでライブ配信できます。さらに、複数のストリーミングサービスに同時にライブ放送することも可能です。
このツールは、幅広いトランジションと、ストリーミングを開始する前にシーンを編集できるシーンプレビューエディターを提供します。XSplit Broadcasterの最も良いところはビデオエディターがあることであり、動画ファイルを編集でき、YouTubeに直接アップロードするオプションもあります。クロマキー機能を使用すると、動画から背景を削除することができます。
このソフトウェアの価格は、生涯180ドルです。さらに、1か月ライセンス(13.5ドル)、12か月ライセンス(54ドル)を購入するオプションもあります。
XSplitでゲーム画面を録画する方法は以下の通りです:
- XSplit Broadcasterを起動し、解像度、フレームレートなどの設定を調整します。その後、変更を保存します。
- 「ソース」>「ゲームキャプチャー」に進み、録画したいゲームを選択します。
- 次に、「出力」をクリックし、「ローカルレコーディング」を選択します。
- 録画を終了するには、もう一度「ローカルレコーディング」をクリックします。
- 録画を見つけるには、「ツール」>「レコーディング」を開きます。
#3. Loom
Loomは、Mac、Windows、iOS用の使いやすい動画録画ソフトで、システムオーディオ、Webカメラで画面を録画し、スクリーンショットを撮ることができます。また、録画の不要な部分を数分でトリミングできるビデオトリマーも搭載しています。
無料ユーザーは、5分の制限付きで100本までビデオを録画できます。また、録画された動画にはloomのロゴが透かしとして入ります。
無制限にビデオを録画するには、Businessプランに登録する必要があります。月額12.50ドルで、ビデオ描画ツール、エンゲージメントインサイト、カスタム録画ディメンションなどの高度な機能が提供されます。
このOBSの代替ソフトを使ってオンラインで動画を録画する方法をご紹介します:
- Chromeブラウザにloom拡張機能を追加します。
- GoogleでサインアップしてLoomアカウントを作成します。
- ブラウザの右上にある「Loom」アイコンをクリックし、ユーザーインターフェイスにアクセスします。
- お好きな録画オプションを選択し、「Start Recording」をクリックします。
#4. MiniTool Video Converter
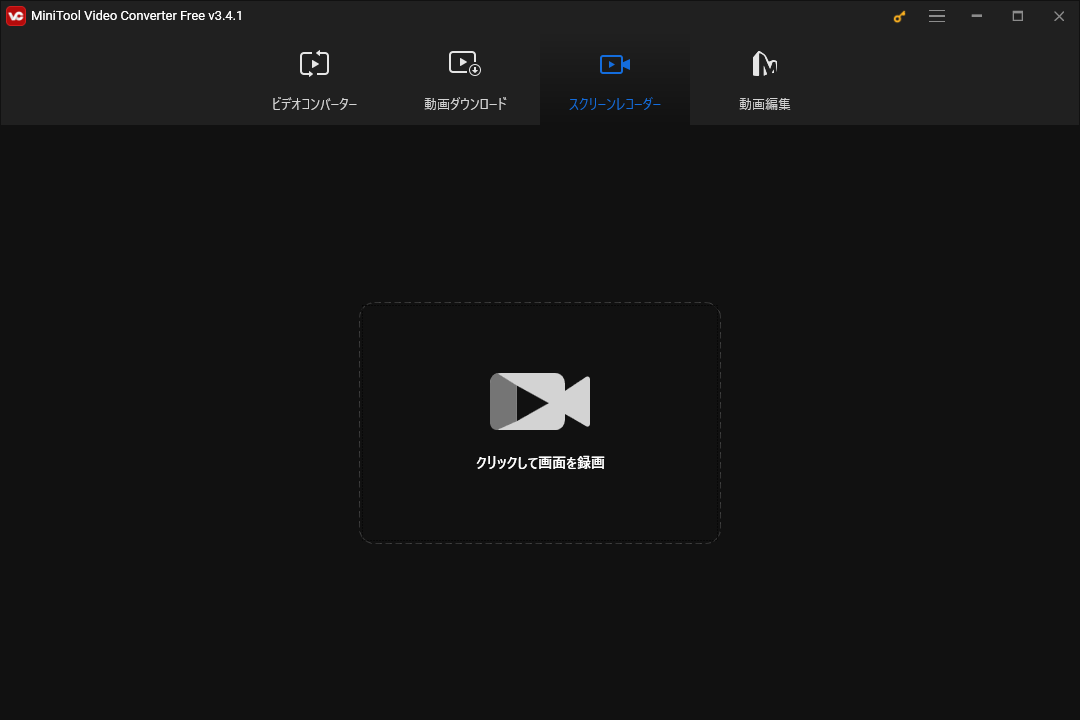
MiniTool Video Converterは優れた動画変換ソフトで、動画と音声ファイルを一括変換し、インポートされたファイルをあらゆる流行っている形式に変換できます。サポートされている入力と出力形式はMP4、MOV、MKV、WMV、VOB、WEBM、FLV、TS、MXF、MP3、WAV、WMA、AAC、AIFF、M4R、OGGなどです。また、YouTube、InstagramとVimeo用の動画に変換することも可能です。さらに、YouTube動画や音楽をダウンロードすることもできます。
この動画変換ソフトは単純な画面録画フリーソフトとして使えます。これを使うと、パソコンの画面上のすべての動作を録画できます。それだけでなく、このOBS代替ソフトウェアは希望の録画品質を選択し、録画領域をカスタマイズすることもできます。
MiniTool Video Converterクリックしてダウンロード100%クリーン&セーフ
画面録画のやり方は下記の通りです:
- PCにインストールした後、MiniTool Video Converterを開きます。
- 「スクリーンレコーダー」>「クリックして画面を録画」をタップします。
- システムオーディオまたはマイクを有効にし、「録画」ボタンをクリックして録画を開始します。
#5. Bandicam
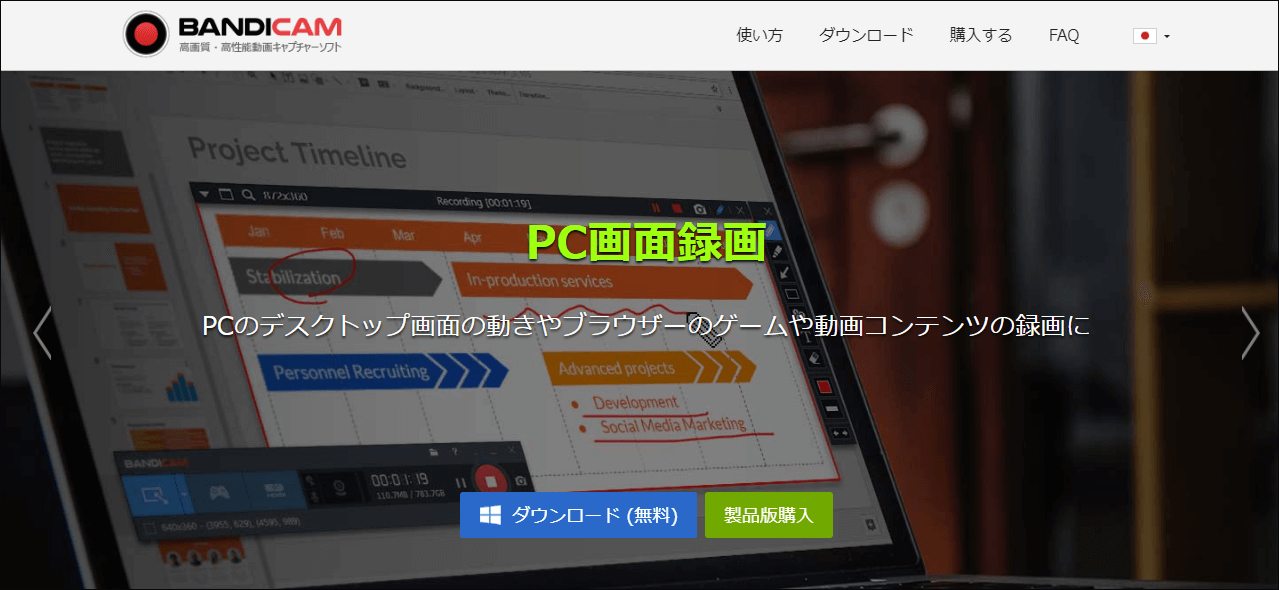
OBSの代替ソフトといえば、Bandicamは試してみる価値のある無料画面録画ソフトです。パソコン画面上のあらゆるものを録画し、MP4やAVIファイルとして保存します。録画する特定の範囲を選択したり、ビデオに描画したり、Webカメラオーバーレイを追加したり、ビデオにロゴを追加したりすることができます。
画面録画以外に、ゲームプレイを4K UHDビデオ画質で動画を録画し、録画ファイルをYouTubeにアップロードすることもできます。
Bandicamの無料版では動画に透かしが入り、最大10分までの動画しか録画できません。透かしや時間制限なしで動画を録画するには、Bandicamを購入することができます。1-PCライセンスは5,900円です。
画面を録画するには、下記の手順に沿って操作してください:
- Bandicamを開き、「録画範囲の選択」または「画面上の四角形」を選択します。
- 次に、「REC」ボタンをクリックして録画を開始します。
- 録画を停止するには、F12キーを押します。
結語
この記事では、OBSで画面録画とストリーミング配信を行う方法を解説し、OBSスクリーンレコーダーの代替ソフト5選を紹介しました。どの画面録画ソフトが気に入っていますか?MiniTool Video Converterについてご質問がある場合は、[email protected]までお気軽にお問い合わせください。
OBS画面録画の方法:よくあるご質問
2. ソフトを起動し、設定します。
3. 録画オプションを選択し、録画を開始します。
4. 録画したいストリーミング映画を再生します。
2. パソコンにソフトをインストールします。
3. ソフトを開き、設定を調整します。そして、「録画」を押して、画面を音声付きで録音します。


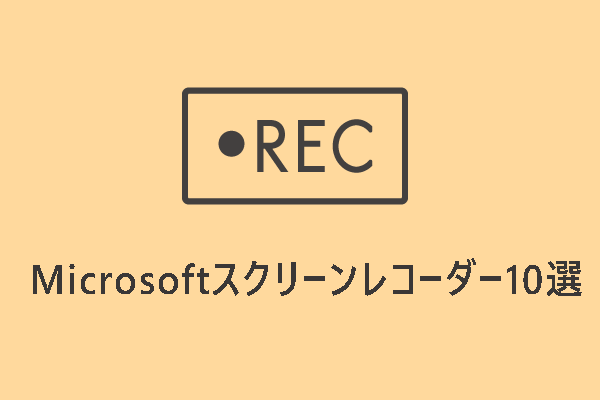

ユーザーコメント :