Windows用の最高の無料画面録画ソフトは何でしょうか?Microsoftにはスクリーンレコーダーがありますか?この記事では、おすすめのMicrosoft画面録画ソフト(MiniTool Video Converterを含む)10選をご紹介します。
Windowsユーザーで、スクリーンアクティビティを録画したいなら、スクリーンレコーダーを使えば簡単にできます。この記事では、無料のMicrosoft画面録画ツールおすすめ10選をご紹介します。引き続き読んで、お気に入りのスクリーンレコーダーを探しましょう。
#1. Microsoft Stream
Microsoft Streamは、社内の職員が動画をアップロード、閲覧、共有できるエンタープライズビデオサービスです。Microsoft Streamを使用すると、カメラとマイクを含む最大15分間画面を録画できます。これは最初のMicrosoftスクリーンレコーダーになります。
Microsoft Streamは、画面全体、アプリケーションウィンドウ、またはブラウザタブを記録できます。Windows 10、macOS上のMicrosoft Edgeバージョン79およびGoogle Chromeバージョン74以降で動作します。なお、システムオーディオの録音機能はWindowsのみ対応しています。
録画が完了した後、動画をストリームにアップロードできます。動画は、自分だけが見ることができるようにするか、社内の全員が見られるようにするかを選択できます。また、公開後に動画をトリミングすることもできます。
Microsoft Streamは、対象となるOffice 365サブスクリプションの一部として利用可能です。このスクリーンレコーダーを使用するには、Microsoft 365アプリ起動ツールを開き、「すべてのアプリ」を選択して「ストリーム」をクリックします。また、Microsoft Stream公式Webサイトにアクセスすることもできます。
#2. Xboxゲームバー
Xboxゲームバーはマイクロソフトによって設計されたWindows内蔵のスクリーンレコーダーであり、ビデオのキャプチャー、ゲームのオンラインストリーミング、スクリーンショットの撮影などができます。
さらに、Webブラウザのコンテンツやアプリケーションのウィンドウなど、コンピューター上の他のアクティビティを録画するために使用できます。録画したスクリーンは高品質のMP4動画として保存されます。
また、Xbox Game Barはスクリーンショットを撮ることもできます。録画する前に、設定アプリに入り、Xboxゲームバーを有効にし、ゲームモードをオンにする必要があります。さらに、キャプチャーに関するいくつかの設定を行うこともできます。
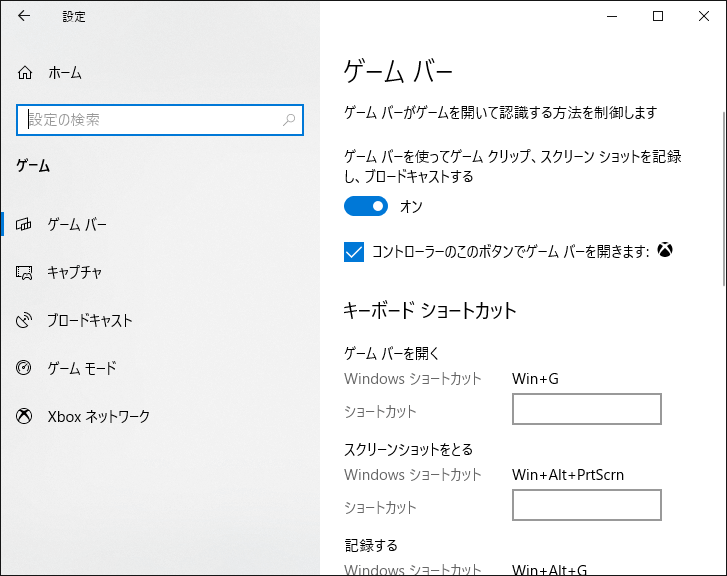
別のフォルダーを選択して録画やスクリーンショットを保存したり、ゲームプレイ中にバックグラウンドで録画したり、音声付きでゲームを録画したりすることができます。音質を選択し、音量を調整することもできます。さらに、ゲームの音声だけを録音することを設定できます。
#3. PowerPoint
Microsoft PowerPointにはスクリーンレコーダーが内蔵されており、録画範囲をカスタマイズしてパソコンの画面と音声を録画できます。完了後、録画した動画はPowerPointスライドに埋め込まれます。次に、PowerPointでビデオをトリミングできます。
さらに、録音をMP4ファイルとして保存できます。ちなみに、PowerPointはデフォルトで音声とマウスポインターを記録します。自動的に記録したくない場合は、このオプションをオフにしてください。
要するには、PowerPointもWindows 10/8/7で画面録画用の無料のMicrosoftスクリーンレコーダーです。使い方も簡単で、初心者に向いています。
#4. Microsoft Free Screen Recorder
Microsoft Free Screen Recorderは、Windows 10用の無料で使いやすい画面録画ソフトです。タブ、指定した領域、またはフルスクリーンから録画を作成できます。このソフトを使用すると、ゲームや会議など、スクリーン上のあらゆるアクティビティを録画できます。さらに、ライブストリームを録画することもできます。
このMicrosoft画面録画ソフトは、マイク、Webカメラ、システムオーディオで付きで画面を録画できます。
透かしがなく、画面録画時間は無制限です。録画後、ビデオを編集することもできます。
#5. Screen Recorder Pro
Screen Recorder Proは、Windows 10用の最高のMicrosoft画面録画フリーソフトの一つです。フルスクリーン、特定のスクリーン、特定のウィンドウと指定した領域を記録できます。また、AVI、MP4とWebM形式で画面を録画できます。
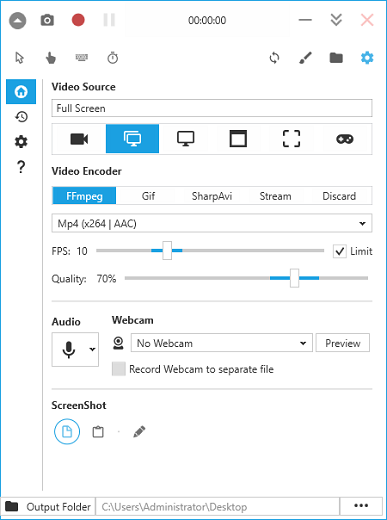
録画する前に、スライダーを使ってビデオ品質とFPSを調整できます。また、GIFレコーダーとして、コンピューターの画面をGIFアニメーションとして録画することもできます。なお、音声録音はMP3、AAC、OPUS、OGG、WAV形式にのみ対応しています。
#6. MiniTool Video Converter
MiniTool Video ConverterはWindows用の音声付きMicrosoftスクリーンレコーダーです。フルスクリーンまたは指定の領域でコンピューター画面上のあらゆる活動を記録できます。さらに、システムオーディオまたはマイクオーディオ付きで画面を録画することもできます。
MiniTool Video Converterクリックしてダウンロード100%クリーン&セーフ
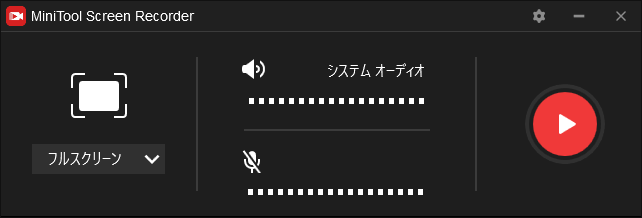
この無料のWindows画面録画ソフトはMP4、WMV、MKV、AVI、MOV、FLVとTSを含む様々な形式の動画を作成できます。録画を開始する前に、様々な設定を行うことができます。ビデオ形式、出力フォルダー、フレームレートと品質を選択し、マウスカーソル、マウス領域またはマウスクリックを表示するかどうか選択できます。
さらに、MiniTool Video Converterは録画時間の制限がなく、動画に透かしを追加することもありません。そして、完全無料で使いやすいです。
動画と音声変換ソフトとして、MiniTool Video ConverterはFLVからMOV、FLVからWAV、AVIからMKVなど1000以上のファイル形式変換をサポートします。また、動画から音声を分離し、一括変換もサポートします。さらに、このプログラムはYouTubeから動画や音楽をダウンロードできます。
それでは、MiniTool Video Converterで画面を録画する方法について解説します。
MiniTool Video Converterクリックしてダウンロード100%クリーン&セーフ
ステップ1.MiniTool Video Converterを起動し、「スクリーンレコーダー」タブで「クリックして画面を録画」をクリックし、MiniTool Screen Recorderを起動します。
ステップ2.「フルスクリーン」をクリックし、「範囲を選択」をクリックして録画したい領域を選択します。また、「フルスクリーン」をクリックして画面全体を録画します。
MiniTool Screen Recorderの右上にある「設定」アイコンをクリックして、出力先フォルダー、出力形式などの設定を選択し、「OK」をクリックします。
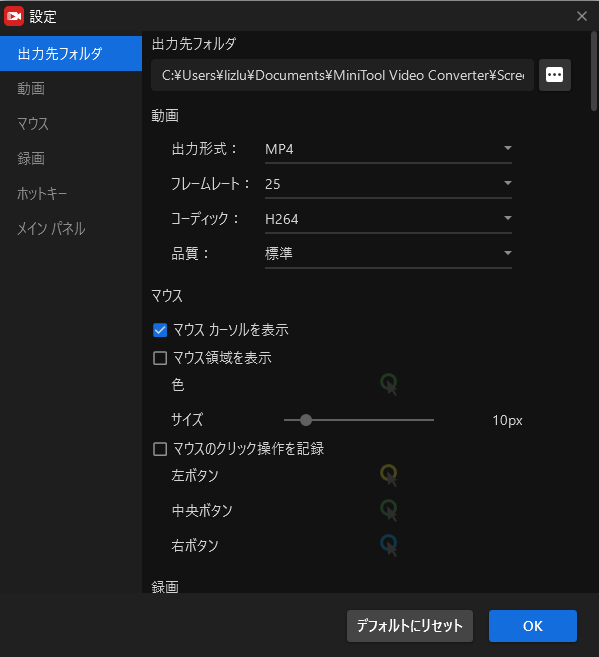
ステップ3.「録画」ボタンまたは「F6」キーをタップして録音を開始します。録音中に「F9」を押すと、録音を一時停止/再開できます。また、録画を停止するには、「F6」を押します。
ステップ4.録画された動画はMiniTool Screen Recorder のビデオリストに表示されます。右クリックすると、動画のプレビュー、削除、名前の変更、フォルダーの表示などができます。
#7. ShareX
ShareXは、Windows 7以降のバージョン向けのフリーオープンソーススクリーンレコーダーとスクリーンショットプログラムです。もしWindows 7以上用の無料Microsoft画面録画ソフトが必要なら、ShareXは良い選択になります。
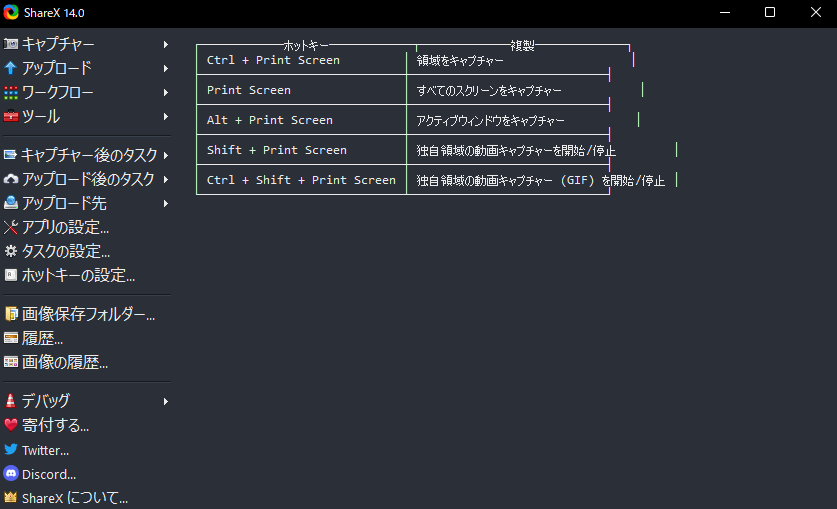
ShareXは指定した範囲の画面をMP4ファイル形式で録画する機能を持っています。録画範囲を選択した後、自動的に録画を開始します。また、GIFアニメを録画するGIFレコーダーとしても利用可能です。操作はとても簡単で、時間制限もありません。
さらに、フルスクリーン、ブラウザやアプリケーションのウィンドウ、モニター、任意の指定した領域などをPNGファイルにキャプチャーすることができます。内蔵の画像エディターにより、このフリーソフトを使って画像に描画したり、画像をピクセル化してトリミングしたり、テキスト、吹き出し、ステッカーなどを追加したりすることができます。
#8. Bandicam
Bandicamには、画面録画、デバイス録画、ゲーム録画の3つの録画モードがあります。Microsoftスクリーンレコーダーとして、このソフトはPC上のあらゆるものをMP4またはAVI形式の高品質動画・画像ファイルにキャプチャーすることができます。
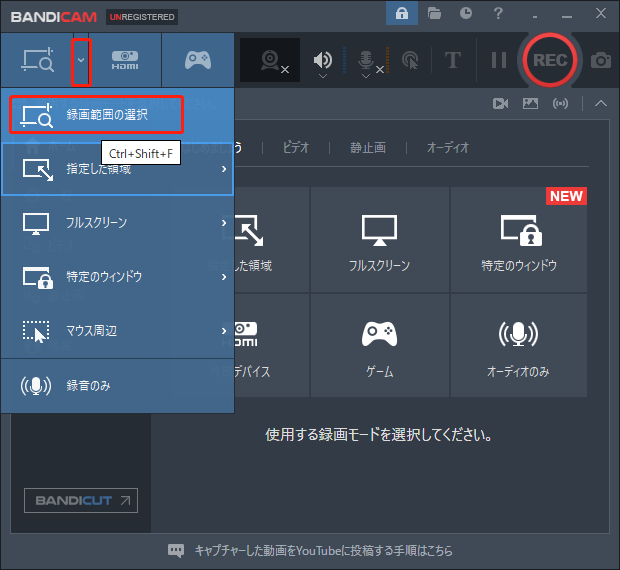
録画範囲を自由に選択できます。録画中に、線、ボックス、またはハイライトを描画したり、画面に書き込むことができます。これらのツールは、チュートリアルビデオやオンライン講義を作成するのに適しています。さらに、録画したビデオに自分のWebカメラを追加したり、システム音および自分の声を録音する機能も備えています。
ゲームレコーダーとして、Bandicamは2D/3Dゲームを最大4K UHDまで録画できます。ライブプレイや音声も録画可能です。さらに、Webカメラレコーダーとして、BandicamはXbox/PlayStation、スマートフォン、IPTVなどの外部ビデオデバイスからの動画を録画できます。
Bandicamには無料版と、PC1台につき5,630円のフルバージョンがあります。ただし、無料版は一度に最大10分間の録画が可能で、録画したビデオに透かしが追加されます。フルバージョンには録画時間の制限はなく、透かしもありません。
#9. Free Cam
Free Camも、Windows 10/8/7用の音声付きMicrosoftスクリーンレコーダーであり、画面全体、指定した領域または個々のウィンドウを録画できます。さらに、マイクとシステムオーディオを録画し、マウスカーソルをハイライトすることもできます。
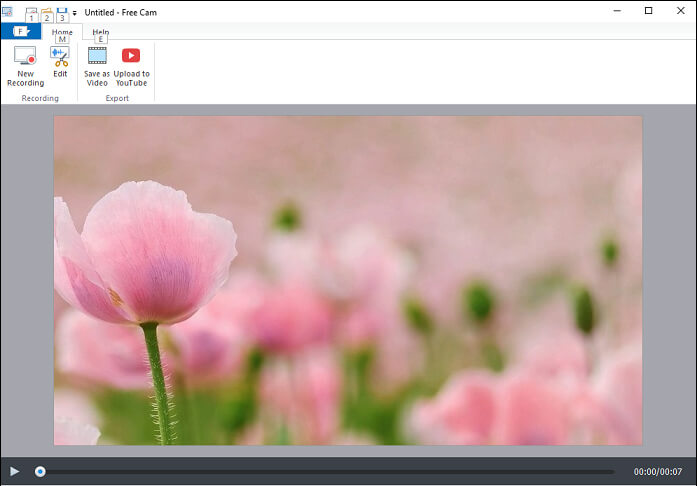
録画が完了した後、内蔵のビデオエディターで動画を編集できます。ビデオのトリミング、ノイズ除去、音量調整、フェードインおよびフェードアウト効果の適用などを行うことができます。そして、動画をWMV形式で保存し、YouTubeに直接投稿して共有できます。
#10. TinyTake
TinyTakeもおすすめのMicrosoft動画録画ソフトの一つです。個人ユーザーのみ無料で利用でき、録画時間の制限は5分です。
このソフトで、デスクトップのフルスクリーン、ウィンドウ、または指定した範囲をMP4形式で録画できます。また、スクリーンショットを撮ってJPG形式で保存することもできます。
さらに、TinyTakeはWebカメラの録画をサポートし、注釈付きのスクリーンショットからGIFを作成できます。スクリーンショットやビデオをキャプチャーした後、画像および動画にテキストボックス、矢印、ハイライトなどの注釈を追加できます。
TinyTakeを商用目的で使用したい場合は、年間29.95ドルからのサブスクリプションを購入する必要があります。
画面録画用の簡単に使える動画編集ソフト
画面録画を編集するためにビデオエディターが必要な場合は、透かしのない、初心者でも簡単に使える動画編集ソフトであるMiniTool MovieMakerを試しましょう。
MiniTool MovieMakerクリックしてダウンロード100%クリーン&セーフ
このソフトを使用すると、録画を簡単にトリミングして開始または終了部分を削除できます。また、ビデオを複数の部分に分割してから、不要な部分を削除することもできます。さらに、ビデオに字幕を追加したり、ビデオを回転および反転したり、ビデオの速度を変更したりすることもできます。
MiniTool MovieMakerは無料で簡単に使えます。では、さっそく試してみましょう!
結語
この記事では、おすすめのMicrosoftスクリーンレコーダーを紹介しました。これらの画面録画ソフトを使えば、パソコン画面上のあらゆるアクティビティを簡単に録画できます。そして、ほとんどは無料で使用できます。録画した後にビデオを編集したいなら、MiniTool MovieMakerを試しましょう。 MiniTool Video ConverterやMiniTool MovieMakerの使用時に何か問題が発生する場合、お気軽に[email protected]までお問い合わせください。


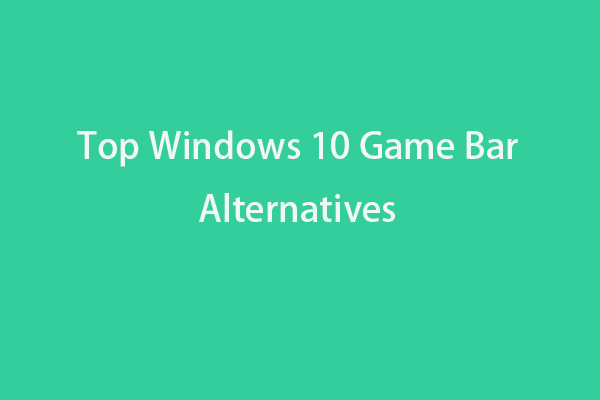

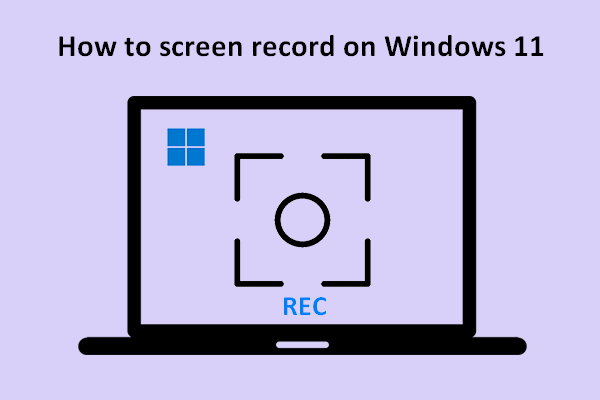
ユーザーコメント :