When using OBS, you may encounter some problems like “how to record game audio only” “where to find OBS recordings” “OBS shows black screen”. In this post, you will learn how to make OBS only capture game audio on Windows and Mac.
OBS is one of the best free and open-source screen recorders. It allows you to record videos and live streams from multiple sources. Some of you may wonder how to make OBS only capture game audio. Continue to read this post to learn how to do this.
If you are looking for a simple screen recorder to capture audio from game, MiniTool Video Converter is also a good choice.
MiniTool Video ConverterClick to Download100%Clean & Safe
How to Make OBS Only Capture Game Audio on Windows
OBS is feature-rich and has a complicated user interface. In this part, I will show you how to make OBS record audio from game only on Windows step by step.
Step 1. Launch OBS.
Step 2. Go to the Controls section and click the Settings button.
Step 3. Choose Audio in the left pane. In the Global Audio Devices tab, find Desktop Audio and set it to default. Then disable other audio sources if you want and click Apply to save the changes.
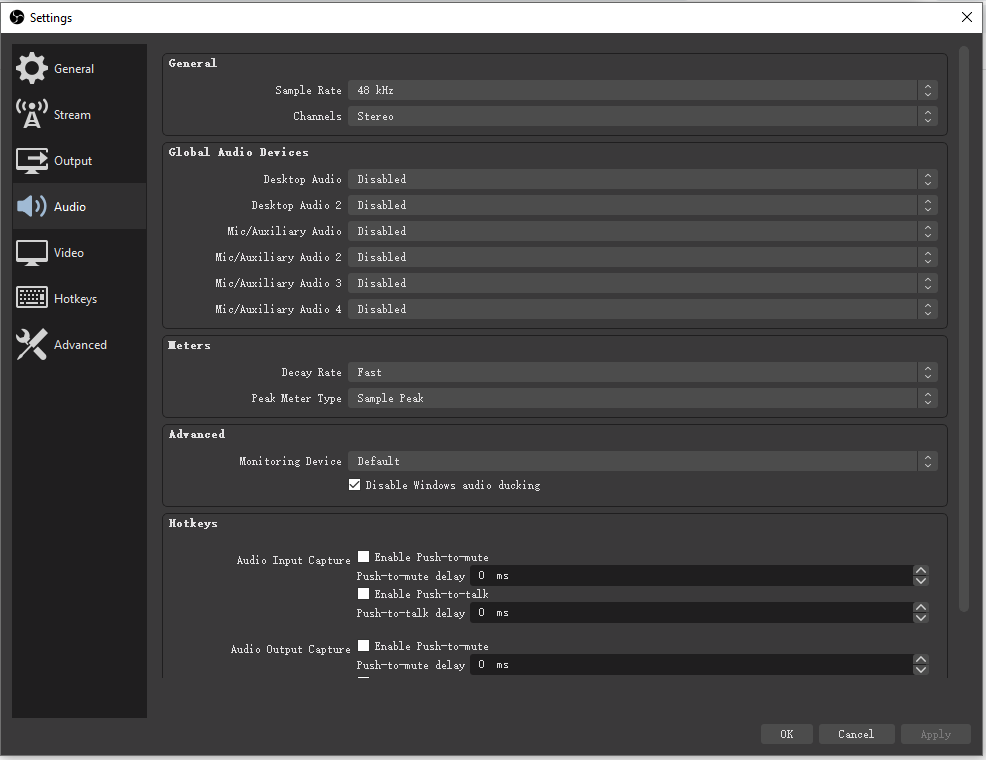
Step 4. Go to Output to adjust the output settings. You can change the output recording format, recording quality, audio bitrate, etc.
Step 5. Once you’re finished, click Apply > OK.
Step 6. Now you can record game audio on your computer.
How to Make OBS Only Capture Game Audio on Mac
Before recording game audio with OBS, you need to install a virtual audio device like BlackHole or Soundflower to enable you to record the internal audio on Mac. After installing and configuring the audio device. You can read this post to learn how to configure an audio device on mac: How to Record Desktop Audio
Then follow these steps:
Step 1. Open OBS and click on Settings to open the Settings window.
Step 2. Tap on Audio, drop down the Desktop Audio list, and select Default. Click the Apply button to save the change.
Step 3. Adjust other output settings and click Apply > OK.
Step 4. Add audio source and start recording game audio.
Best OBS Alternative to Capture Audio from Game Only
OBS can record audio from the game and the microphone, but it doesn’t support recording in audio formats. If you want to record audio from game and save recordings in MP3, you can use MiniTool Video Converter. It’s an all-in-one tool that allows you to record screens, convert videos and download YouTube videos.
Here’s how to record game audio only using MiniTool Video Converter.
Step 1. Download and install MiniTool Video Converter.
MiniTool Video ConverterClick to Download100%Clean & Safe
Step 2. Tap on Screen Record and click the camera icon to open MiniTool Screen Recorder.
Step 3. Enable the system audio and disable the microphone. Click the gear icon to adjust the output settings such as output format, quality, frame rate, codec, etc. Then click OK.
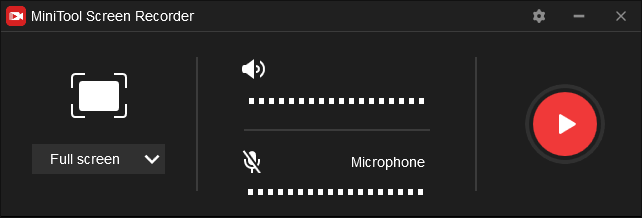
Step 4. Click the Record button to start recording.
Step 5. When you want to finish the recording, press the F6 key.
Step 6. Exit MiniTool Screen Recorder and go to Video Convert.
Step 7. Add the recordings. Click the Convert all files to box and select MP3 as the output format.
Step 8. Click Convert All to convert your recordings to MP3.
Conclusion
OBS is a good screen recorder for game recording, live streaming, and so on. But it’s not user-friendly for beginners. That’s why I recommend MiniTool Video Converter to you.



User Comments :