Zoom is a popular video conference application and has a built-in recorder. In the previous posts, you must have learned some free Zoom meeting recorders for your computer desktop. How to record Zoom meeting on iPhone/iPad and Android? Here’re the detailed steps.
Zoom is not only available on Windows, macOS, Linux, and Chrome OS, but also works on iOS and Android devices. And in this post, you’ll learn how to record Zoom meeting on iPhone/iPad and Android whether you’re a meeting host or a participant.
And if you need a free Zoom meeting recorder for your Windows PC or laptop, MiniTool Video Converter is recommended here.
MiniTool Video ConverterClick to Download100%Clean & Safe
How to Record Zoom Meeting on iPhone/iPad
When a licensed user hosts a Zoom meeting, he can directly use the built-in recorder to record the meeting to the Zoom cloud and then share with other people who don’t attend or for other uses. It means you cannot start a local recording from your Android and iOS devices.
Below are detailed steps on how to record a Zoom meeting on iPhone.
Step 1. Open the Zoom app on your iPhone or iPad, sign in with your account, and start a meeting.
Step 2. Click the More … button at the bottom right corner, and select the Record to the Cloud.
Step 3. At the top of the screen, you’ll see the Recording…, click it to start your recording.
Step 4. To stop recording, click the Pause button or Stop icon. After you end the meeting, the recording will show in the Recordings section.
Related article: Zoom Failed Conversion: How to Convert Zoom Recording to MP4
However, if you’re a meeting participant or if you use the free version of the Zoom app, you can’t use Zoom’s built-in recorder. But luckily, you can use the iPhone or iPad’s screen recording tool to record your meeting for personal fair use.
Step 1. Open the Zoom app, sign in, and join a meeting.
Step 2. Go to Settings > Control Center, then click the + Add button next to the Screen Recording. (iOS 14 or later)
Step 3. To record the meeting, open the Control Center, touch and hold the Record button, tap the Microphone, and click the Start recording. After the countdown, it will start recording.
Step 4. To stop recording, open Control Center again, click the red Record button. Then open the Photos app to preview your video.
How to Record Zoom Meeting on Android
If you’re a meeting host and use the paid version of the Zoom app on your Android, you can also use the built-in recorder to record a meeting.
Step 1. Run the Zoom app on your Android device, start a meeting after signing in.
Step 2. Tap the More button, and click the Record from the pop-up menu to start recording the meeting.
Step 3. To stop the recording, click the More button, and click the Pause or Stop button.
Likewise, if you use the free version of the Zoom app or as a participant, you can use the Android’s screen recording function to record your Zoom meeting.
Step 1. While you’re in the meeting and ready to record, swipe down from the top of your screen.
Step 2. Click the Screen recorder or the Screen recording button, and you can also turn off the microphone.
Step 3. Click the Record button to stop recording.
Other Zoom Mobile Recorders
In addition to Zoom’s built-in video recorder, you can also try other Zoom mobile recorders to record your Zoom meeting or other meetings on your Android or iOS devices. Here’s the list of the top 6 Zoom mobile recorders.
Top 6 Zoom Mobile Recorders
- Mobizen Screen Recorder
- AZ Screen Recorder
- XRecorder
- Screencast-O-Matic
- Record It
- Go Record
Also read: How to Save Camtasia Video as MP4 & Where Is Camtasia Recording
How to Record a Zoom Meeting with MiniTool Video Converter
MiniTool Video Converter offers a free screen recorder that allows you to record any activities with a full-screen or a selected area on your Windows PC. And it has no time limit, no watermarks. And it enables you to record video in MP4, WMV, MKV, AVI, MOV, FLV, and TS formats.
Besides, MiniTool Video Converter can perform thousands of conversions between videos and audio files. And it also lets you download videos, music, and subtitles from YouTube.
MiniTool Video ConverterClick to Download100%Clean & Safe
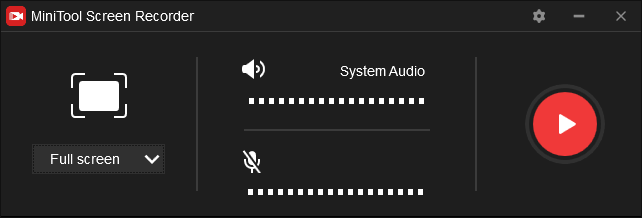
Here’s how to record a Zoom meeting using MiniTool Video Converter.
- Launch MiniTool Video Converter, and click Screen Record. Next, tap the Click to record screen.
- Then open the Zoom desktop client and start or join a meeting. Go back to MiniTool Screen Recorder.
- Choose the recording area. Then click the red Record button to start recording.
- Click F9 to pause/resume recording. Tap F6 to stop recording.
- Right-click the recording and select the Open folder to check the recorded video file.
Conclusion
This post offers 4 methods on how to record a Zoom meeting on iPhone and Android and also gives a list of the 6 mobile screen recorders to record Zoom meeting. Now, you can follow the above steps or choose another recorder to record your Zoom meeting.


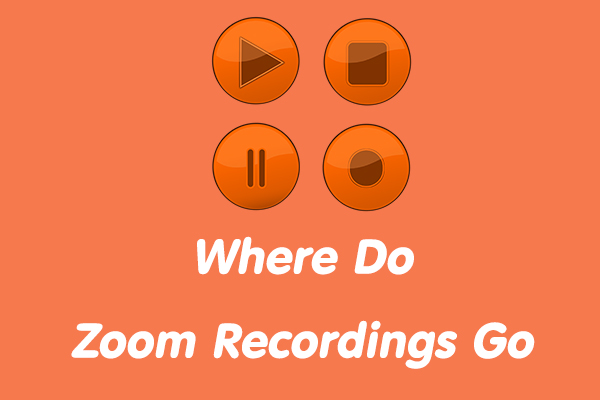
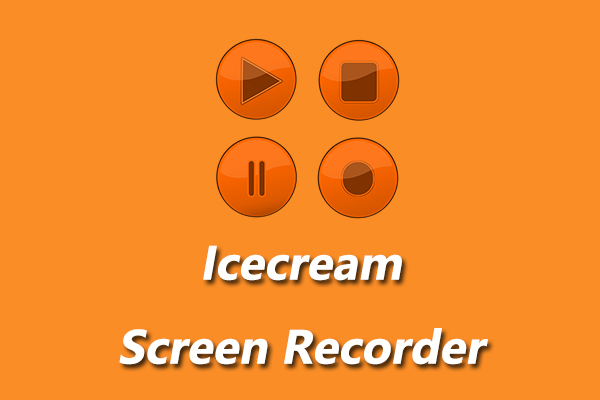
User Comments :