Icecream Screen Recorder is an easy-to-use screen recorder that enables you to record your activities on the screen. How to use Icecream Screen Recorder to record video or audio? What is the best Icecream Screen Recorder alternative? This post will offer an ultimate guide on using it and introduce 3 alternatives (including MiniTool Video Converter).
What Is Icecream Screen Recorder
Icecream Screen Recorder is a piece of screen recording software available on Windows, macOS, and Android. It allows you to record any area of your screen or save it as a screenshot, and it also lets you record the screen along with audio and webcam. And it supports more than 45 languages.
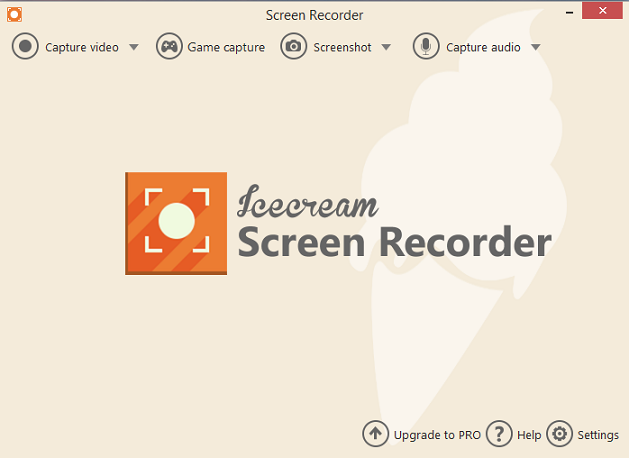
Features of Icecream Screen Recorder
As a screen recorder, Icecream allows you to record your full screen or selected area, record audio from microphone and system audio, record live webinars and streaming videos, record screen with a webcam overlay, and you can share your recordings to YouTube, Dropbox, and Google Drive.
In addition, Icecream Screen Recorder offers some features only available in the Windows version, they’re:
- Record full-screen 3D games
- Add your logo or watermark to the recording
- Trim recordings, adjust the speed of recording
- Change recording output format
- Scheduled screen recording
- Add mouse click animation while recording
- Display the hotkeys you are using while recording
Is Icecream Screen Recorder Free
Icecream Screen Recorder offers both free and Pro versions. The one-time fee of the Icecream Screen Recorder Pro is $29.95.
The free version of Icecream Screen Recorder has a five-minute recording time limit and only saves recordings in WebM with VP8 video codec, and it will watermark your recordings. And the free version doesn’t support scheduled screen recording and can’t allow users to add their own watermarks or logo.
If you upgrade to the Pro version, you can access all of the features and have no recording time limits. Besides, you can export the recordings as AVI, MP4, MOV, WebM.
Related article: How to Make and Record Facebook Video Chat – Ultimate Guide
How to Use Icecream Screen Recorder on Desktop
This part will show you how to use Icecream Screen Recorder, including recording screen, recording audio, and changing settings.
Step 1. Download and Install Icecream Screen Recorder
Firstly, go to the official website of Icecream Screen Recorder https://icecreamapps.com/Screen-Recorder/ to get the installer. Then install Icecream Screen Recorder on your computer based on the on-screen prompts.
Step 2. Change the Recording Settings (Optional)
After opening Icecream Screen Recorder, you can change the recording settings or skip this step and start recording directly.
To change the recording settings, click the Settings button at the bottom right to open the settings window with 5 different tabs: System, Save to, Video, Audio, Hotkeys.
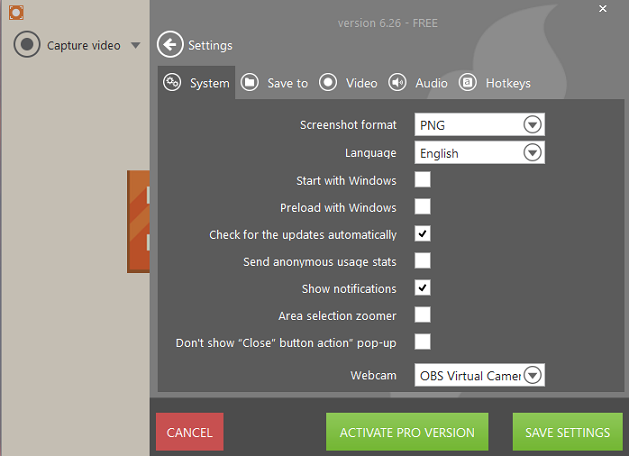
- System: Under this tab, you can change the general settings. Choose another language, enable or disable the show notification option, and more. Then click the SAVE CHANGES.
- Save to: Change the destination folder to save video recordings and screenshots. Customize the max file size and min disk space as you like. Then click the SAVE CHANGES.
- Video: Select the video format and quality. Choose whether to record mouse movements, highlight mouse with a yellow circle, hide desktop icons, show countdown, record hotkeys used disable screensaver. Upload images as a watermark, set the watermark location and adjust the watermark opacity. Click the SAVE CHANGES.
- Audio: Tick the Record audio option to record audio along with the video. Choose whether to record the microphone or not. Select the microphone device and audio device available on your computer, etc. Click the SAVE CHANGES.
- Hotkeys: Customize the hotkeys as you need by entering desired combinations in the corresponding fields. Click the SAVE CHANGES.
Also read: How to Record Audio from Website? – 4 Free Methods
Step 3. Start Recording
How to record screen with Icecream Screen Recorder
- Click the Capture video button, and choose the recoding area, full-screen or custom area or a specific area.
- Click the Rec button to start recording, and you can click Draw to draw on the video while recording.
- Press F7 to pause/resume the recording, and press F8 to stop recording.
- Then give the recording a name and click the OK to save the recordings.
How to record audio with Icecream Screen recorder
- Tap on the Capture audio option, then choose from High bitrate, Medium bitrate, Low bitrate.
- Click the Rec button to start recording audio only.
- During the process, you can pause and resume the recording. Click the Stop to end the recording.
- Enter a name for the audio file and click OK to save the MP3 recording.
Also read: Zoom Failed Conversion: How to Convert Zoom Recording to MP4
Icecream Screen Recorder Alternatives
If you don’t want to upgrade to the Pro version of Icecream Screen Recorder or want free screen recorders without watermarks, check the following part to find your favorite Icecream Screen Recorder alternative.
#1. MiniTool Video Converter
If you want an alternative to Icecream Screen Recorder for Windows, MiniTool Video Converter is recommended here. With the built-in Screen Record feature, it allows you to record any activities on your computer screen with the full-screen or selected area, and it also lets you choose whether to record video along with the system audio and the microphone.
MiniTool Video Converter allows you to record videos in different frame rates and qualities, and it has no recording time limit and it’s watermark-free. The supported video recording output formats are MP4, WMV, MKV, AVI, MOV, FLV, TS.
In addition, MiniTool Video Converter works as a video converter and YouTube downloader. It can perform 1000+ conversion tasks between video and audio formats. After the recording, you can also convert it to another format like ASF, MPEG, VOB, WEBM, OGV, 3GP, MXF, MPG, SWF, M2TS, and more. And it also lets you download YouTube videos in MP4, WebM, MP3, WAV formats.
Now, follow these steps to learn how to record screen with MiniTool Video Converter.
Step 1. Download MiniTool Video Converter, and launch this software after completing the installation. Then, go to the Screen Record tab, tap the Click to record screen to activate the MiniTool Screen Recorder
MiniTool Video ConverterClick to Download100%Clean & Safe
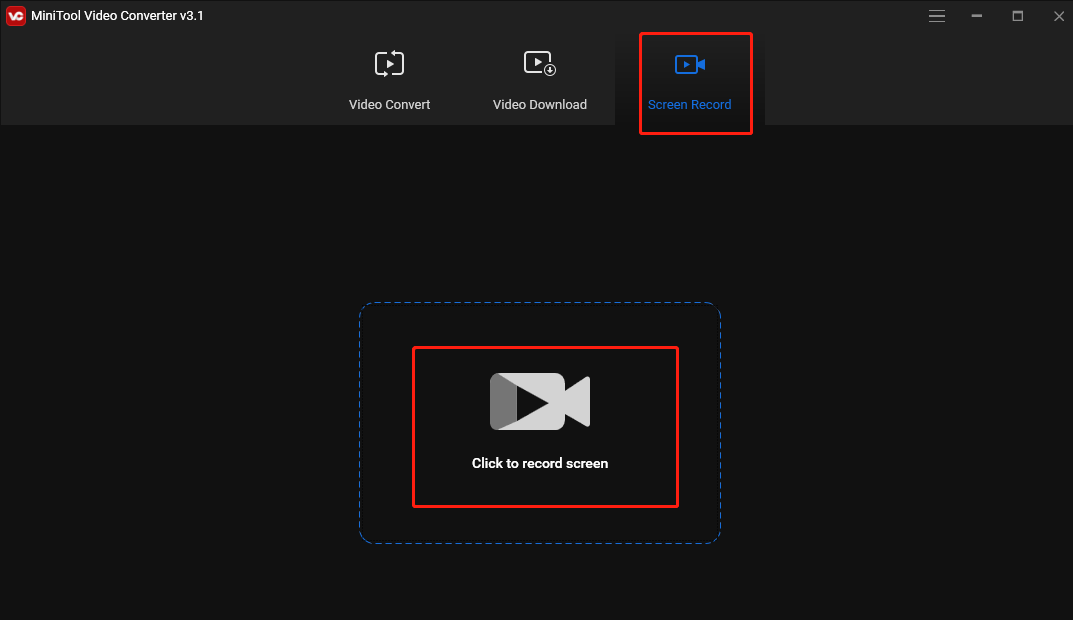
Step 2. Click the Full screen and choose the Select region to customize the recording area, or just click the Full screen to record the whole screen. The default recording output format is MP4, if you want to choose another format or other settings, click the Settings icon at the top right corner of MiniTool Screen Recorder.
Then click the Video and select another output format. Also, you can change the destination folder to save the recording. Click the OK to save your changes.
Step 3. Tap the Record button or F6 to start recording. During the process, press F9 to pause/resume recording. To stop the recording, press F6.
Step 4. Then the video recording will display on the MiniTool Screen Recorder Video list. Right-click it to preview, delete, rename the recording, or check its folder.
#2. QuickTime
If you need an alternative to Icecream Screen Recorder for Mac, QuickTime is recommended to you. It is a free multimedia player used to play videos, images, audio files, record your screen, record a movie, record audio, edit a movie, etc.
As for screen recording, QuickTime has no time limits and no watermarks. As for video editing, it allows you to split, trim, flip, rotate a clip or movie, rearrange the clip order, etc. And it’s one of the pre-installed programs on all Macs. Thus, you don’t have to download and install it.
Follow the steps to learn how to record screen on Mac with QuickTime.
Step 1. Launch the QuickTime Player on your Mac, click the File > New Screen Recordings to open the screen recording prompt.
Step 2. Choose to record your screen with or without audio from the microphone by clicking Built-in Microphone or None. Click the Show Mouse Clicks in Recording to enable this feature.
Step 3. Tap on the Record button, then click on the screen to record the entire screen, or drag a section you want to record.
Step 4. Tap on the Stop Recording button to finish recording. And click the File > Save to save the recording.
#3. OBS Studio
OBS Studio (Open Broadcaster Software) is a free and open-source video recording and live streaming software program available on Windows, macOS, and Linux. Undoubtedly, it is a great choice of Icecream Screen Recorder alternatives.
As a screen recorder, OBS enables you to record the computer screen, webcam, gameplay, and audio, etc. It allows you to record screen in FLV, MP4, MOV, MKV, TS, and M3U8 formats. And the default format is MKV.
How to record screen with OBS Studio? Look at the following steps.
Step 1. Download OBS from its official website, then install it on your computer and run this program. And go to the Source section at the bottom, click the + to add a source, and click the OK.
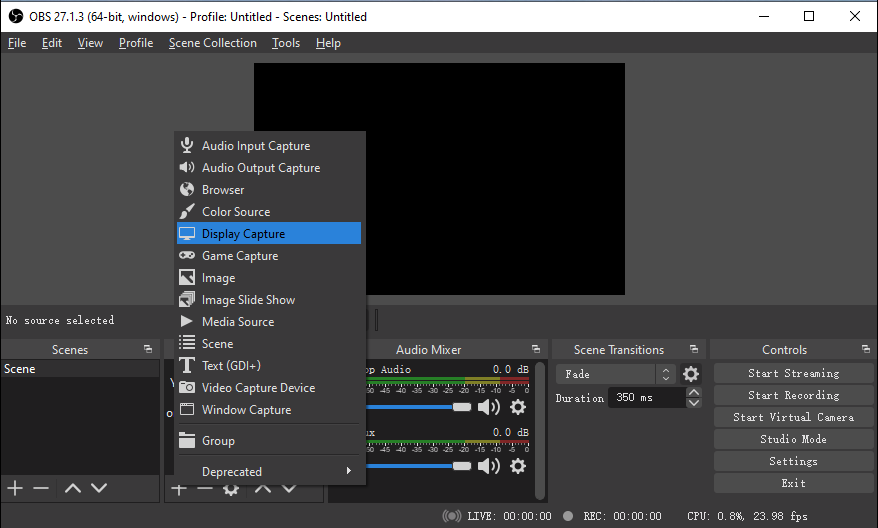
Step 2. If necessary, choose the display you want to record from the Display drop-down menu, and click the OK. If you want to change the default recording format, click the File > Settings > Output, select another format from the Recording Format dropdown list., and tap OK.
Step 3. Tap the Start Recording in the Controls at the bottom right corner to start the recording.
Step 4. Click the Stop Recording to finish this recording. Then click the File > Show Recordings to locate your recording.
Also read: Where Do Zoom Recordings Go & How to Access Zoom Recordings
How to Edit Icecream Screen Video Recording
After recording, Icecream Screen Recorder allows you to trim the video by moving the clip’s start point or end point, then save this recording. Or on the home page, select a recording, and click the Edit burton, and you can trim the video, adjust the playback speed, and change video resolution.
Icecream Screen Recorder has very limited editing features. If you want more tools to edit your Icecream video recordings, MiniTool MovieMaker is recommended here.
MiniTool MovieMakerClick to Download100%Clean & Safe
MiniTool MovieMaker is a free video editor without watermarks. It enables you to trim, split, rotate, flip, reverse videos, add text to the video, apply video filters, and more. And it supports all output recording formats of Icecream Screen Recorder.
Conclusion
This post offers some of the basic information about Icecream Screeb Recoder and clear guides on how to use it, and it also offers 3 Icecream Screen Recorder alternatives. All of them are free to use and have no watermarks. And you can also share other replacements with us in the below comments area.
If you have any questions about using MiniTool Video Converter or MiniTool MovieMaker, please contact us via [email protected].


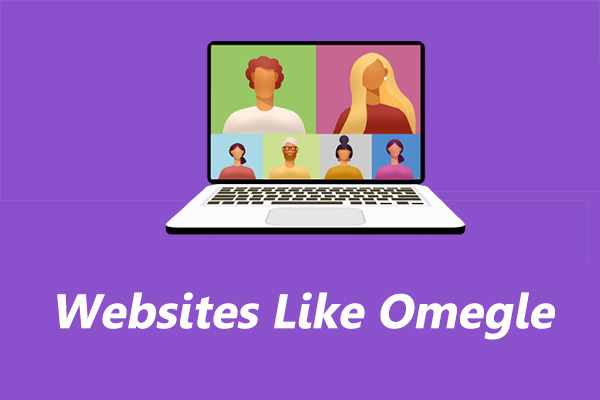
User Comments :