PowerPointは、最も一般的に使用されているオフィスソフトの1つであり、2013年版から画面録画機能が搭載されました。しかし、いくつかの理由でPowerPointの画面録画機能が動作しない場合があります。この投稿では、この問題を解決するためのいくつかの効果的な方法を提供し、画面録画の代替品であるMiniTool Video Converterも紹介します。
PowerPoint には、コンピュータの画面と音声を記録する機能があります。録画した内容は、PowerPointのスライドに埋め込んだり、MP4 ファイルとして保存したりできます。
しかし、PPT 画面録画ボタンがグレー表示になっている場合はどうすればよいでしょうか? この投稿では、PowerPoint の画面録画が機能しない問題を修正する方法を説明します。
PowerPointの画面録画が機能しない場合の対処法
方法1. PowerPointを再起動する
PowerPointの画面録画が動作しない場合は、まず、ソフトウェアの再起動を試してください。その後、もう一度画面録画機能を使用して、うまくいくかを確認します。
方法2. コンピュータを再起動する
PowerPointの再起動で画面録画機能を直れない場合は、引き続きコンピュータの再起動も試してください。これは、多くの問題を修正するための最も簡単な方法です。その後、PowerPointを起動し、画面録画機能が正常に動作するかどうかを確認します。
方法3. セーフモードでPowerPointを実行する
場合によっては、PCにインストールされている特定のサードパーティ製ソフトウェアがPowerPointと競合し、PowerPoint の録画機能が正常に動作しないことがあります。これを解決するには、セーフモードでPowerPointを実行することができます。Windows + Rキーを押し、powerpnt /safeと入力してEnterキーを押します。その後、画面録画機能をもう一度試します。
方法4. PowerPointを再インストールする
上記の方法がいずれも機能しない場合は、PowerPoint を再インストールしてみてください。PowerPointは、Microsoft Officeのソフトウェアスイートの1つであり、プログラムの問題が発生した場合は、再インストールを検討してください。
Windows + Sで検索ツールを開きます。その後、「プログラムの追加と削除」と検索して「アプリと機能」の設定画面に入ります。次に、アプリ一覧からMicrosoft Officeをクリックして、下の「アンインストール」オプションをクリックします。プログラムのアンインストール処理が完了したら、Microsoft Officeの公式サイトから最新バージョンのソフトウェアをダウンロードしてインストールします。詳しくはこちらの記事をご覧ください
方法5. PowerPointの録画機能に代わるソフトウェアを試す
上記のどの方法を試してもPowerPointの画面録画機能を修正できない場合は、代替品として、同じ機能を持つサードパーティ製ソフトウェアを使用することがあります。ここは、MiniTool Video Converterをお勧めします。このソフトウェアにより、PowerPoint プレゼンテーションの録画など、コンピュータの画面と音声を録画することもできます。
MiniTool Video Converterクリックしてダウンロード100%クリーン&セーフ
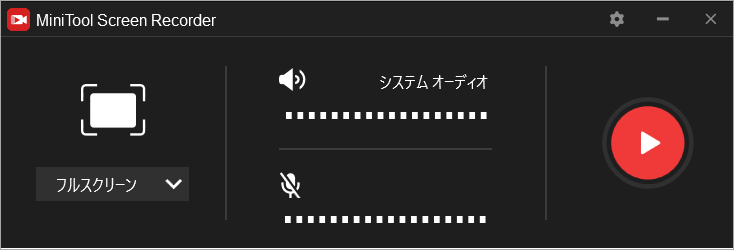
MiniTool Video Converter を使えば、全画面または範囲を選択してPC上の動作を録画できます。そして、システムオーディオやマイクからのオーディオを録音することもできます。録画した内容は、AVI、MP4、WMV、MKV、MOV、FLV、TSで保存することが可能です。
ここでは、MiniTool Video Converterを使って画面を録画する方法を説明します。
- MiniTool Video Converter を起動したら、「スクリーンレコーダー」タブに移動し、「クリックして画面を録画」アイコンをクリックして MiniTool Screen Recorder を起動します。
- 録画する画面の範囲(フルスクリーンまたは指定した選択範囲)を設定します。
- 右上の「設定」アイコンをクリックして、出力形式と保存先フォ ルダ、フレームレート、その他の設定を変更し、「OK」をクリックします。
- 赤い録画ボタンをタップするか、F6キーを押して録画を開始します。F9を押して録画を一時停止/再開します。F6を押して録画を停止します。
PowerPointのオーディオ録音が機能しない場合の対処法
PowerPointでオーディオを追加したり、録音したりすることができます。PowerPointのオーディオ録音が動作しない場合は、どうすれば修正できますか?
まず、オーディオ録音デバイスがPCに正しく接続されているかどうかを確認します。デバイスの接続に問題がない場合は、次の方法を試してみてください。
方法1. プライバシー設定を確認する
「設定」アプリの「プライバシー」をクリックし、左側にある「マイク」を見つけてクリックします。その後、右側の「アプリがマイクにアクセスできるようにする」オプションのスイッチをオンに切り替えます。
方法2. オーディオのトラブルシューティング ツールを実行する
「設定」アプリで「更新とセキュリティ」→「トラブルシューティング」→「追加のトラブルシューティング ツール」の順をクリックします。「オーディオの録音」項目を見つけてクリックし、下の「トラブルシューティング ツールの実行」をクリックします。その後、PowerPointを再起動し、この問題が解決するかどうかを確認します。
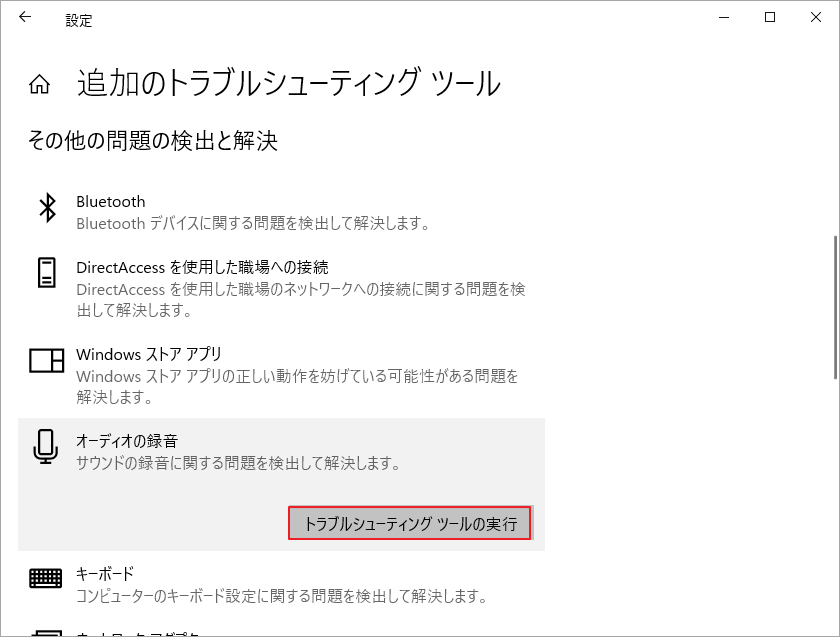
方法3. 既定の録画デバイスを設定する
タスクバーのスピーカーアイコンを右クリックし、「サウンドの設定を開く」をクリックします。「サウンドデバイスを管理する」のリンクをクリックして、「入力デバイス」で目的のデバイスを選択します。
方法4. サウンドドライバのアップデート
「デバイスマネージャ」を開き、「サウンド、ビデオ、およびゲームコントローラー」をクリックし、下のオーディオドライバを右クリックして「ドライバの更新」をクリックします。
方法5. コンピュータを再起動する
同様に、PowerPointのオーディオ録音が動作しない問題を修正するには、コンピュータを再起動することができます。
結語
PowerPointの画面録画または音声録音が動作しない問題が発生した場合は、上記の解決策を試すか、他の同類サードパーティ製ソフトウェア(例えばMiniTool Video Converter)を使ってPCで録画することができます。


ユーザーコメント :