You can record the computer screen and audio in PowerPoint, then embed it in your PowerPoint slide or save it as an MP4 file on your computer. And you can record audio on PowerPoint.
If the screen or audio recording does not work, how to fit it? This post shows you how to fix PowerPoint screen or audio recording not working.
How to Fix PowerPoint Screen Recording Not Working
Method 1. Restart PowerPoint
When your PowerPoint screen recording not working, first you should shut down this software and then relaunch it. And then, open PowerPoint and check if the screen recording feature works.
Method 2. Reboot Your Computer
If the PowerPoint screen recording still not working after restarting it, now you can reboot your computer. This is a great way to fix many issues. Then launch PowerPoint and check if this issue solves.
Method 3. Run PowerPoint in Safe Mode
To avoid the problem of PowerPoint recording not working, you can run PowerPoint in safe mode. Press Windows + R, then type powerpnt /safe, and hit Enter. Then, try the screen recording feature.
Method 4. Reinstall PowerPoint
Another solution to PowerPoint screen recording not working is to uninstall and reinstall PowerPoint. PowerPoint is one of the software suites in Microsoft Office. When you experience problems with it or other programs, you may consider reinstallation.
Press Windows + S, type add or remove programs, and choose the Add or remove programs system settings. Then scroll down to find the version of your Microsoft Office, click it and select the Uninstall. After the uninstallation, you can download and install Microsoft Office. For more information, check this post: Microsoft/Office 365 Download/Install/Reinstall on Win 10/11.
Method 5. Try a PowerPoint Screen Recorder Alternative
In addition to the above methods, you can try a third-party PowerPoint Screen Recorder alternative – MiniTool Video Converter to record your computer screen and audio, including recording a PowerPoint Presentation.
MiniTool Video ConverterClick to Download100%Clean & Safe
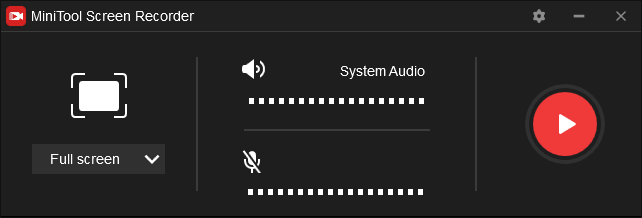
With MiniTool Video Converter, you can record any activities on your screen in full-screen or selected areas, and you have options to record system audio and audio from a microphone. You can record screen in AVI, MP4, WMV, MKV, MOV, FLV, and TS formats.
Here’s how to use MiniTool Video Converter to record the screen.
- Launch MiniTool Video Converter after the installation. Go to the Screen Record tab, tap the Click to record screen to activate MiniTool Screen Recorder.
- Click the Full screen and choose the Select region and drag your mouse to choose the recording area, or just click the Full screen to record the entire screen.
- Optionally, click the Settings icon at the top right, you can change the output format and folder, frame rate, and other settings, and then click the OK
- Tap the red Record button or press F6 to start recording. Press F9 to pause/resume recording. Press F6 to stop the recording.
How to Fix PowerPoint Audio Recording Not Working
You can add audio and record audio on PowerPoint. When PowerPoint audio recording not working happens, what can you do to fix this issue?
First, you should make sure that the audio recording device is plugged in, and try again. If you’ve plugged a device, try the following ways.
Way 1. Check Your Privacy Settings
Open Settings app, click the Privacy, scroll down to find Microphone on the left side, click on it, and then toggle on the button of Allow apps to access your microphone.
Way 2. Run Audio Troubleshooter
Open Settings app, click the Update & Security, Troubleshooter, Additional troubleshooters, find and click Recording Audio, and click the Run the troubleshooter. After that, relaunch PowerPoint and check if this issue solves.
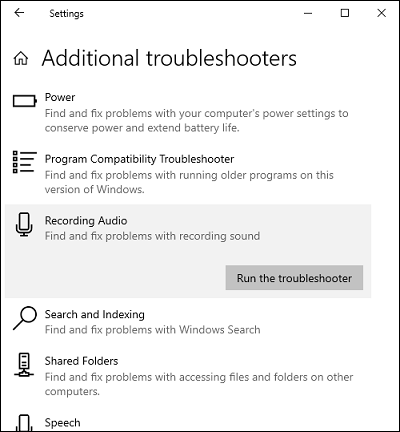
Way 3. Set Default Recording Device
Right-click the speaker icon in the taskbar and click the Open Sound settings. Click the Manage sound devices, then go to Input devices and choose the desired device.
Also read: Does Bandicam Record Audio & How to Record Audio on Bandicam
Way 4. Update Sound Drivers
Open Device Manager, click theSound, video and game controllers, then right-click your audio driver, and click the Update Driver.
Way 5. Restart Your Computer
Also, you can reboot your computer to fix PowerPoint audio recording not working. Besides, you can some audio recorders to record audio.
Conclusion
When you encounter the PowerPoint screen or audio recording not working issue, you can try the follow methods or use MiniTool Video Converter to record your computer screen.



User Comments :