How to convert FLV to MOV? What is the best FLV to MOV converter? Fortunately, this post will introduce 7 FLV to MOV converters to you like MiniTool Video Converter, and it also explains how to repair MOV files.
FLV is a Flash Video file format. Flash Video is a container file format used to deliver digital videos like TV shows, movies, etc. And MOV (QuickTime File Format) is a computer file format and it’s often used to store TV shows, movies, short videos, etc.
If you have many downloaded FLV files and want to turn them into MOV, you can try the following FLV to MOV converters.
Part 1. How to Convert FLV to MOV on Desktop
This part will show you how to convert FLV to MOV with MiniTool Video Converter, MiniTool MovieMaker, and Any Video Converter.
#MiniTool Video Converter
Compatibility: Windows
Pricing: Free
MiniTool Video Converter is a free video and audio converter. It supports a wide range of formats of video and audio, and thus it can perform 1,000+ conversion tasks. And it also converts videos for mobile devices. This program allows you to convert 5 files at once.
If you want a free FLV to MOV converter, MiniTool Video Converter is a great choice. Besides, it enables you to download videos from YouTube, record your computer screen in different formats, and separate audio from video like MPG to MP3.
MiniTool Video Converter is free and simple to use. Here’s how to convert FLV to MOV in batch with MiniTool Video Converter.
Step 1. Click the button below to download MiniTool Video Converter, then complete the installation and launch this software.
MiniTool Video ConverterClick to Download100%Clean & Safe
Step 2. Click the Add Files button or tap the Add or Drag file here to start conversion area to browse and upload FLV files from your PC.
Step 3. At the bottom right corner, click the Convert all files to button, go to Video > MOV, then choose and click the desired video resolution.
Optionally, you can click the Edit icon to choose the video quality, resolution, frame rate, bitrate, etc. And then choose the custom format.
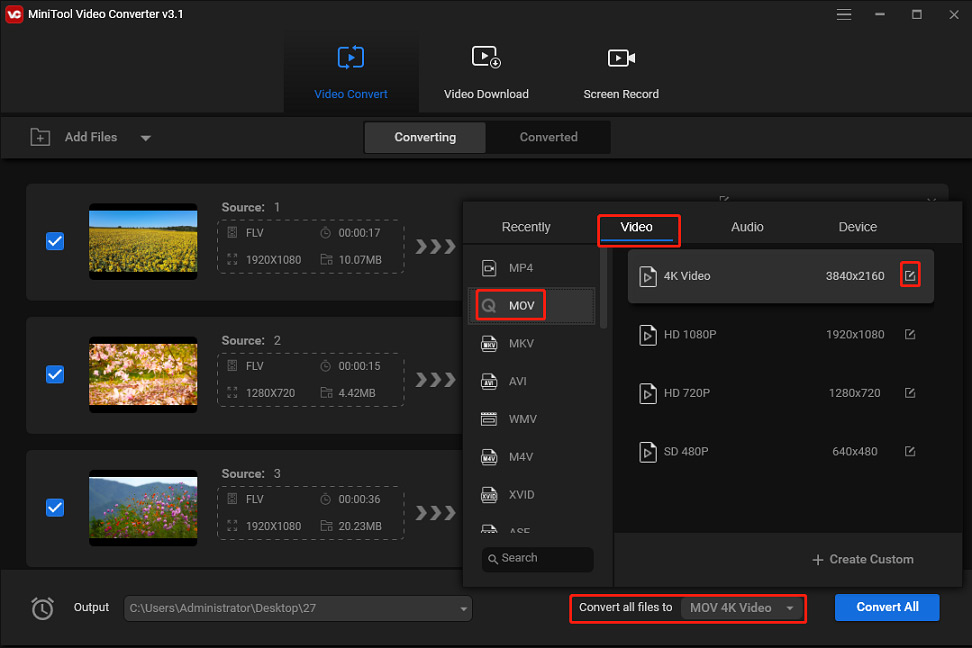
Step 4. Click the Output bar and select Browse to change the output folder. Then click the Convert All button to start FLV to MOV conversions.
Step 5. Once done, go to the Converted tab, and click the Show in Folder to locate the output folder.
#MiniTool MovieMaker
Compatibility: Windows
Pricing: Free
MiniTool MovieMaker is not only a MOV and FLV video editor but also an FLV to MOV converter. Because of the support for many video formats for input and output, MiniTool MovieMaker also works as a video converter. It supports MOV to MP4, MKV to WMV, MPG to MOV, AIV to WebM, and kore.
With this FLV to MOV converter, you can convert a single FLV file or combine multiple FLV into a MOV file. And before conversion, you can edit FLV files as you like. You can rotate, flip, speed up, slow down videos, add text and stickers, apply filters and transitions, and more.
Besides, MiniTool MovieMaker supports GIF for input and output. Thus, you can make an animated GIF from videos or convert a GIF to a video format.
Follow the steps below to learn how to convert FLV to MOV using MiniTool MovieMaker.
Step 1. Open MiniTool MovieMaker after installation, then close the pop-up window.
MiniTool MovieMakerClick to Download100%Clean & Safe
Step 2. Click the Import Media Files to import your FLV file, then drag it to the timeline. Also, you can add multiple FLV files, and add them to the timeline to combine them into a MOV file.
Step 3. Optionally, you can edit your FLV file(s) as you like.
Add stickers: Go to Elements, browse these stickers, choose one, and click the +. Then you can move the track to change its position and drag either edge to change the duration. You can also change its place in a certain frame in the video player. You can rotate, flip, and scale the sticker.
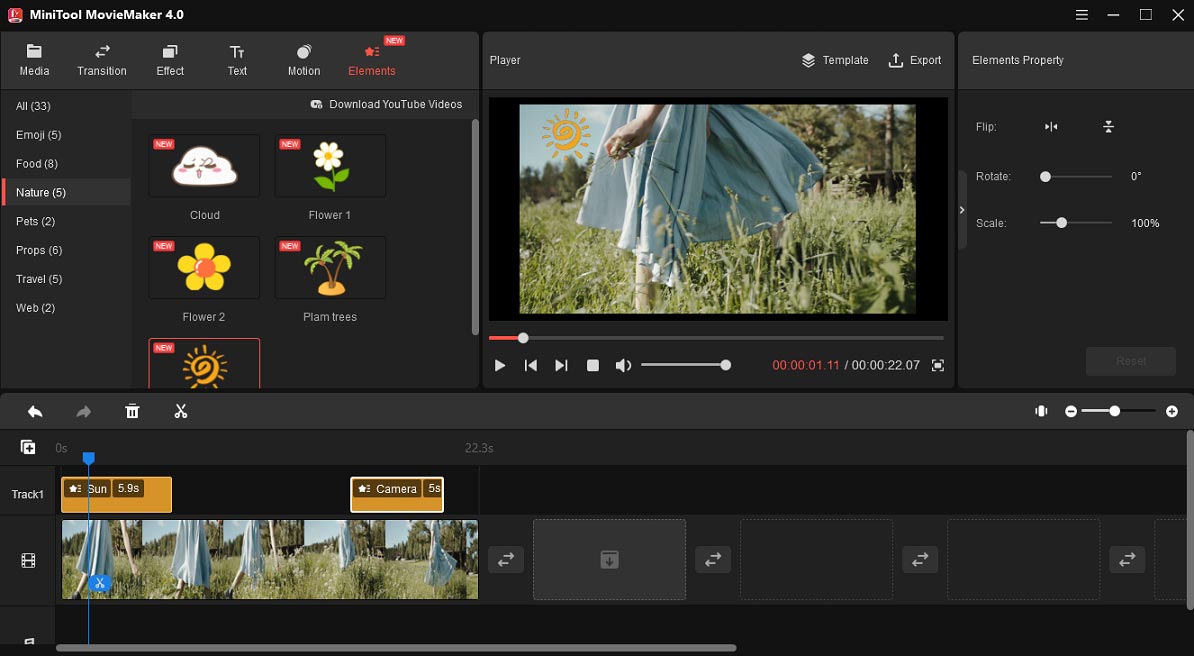
Trim video: Drag the clip’s start point or endpoint towards the center to cut out the beginning or end parts of the clip.
Add a filter: Go to Effect, preview and select a filter, and click the +.
To learn more, check this post: Solved – How to Edit a Video on Different Devices.
Step 4. After editing, click the Export button. Go to Format and select MOV. You can give this file a mane, choose an output folder, change video resolution, etc. Tap Export to convert FLV to MOV.
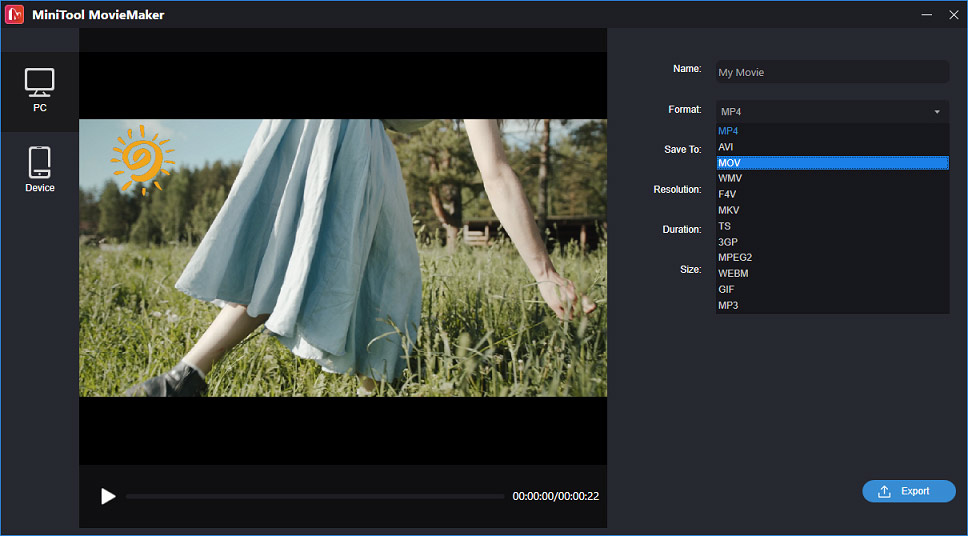
#Any Video Converter
Compatibility: Windows, macOS
Pricing: A free version, $39.95 for the Pro version, $49.95 for the Ultimate version
Any Video Converter is a versatile video converter and has free and paid versions. The free version lets you convert video formats, edit videos, burn videos to DVD, play videos and DVD movies.
It supports 100+ formats for inputs and 160+ for outputs, and it’s also an FLV to MOV converter. Before conversion, you can use the built-in video editor to trim, crop, flip, merge videos, add effects, watermarks, and subtitles. What’s more, it helps you download online videos from multiple sites.
Here’s how to convert FLV to MOV with Any Video Converter Freeware.
Step 1. Download Any Video Converter from the official website, then install and open this program.
Step 2. Click the Add or Drag File(s) button to upload your FLV file from your PC. You can click the Add effects icon to open the Any Video Converter Editor and edit the clip as you like.
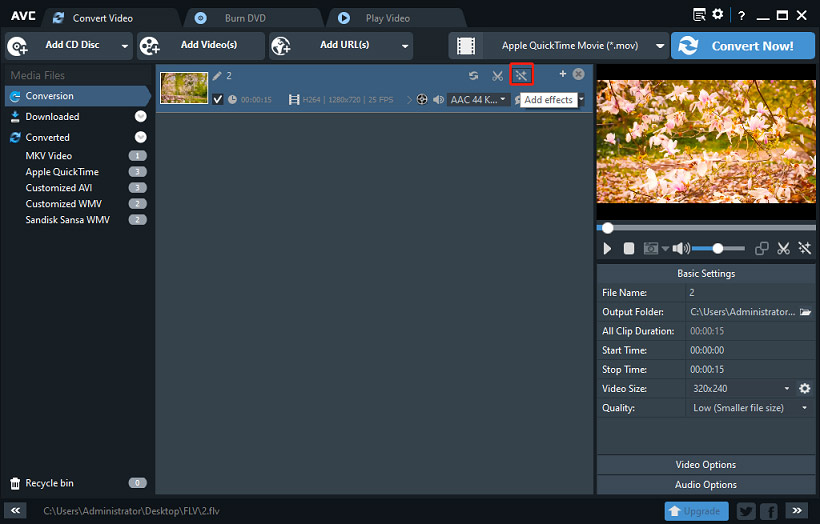
Step 3. After editing, click the output profile button at the top right, go to the Video Files icon above the Music icon, and click the Apple QuickTime Movie (*.mov).
Step 4. On the right side, you can change the file name, output folder, video size, and video quality in the Basic Settings section.
Step 5. Then click Convert Now! to convert FLV to MOV.
Part 2. How to Convert FLV to MOV Online
If you want to convert FLV to MOV without downloading any software, you can try online FLV to MOV converters. With the 4 online file converters, you can convert FLV to MOV quickly and easily. You can use these converters without registration but with a limited file size.
#Zamzar
Zamzar is an online video converter, audio converter, image converter, eBook converter, and document converter. It lets you import files from your computer, Dropbox, Box, Google Drive, and OneDrive. As an online video converter, it almost supports all video formats and handles any conversion like AVI to FLV, MP4 to MPG, M2TS to MP4, and more.
Here’s how to convert FLV to MOV with Zamzar.
- Go to the Zamzra website and click Choose Files to add your FLV file.
- Click the Convert To button, choose mov, and click the Convert Now.
- Download the MOV file on your computer.
Related article: [Zamzar Review]: Is Zamzar safe? How Does Zamzar Handle the Data?
#FreeConvert
FreeConvert is also an online file converter to convert images, videos, audio files, eBooks, vectors, documents, etc. You can add your file from your device, Dropbox, Google Drive, and URL. Undoubtedly, it can convert FLV to MOV. Here’s the how.
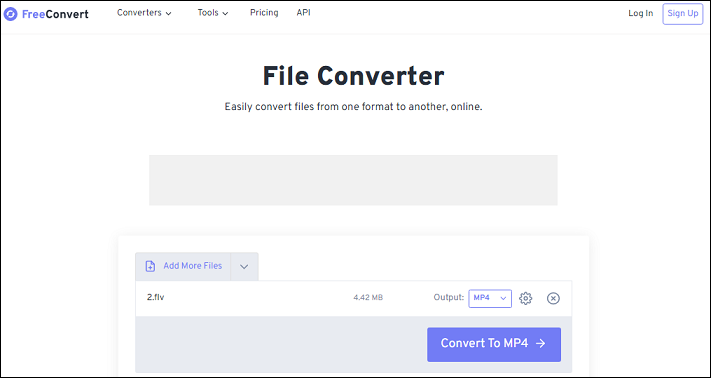
- Navigate to the FreeConvert website, and click Choose Files to upload your FLV file.
- Click the Output button, go to Video, and select the MOV.
- You can click the settings icon to change the video codec, aspect ratio, frame rate, rotate video, flip video, add SRT or ASS subtitles.
- Tap the Convert To MOV button to start conversion. Then save this MOV file.
#CloudConvert
CloudConvert is another online file converter. It supports 200+ formats of video, audio, document, eBook, image, presentation, archive, etc. As a video converter, it performs diverse conversion tasks like WTV to MP4, MPEG to MKV, M4V to AVI, FLV to MOV, RMVB to MP4, and more.
- Visit the CloudConvert website, and click the Select File to add your FLV file from your computer, Google Drive, Dropbox, OneDrive, or URL.
- Click the Convert to button, and click Video > MOV.
- Click the Convert to start conversion. Once done, download the MOV file.
#ConverFiles
ConvertFiles is also one of the best free online FLV to MOV converters. Here’s how to convert FLV to MOV with it.
- Go to the ConvertFiles website, and click Browse to open your FLV file.
- Choose QuickTime Movie File (*.mov) as the output format.
- Tap the Convert to turn FLV into MOV. Then save the MOV file.
Part 3. How to Repair MOV Files
When you need a MOV repair to repair MOV files, you can try MiniTool Video Repair. It’s a free video repair tool to repair corrupt MP4, MOV, M4V, and F4V videos and repair videos from GoPro, Sony, DJI drones, and more. With the Advanced Repair function, you can use it to repair severely broken videos.
Here’s how to repair MOV files with MiniTool Video Repair.
Step 1. Download, install, and run MiniTool Video Repair.
MiniTool Video RepairClick to Download100%Clean & Safe
Step 2. Click Add video(s) and start repairing button to add your corrupt MOV file. Then click Repair button at the right-bottom corner.
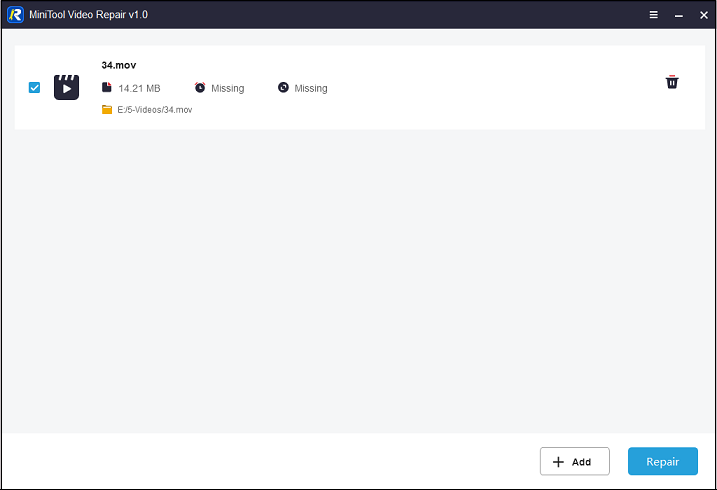
Step 3. Once done, click OK. Then you can preview the repaired MOV file and save it.
To learn more video repair tools, check this post: Free Video Repair Tools to Fix Corrupt MP4 & Other Videos.
Part 4. How to Record Screen in MOV
MiniTool Video Converter not only allows you to convert videos to MOV, but also record screens in MOV. With the built-in screen recorder, MiniTool Video Converter enables you to record any activities on your computer screen in MP4, WMV, MKV, AVI, MOV, FLV, and TS formats.
MiniTool Scree Recorder is free and easy to use and it won’t watermark your video recordings. Here’s how to record your screen in MOV with MiniTool Video Converter.
Step 1. Launch MiniTool Video Converter, go to the Screen Record tab, and tap the Click to record screen button to activate MiniTool Screen Recorder.
Step 2. Click the Settings icon, go to the Output format bar and choose MOV. Also, you can choose an output folder, video frame rate, video quality, and more. Click OK.
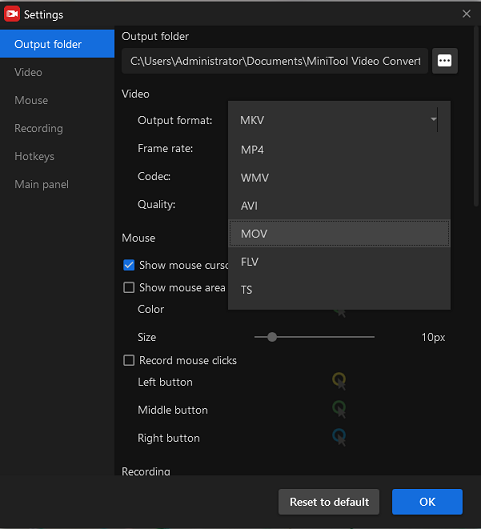
Step 3. Tap the red Record button or press F6, and the recording starts after a three-second countdown. Press F9 to pause/resume recording. To stop the recording, press F6.
Conclusion
With the 7 FLV to MOV computers, you can easily convert FLV to MOV on Windows, Mac, and online. Online video converters let you convert files without installing any third-party software, but some of them have file size limits and no editing features.
With MiniTool Video Converter, you can convert FLV files of any file size. If you want to edit videos before conversion, you can try MiniTool MovieMaker or Any Video Converter.
If you have any questions while using MiniTool Video Converter, MiniTool MovieMaker,or MiniTool Video Repair, you can contact us via [email protected].


![What Is an OGM File & How to Convert OGM to MP4 [Solved]](https://images.minitool.com/videoconvert.minitool.com/images/uploads/2022/01/ogm-to-mp4-thumbnail.jpg)
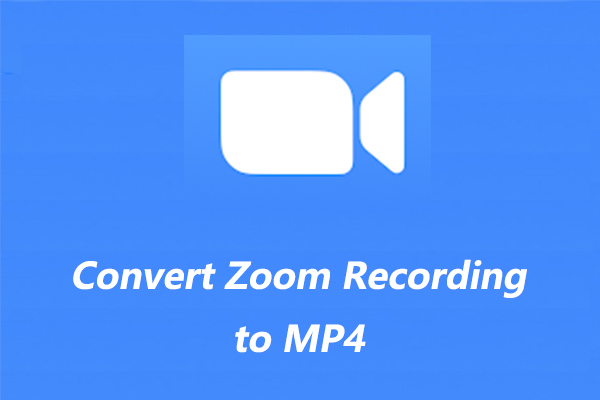
User Comments :