Compared with AVI, FLV is a more popular video format for video streaming. If you want to convert AVI videos to FLV files before uploading to YouTube, Hulu, and more, you can try the following AVI to FLV converters (including MiniTool Video Converter). And this post also offers clear steps.
About AVI and FLV
Before learning how to convert AVI to FLV, let’s look through the basic information about AVI and FLV video format.
What is the AVI format?
AVI, the initials of Audio Video Interleave (also called Audio Video Interleaved), is a multimedia container format developed by Microsoft. A file with the .avi file extension is an AVI file. AVI files store both video and audio files and can contain different categories of video compression codecs.
As a lossless video compression format, AVI is good for storing videos in raw form and a reliable format for video editing. And AVI is compatible with most platforms and devices.
Also read: How to Convert Animated GIF to AVI on Windows/Mac/Online.
What is the FLV format?
FLV is a Flash Video format, and Flash Video is a container file format primarily used to deliver digital video content like TV shows, movies online. And thus, FLV is also a popular video format for streaming. And FLV files have the same way as SWF files to encode the video and audio data in it.
Need to edit your FLV videos? Check this post – The 7 Best FLV Video Editors & How to Edit FLV Files on Windows.
After knowing the above information, you may want to know how to convert AVI to FLV or you need to convert AVL to FLV for some reason, the following part will give you 6 desktop and online AVL to FLV converters.
How to Convert AVI to FLV Offline
This part will show you how to convert AVI to FLV with 3 desktop converters: MiniTool Video Converter, AnyMP4 Video Converter, Prism Video Converter.
1. MiniTool Video Converter
MiniTool Video Converter is a free video and audio converter for Windows users. It supports various video and audio file formats and performs 1,000+ conversion tasks, such as AVI to FLV, VOB to AVI, F4V to MP4, MOV to MP3, WMV to MKV, and much more, and this converter also can make video and audio compatible with mobile devices, including Android, Apple, Huawei, Samsung.
Moreover, MiniTool Video Converter supports batch conversion that lets you convert files up to 5. In addition to video and audio converter, this software has another two tools: screen recorder and YouTube downloader.
The screen recording feature allows users to record computer screens with internal and external audio and allows users to customize the recording area. Recordings can be saved in MP4, WMV, MKV, AVI, MOV, FLV, and TS formats. And the YouTube downloader lets users download YouTube videos and audio clips.
MiniTool Video Converter is free, no ads, no bundles, no watermarks. Now, let’s learn how to use it to convert AVI to FLV for free.
Step 1. Download and install MiniTool Video Converter, then launch this AVI to FLV converter.
MiniTool Video ConverterClick to Download100%Clean & Safe
Step 2. In the Video Converter tab, click the Add Files or Add or Drag files here to start conversion area to find the folder that contains AVI files, then open this folder, and select target AVI files and click on Open.
Step 3. At the bottom right corner, click the Convert all files to the dropdown arrow, then select the Video > FLV, then choose video quality and click it.
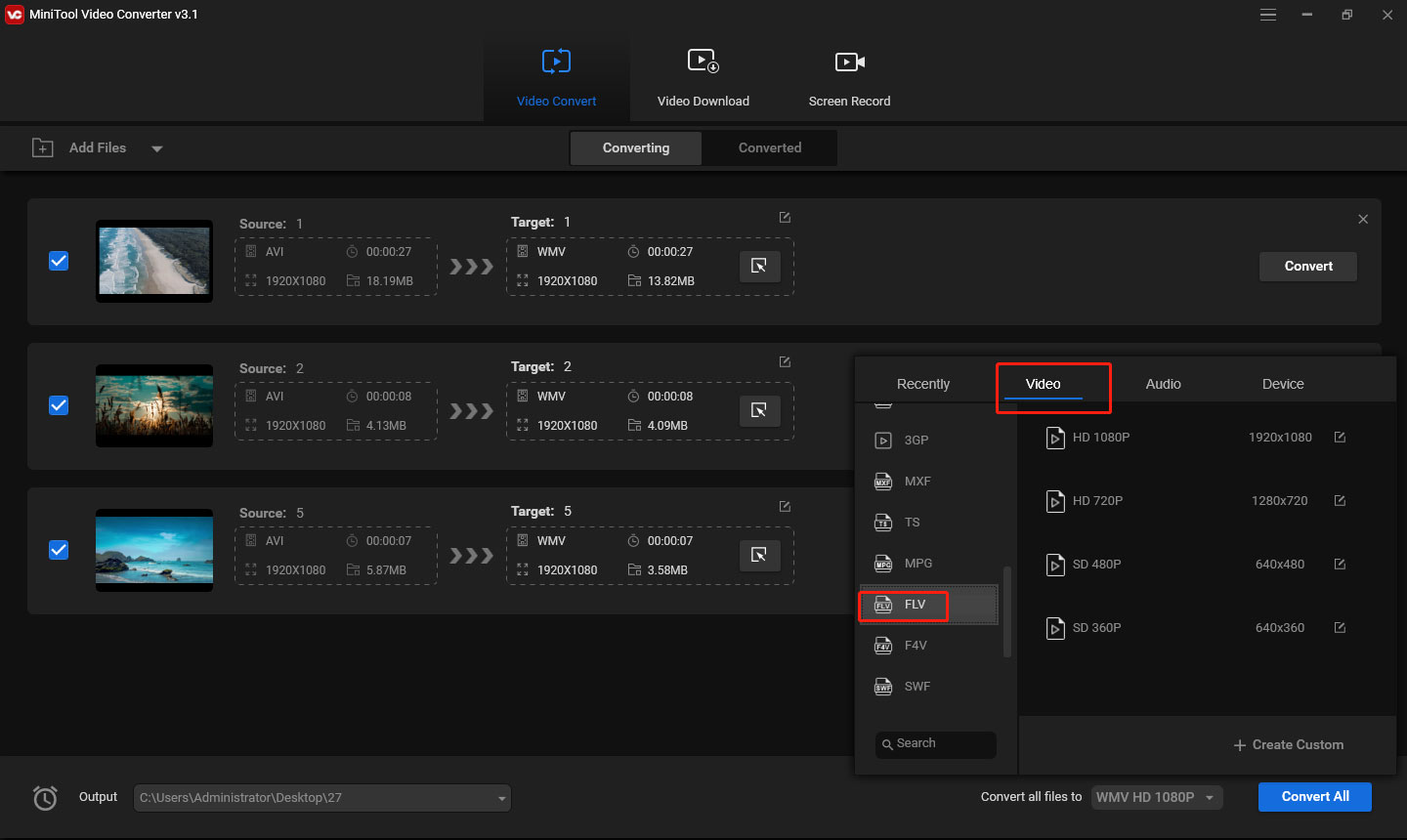
Step 4. Click the Convert All button to perform the batch conversion task. Once done, go to the Converted section, click the Show in folder to locate the converted video.
2. AnyMP4 Video Converter
AnyMP4 Video Converter is a paid video converter available on Windows and macOS, and it’s also a good AVI to FLV converter. As a powerful video converter, it works with a wide range of video formats and supports 4K to 1080p video, 4K to 4K video, common video to 4K video and can convert video to many devices as well as audio and video to popular audio files.
And AnyMP4 Video Converter also supports 2D to 3D conversion. What’s more, this program lets users flip, rotate, merge videos, adjust video effects before conversion.
AnyMP4 Video Converter offers 3 pricing plans: One-year License – $45, Lifetime License – $69, Ultimate Version – $89.
How to convert AVI to FLV using AnyMP4 Video Converter?
Step 1. Go to AnyMP4 official website to download AnyMP4 Video Converter, then install and open.
Step 2. Click on the Add File button in the top menu to add the AVI files you want to convert.
Step 3. Optionally, click the Edit button in the top menu to edit the video as you like.
Step 4. Click the format button next to the source video, then click General Video, and select the FLV – Flash Video Format (*.flv) to set FLV as the output format.
Step 5. Click the Convert button to enable the conversion.
Also read: VEG to MP4: What Is a VEG File & How to Convert It to MP4
3. Prism Video Converter
Prism Video Converter is also a powerful video converter compatible with Windows and macOS. This program supports all popular formats and video formats for many devices like iPhone, Android, iPad, Playstation, Xbox, and more. And this video converter also supports batch video conversion.
Before conversion, Prism allows users to add watermarks/text overlay to the video, rotate, crop, trim, split the video, and adjust the color. And it also can compress video files by setting compression and encoder rates and changing resolution.
After conversion, Prism lets users upload and share the converted video directly to Vimeo, YouTube, Twitter, Flicker, Dropbox, OneDrive, and Google Drive.
Prism Video Converter offers a free version for non-commercial use only. If you need a premium edition, go to NCH official website and purchase the desired one.
Undoubtedly, Prism is another AVI to FLV converter. Look at the following steps to learn how to convert AVI to FLV free with Prism Video Converter.
Step 1. Go to the NCH official website to download the free version of Prism Video Converter. Then install and run this program.
Step 2. Click the Add File(s) button to add the AVI files to convert.
Step 3. To edit a video, right-click it and select the Edit Video… to open the Video Effects window, then you can adjust the video brightness, contrast, and gamma, apply text overlay, rotate, flip, split, trim, or crop the video, etc. Once done, click the OK.
Step 4. Go to the Output Format bar, select the .flv to set FLV as the output format. And click the Browse to choose the output folder.
Step 5. Tap the Convert to start the conversion.
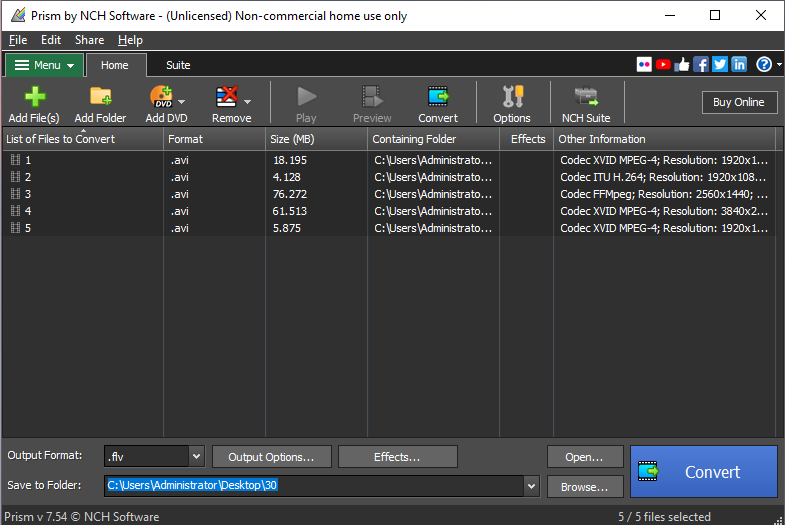
If you convert AVI to FLV in batch, right-click on the blank area and click the Select All Files before tapping the Convert button.
How to Convert AVI to FLV Online
If you want to convert AVI to FLV without installing any software, you can try online AVI to FLV converters. This section will describe how to convert AVI to FLV online for free.
1. Convertio
Convertio is an online file converter to convert images, videos, audio files, documents, archives, and e-books. It supports more than 300 formats and works on any platform. If you want to convert AVL to FLV online, Convertio is recommended here.
Step 1. Navigating to the Convertio website, click the Choose files to add an AVI file from your PC or add it from Dropbox or Google Drive.
Step 2. Click the button between the to and settings icon, click Video > FLV. Optionally, click the settings icon to cut, resize, rotate, flip the video, etc.
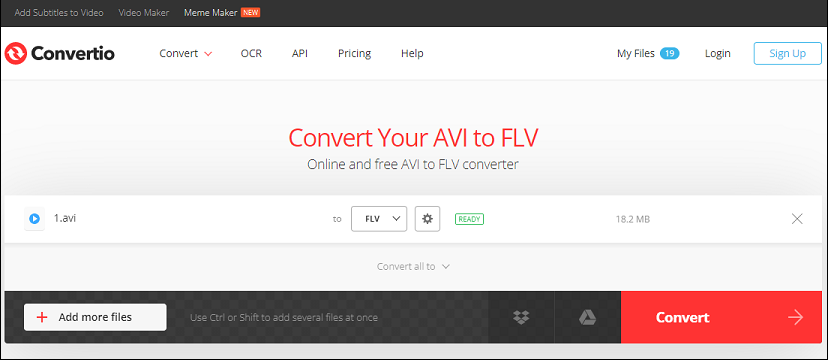
Step 3. Tap the Convert button to convert AVI to FLV. Once done, download the FLV file.
2. CloudConvert
CloudConvert is also an online compressive file converter and it supports almost all video, audio, image, document, e-book, archive, spreadsheet, and prenestation formats. Thus, it performs various video conversion tasks like WebM to MOV, MTS to MKV, SWF to MP4, RMVB to MP4, AVI to FLV, FLV to WMV, MXF to MOV, and more.
Step 1. Open the CloudConvert site, click on Select File to upload an AVI file.
Step 2. Click the Convert to button, and select the Video > FLV.
Step 3. Click the Convert button to enable the AVI to FLV conversion.
3. Zamzar
Zamzar is another file converter and it also can be used to convert AVI to FLV online. And this site can make conversions of other video files, images, audio files, and documents.
Step 1. Go to the Zamzar website, click the Add Files… button to add an AVI file.
Step 2. Click the Convert To button and choose flv from the dropdown list.
Step 3. Hit the Convert Now button to start the conversion. Once finished, click the Download button to save the converted file.
How to Record AVI Video in FLV Format
If you need to record an AVI video in FLV format or record your computer screen in FLV, MiniTool Video Converter is also a good option. This part will show you how to record a video in FLV format using MiniTool Video Converter.
Step 1. Download and install MiniTool Video Converter.
MiniTool Video ConverterClick to Download100%Clean & Safe
Step 2. Then launch this screen recorder, then go to the Screen Record tab, click the Click to record screen area to enable the MiniTool Screen Recorder. Click the Settings icon at the top right corner, then select FLV from the Output format list, and click OK.
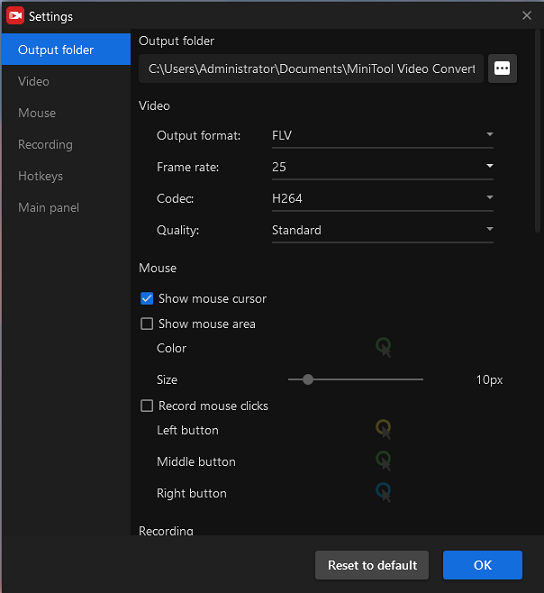
Step 3. Then find and play your AVI video or start other activities, and click the Record button to start recording.
Step 4. During recording, press F9 to pause/resume recording, and press F6 to stop recording.
Want to record your screen without watermarks? Check this post Top 11 Free Screen Recorder No Watermark to find your favorite screen recorder.
How to Repair Corrupted AVI Video File
AVI files are easily damaged. If you have corrupted AVI video files, you’ll find they’re unplayable using VLC. Thanks to the built-in video repair tool of VLC, you can fix the AVI file using VLC. How to repair corrupted AVI video files with VLC while playing?
Step 1. Open VLC Media Player on your computer, select the Tools > Preferences.
Step 2. Click the Input/Codecs option, then go to the Damaged or incomplete AVI file line, click the dropdown arrow and select the Always fix, and tap Save.
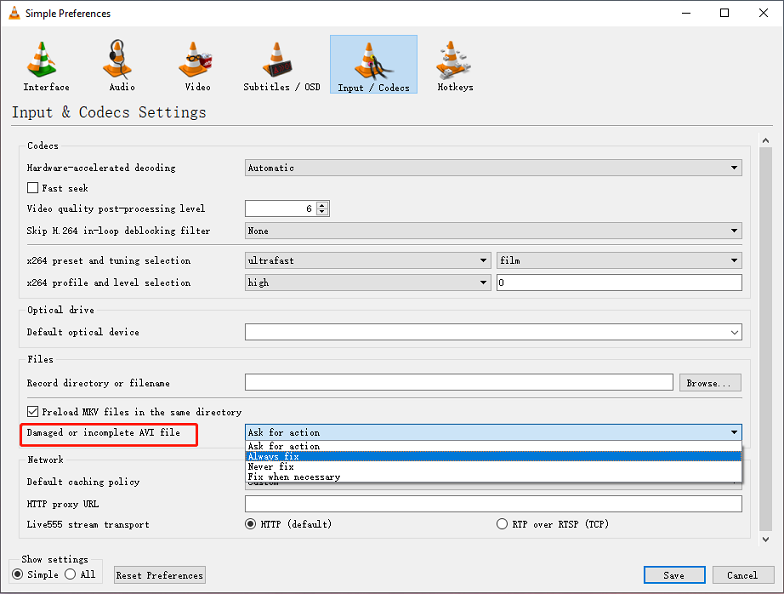
Step 3. Open your AVI file with VLC.
This method only repairs AVI file while playing it.
If you need a free video repair tool for your Windows PC or laptop, you can try MiniTool Video Repair. It lets users repair corrupted, broken, and unplayable MP4, MOV, M4V, F4V videos and videos from many devices like GoPro, DJI drones, Canon.
And MiniTool Video Repair tool can repair video files in batch and allows you to preview repaired files before saving them. If you want to repair AVI file using this tool, just convert it to one of the supported formats.
Conclusion
With these AVI to FLV converters, you can easily convert an AVI file to FLV. This post also shows you how to record an FLV video and how to repair unplayable AVI files, and it also introduces a free video repair tool -MiniTool Video Repair to repair MP4, MOV, M4V, F4V videos. If you want to recover deleted or lost videos from your PC, external device, SD card, etc., try MiniTool Power Dara Recovery.
And if you’d like to share other AVI to FLV converters with us or if you have any questions while using MiniTool Video Converter, leave your comments below or contact us via [email protected].



User Comments :