A VEG file is a video project created by Vegas Pro, a non-linear video editing software program. This file can’t be directly uploaded to YouTube or won’t be organized by VLC. At this time, you need to convert it to MP4. How to convert VEG to MP4? This post offers clear steps. (Want to convert common video formats to MP4? Try MiniTool Video Converter.)
What Is a VEG File
A VEG file refers to the video project used by Vegas Pro. It is a non-linear video editing software program on Windows and it’s owned by Magix now. VEG files are not real video files but project files for video editing using Vegas. VEG files contain the timeline, transitions, effects, text, project configuration, and references to the media source files used in a project.
How to open a VEG file? With Vegas Pro software, you can easily open a VEG file. After running this program, click the File > Open… from the menu bar, then navigate to the target folder and open your VEG file. Alternatively, you can right-click the VEG file, then select the Open with…, and then choose the Vegas Pro application.
Also read: Top 10 Best Sony Vegas Alternatives in 2022
How to Convert VEG to MP4
When you need to convert VEG to MP4, you might open Google to search for VEG to MP4 converter. However, you won’t find a third-party reliable VEG to MP4 converter. The best choice is Vegas Pro itself.
After knowing what a VEG file is, let’s look at the following steps to learn how to convert VEG to MP4.
Step 1. Open Vegas Pro on your PC. If you haven’t installed Vegas Pro, you should go to the official website to download it. Vegas Pro is not free, but it offers a 30-day free trial. Download the trial version of Vegas Pro and try it for 30 days for free. You should register to get the personal activation code.
Step 2. After launching Vegas Pro, click the File > Open… at the top left corner to upload your VEG file. Then you can drag the video file to the timeline and continue to edit.
Step 3. When your editing is complete, click the File and choose Render As… option to open the Render As pop-up window.
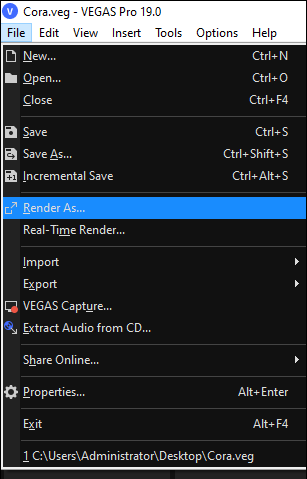
Step 4. From the pop-up window, select the MAGIX AVC/AAC MP4 option under the Formats list, then you can rename this file, choose the video resolution and frame from the Template part, and browse for another output destination.
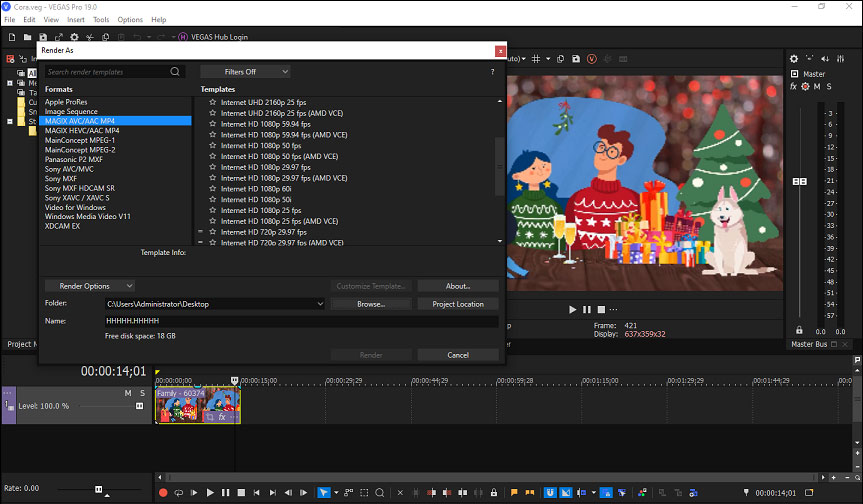
Step 5. Finally, click Render to convert the VEG file to MP4. Once done, click the Open Folder to navigate to the MP4 file.
You may also like: DRP to MP4: How to Export DaVinci Resolve to MP4
After converting VEG to MP4, if you’d like to turn it other video formats like WMV, AVI, MOV, MKV, you can try MiniTool Video Converter. It is one of the best video converts on Windows, allowing you to convert videos of various types. Also, it lets you record your screens and download YouTube videos.
MiniTool Video ConverterClick to Download100%Clean & Safe
Conclusion
That’s all about VEG to MP4. This post has described what a VEG file is and also offers clear guides on how to convert a VEG file to MP4. When you need to turn a VEG file into MP4, you can follow the below steps, and you’ll find it easy to convert VEG to MP4.



User Comments :