What Is an MLT File?
A file with the .mlt file extension is an MLT file, a project file created by Shotcut Video Editor. After you create an MLT file, you can import media files in this project, and edit them. In fact, the MLT file is not a real video file, it does not contain actual video, audio, or image. It’s only a project file that contains all the project settings in XML format, including the file location, project name, and other edits in the progress.
How to create an MLT file in Shotcut. First, open this program, click on File > New. Then set the default project folder. Next, give the new project a name in the Project name box. Then select a video mode. Finally, click the Start and the new project will be created.
After that, you can create and edit your video. To save the MLT file, you can select the File > Save or Save as.
You may also like: What Is an LRV File & How to Open and Convert It
How to Convert MLT to MP4?
There’s no doubt that the MLT file is exclusive to Shotcut and it only can be opened with Shotcut. And it’s impossible to upload an MLT file to YouTube directly. You need to convert it to MP4, the best video format for YouTube. How to convert MLT to MP4? The only MLT to MP4 converter is Shotcut.
Here’s how to convert MLT to MP4 with Shotcut Video Editor.
Step 1. Open the Shotcut Video Editor on your computer. If you haven’t installed this software, just go to the official website, download it, and then install this MLT to MP4 converter.
Step 2. Click the File > Open MLT XML As Clip or Open File to browse for the folder that contains your MLT file, select it and click on Open to add the MLT file to Shotcut.
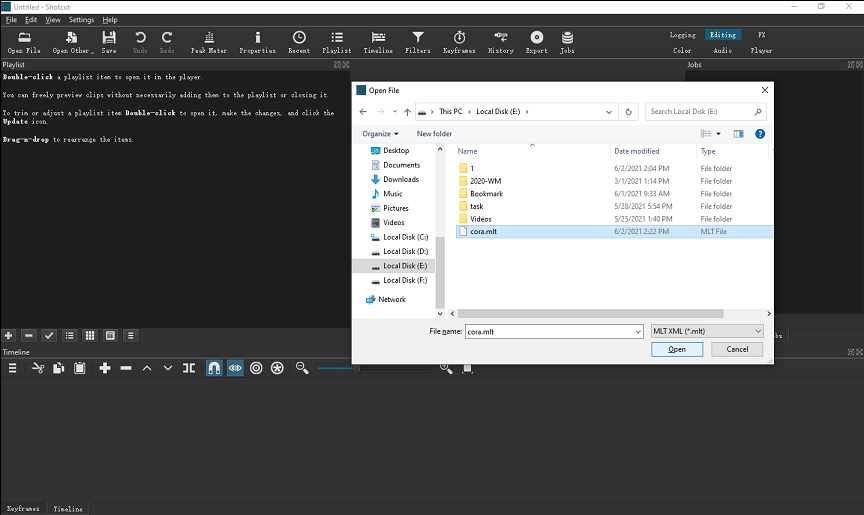
Step 3. Shotcut will automatically read and display your video in this project, and this video keeps as same as the last editing. And if necessary, you can continue to edit the video as you like.
Step 4. After your editing, tap on the Export button from the toolbar. Alternatively, you can click the File > Export Video to enable the Export popup window.
Step 5. From the Presets list on the left, click the Default that will create an H.264/AAC MP4 file. Also, you can select the H.264 Baseline Profile, H.264 High Profile, H.264 Main Profile, HEVC Main Profile, or YouTube to get an MP4 file.
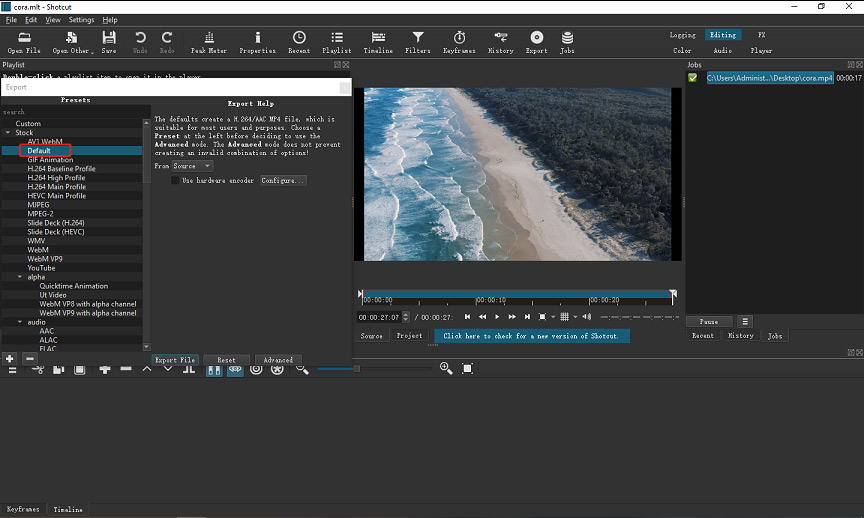
Step 6. Then click the Advanced, you can adjust the video resolution, aspect ratio, frames, and more. (Optional)
Step 7. Finally, hit the Export File, then give the MP4 file a name, and choose an output folder, and click the Save. Then go to the destination folder to find and watch the MP4 file.
Also read: Top Free HEVC/H.265 Video Converters | HEVC Codec/Video Extension
Conclusion
It is easy to convert MLT to MP4, right? Now, you can try the above steps to convert Shotcut MLT to MP4 quickly.


User Comments :