Mltファイルは、Shotcutというビデオ編集ソフトウェアによって生成および保存されたファイル形式で、何らかの方法でMP4 などの一般的なビデオ形式に変換できます。そこで、MiniTool Video Converterのこの記事では、MLTをMP4に変換する方法をご案内します。
MLTファイルとは?
拡張子.mltのファイルは、Shotcut Video Editorによって作成・保存されるプロジェクトファイルです。 MLTファイルを作成すると、このプロジェクトにメディアファイルをインポートして編集することができます。実際のところ、MLTファイルは実際のビデオ ファイルではありません。これは、ファイルの場所、プロジェクト名、進行中のその他の編集内容など、すべてのプロジェクト設定が XML 形式で含まれている単なるプロジェクト ファイルです。
ShotcutでMLTファイルを作成するには、まずプログラムを開き、「ファイル」→「新規」の順をクリックします。その後、デフォルトのプロジェクト フォルダを設定します。次に、プロジェクト名を設定して、ビデオモードを選択します。これらの設定が完了したら、「開始」をクリックして、新しいプロジェクトを作成します。
続いて、プロジェクトの編集を開始することができます。MLTファイルを保存するには、「ファイル」>「保存」または「名前を付けて保存」を選択できます。
MLTをMP4に変換する方法
MLTは Shotcut 独自の形式であるため、このソフトウェアでのみ開くことができます。つまり、この形式のファイルを他のプラットフォームに直接アップロードして他の人と共有することはできません。では、Shotcutで作成した動画をYouTubeにアップロードしたい場合はどうすればいいのでしょうか?最善の方法は、YouTube に最適なビデオ形式である MP4 に変換することです。MLT を MP4 に変換するにはどうすればよいですか? MLTからMP4へ変換できる唯一のソフトはShotcutです。
ここでは、Shotcut Video EditorでMLTをMP4に変換する方法を説明します。
ステップ1:Shotcut Video Editorの公式サイトにアクセスして、ソフトウェアをダウンロードします。
ステップ2:ダウンロードしたセットアップファイルからソフトウェアをインストールします。
ステップ3:本ソフトを起動し、「ファイル」→「MLT XMLをクリップとして開く」の順をクリックするか、画面上部のツールバーから「ファイルを開く」をクリックしてMLTファイルを含むフォルダを参照してプロジェクトを開きます。
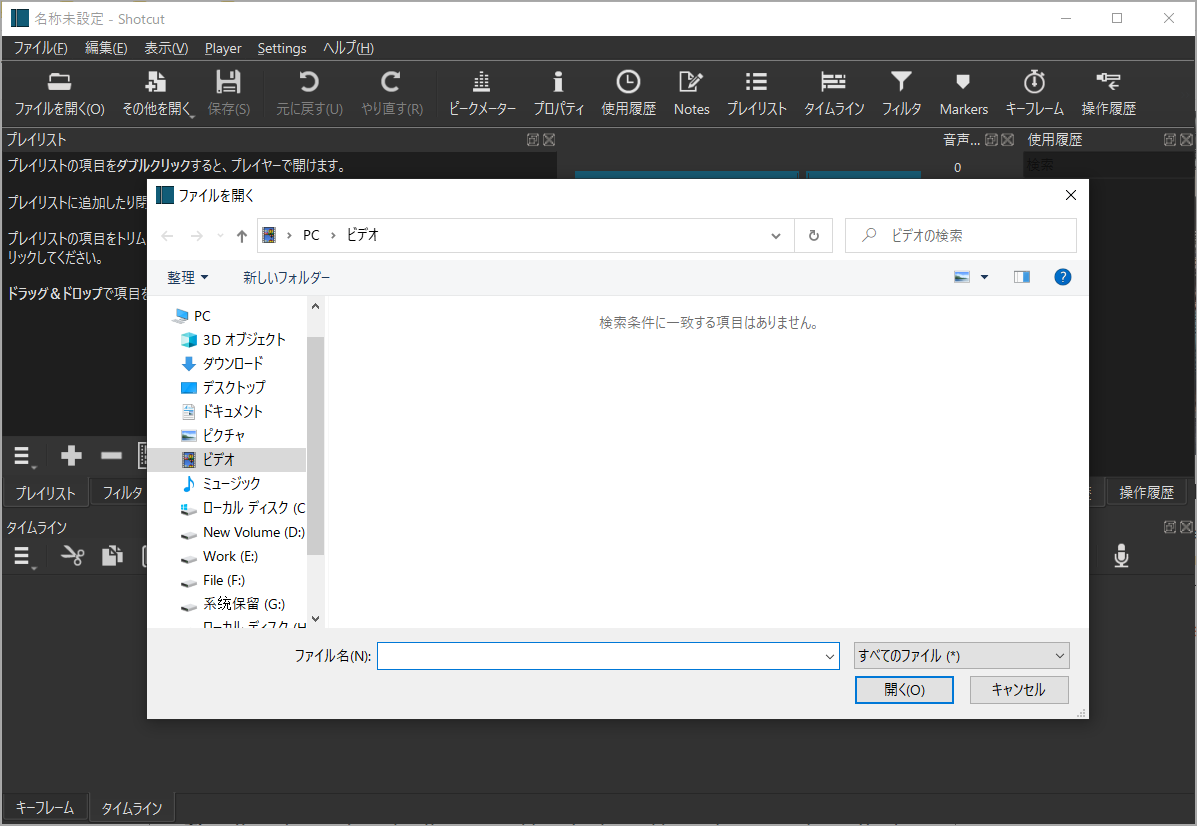
ステップ4:Shotcutは自動的にプロジェクトを読み込んで表示しますので、好きなように編集し続けることができます。
ステップ5:編集が完了したら、ツールバーから「エクスポート」ボタンをタップします。または、「ファイル」→「ビデオをエクスポート」をクリックして、出力設定画面に入ります。
ステップ6:左側のプリセットリストから、「デフォルト」をクリックします。この設定は、H.264/AAC MP4ファイルを作成することができます。これ以外、H.264 Baseline Profile、H.264 High Profile、H.264 Main Profile、HEVC Main Profile、またはYouTubeを選択することもできます。
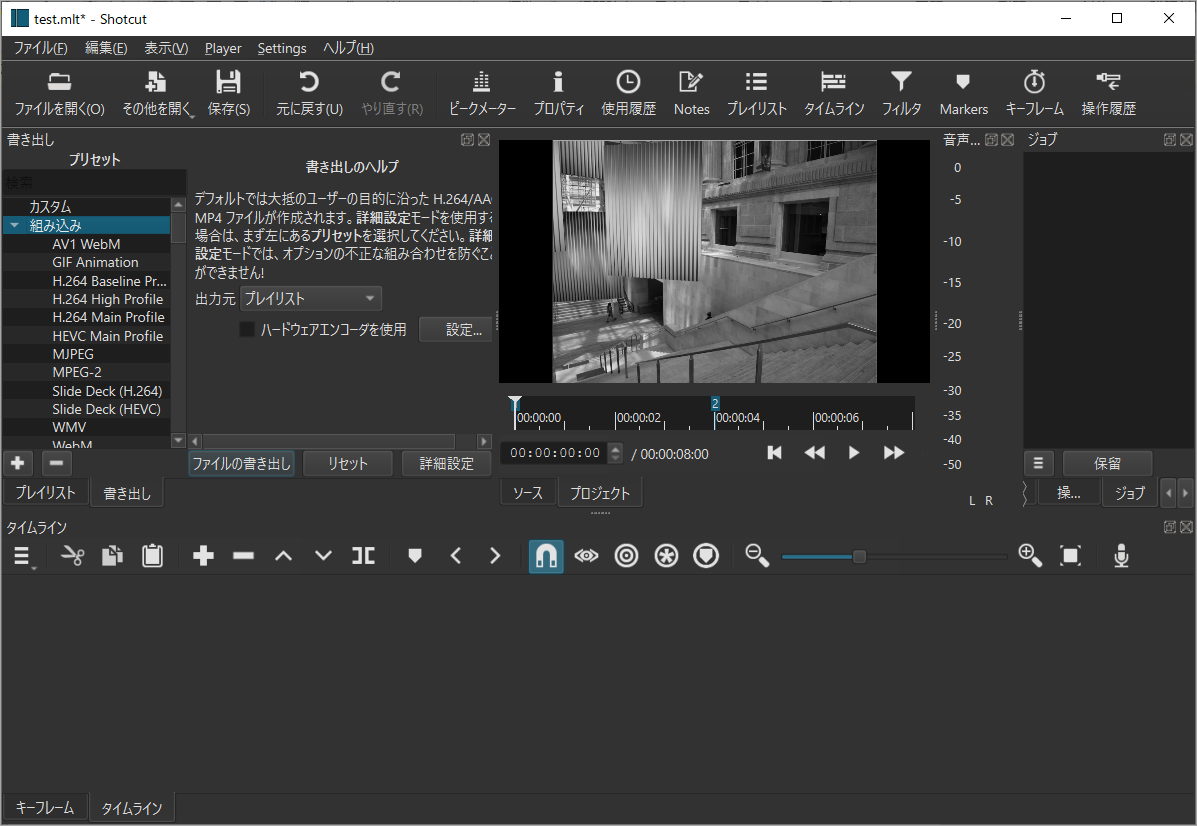
ステップ7:「詳細設定」をクリックして、ビデオの解像度、アスペクト比、フレームなどを調整できます。(オプション)
ステップ8:「ファイルをエクスポート」をクリックし、MP4ファイルに名前を付け、出力フォルダを選択し、「保存」をクリックします。宛先フォルダに移動してMP4ファイルをチェックすることができます。
結語
この記事は、MLTのファイルをMP4に変換する方法を紹介しています。Shotcutをダウンロードして試してみましょう。


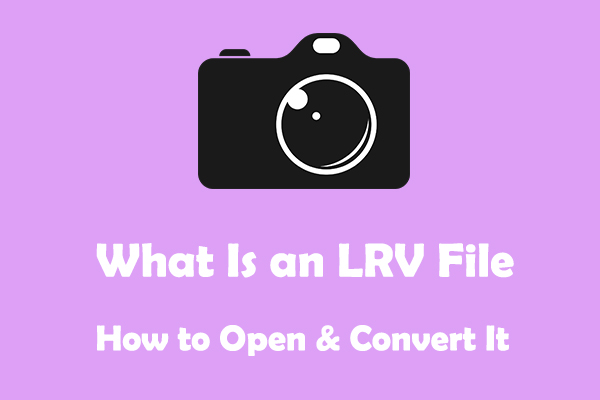
ユーザーコメント :