In this free file converter post from MiniTool, you will learn how to easily convert HEVC/H.265 to H.264 using a free-to-use HEVC converter. Some top free HEVC video converters are included. You can also check what HEVC codec is, which devices can record HEVC videos, how to download HEVC codec or video extension, etc.
This post introduces how to convert HEVC codec video to H.264 MP4 or other formats using some top free HEVC converters. You can also learn what HEVC codec is, how to download HEVC codec or HEVC video extension, and more.
How to Convert HEVC/H265 to H.264 MP4 for Free
If you have an HEVC video or have some HEVC codec recordings at hand and want to convert the video to H.264 MP4 format, you can use the 100% clean and free MiniTool Video Converter to easily do it.
MiniTool Video Converter is a top free video converter for Windows. It includes three main features: Video Convert, Video Download, and Screen Record.
This tool allows you to easily convert any video or audio file to your desired format with high quality. It supports various audio/video formats, such as MP4, MOV, MKV, AVI, FLV, OGV, WAV, MP3, AAC, etc. Also, it offers formats for multiple devices and platforms, like Apple, Huawei, Samsung, Vimeo, YouTube, and more. In addition, MiniTool Video Converter allows you to customize the output parameters based on your needs, like frame rate, bitrate, resolution, etc. To quicken the conversion process, you can convert up to 5 files at once.
More than that, MiniTool Video Converter’s built-in screen recorder lets you record your computer screen with ease. You can record full screen or select any part of the screen to record. It also lets you record screen and audio at the same time. You can select to record microphone audio or system audio simultaneously or separately. Furthermore, you can use this program to download YouTube videos in MP4, WebM, and MP3 formats for offline playback.
MiniTool Video Converter is free, clean, safe, and with no watermark.
Download and install MiniTool Video Converter on your Windows computer. Check below for how to convert H.265/HEVC to H.264 in 4 simple steps with this free HEVC converter for Windows.
MiniTool Video ConverterClick to Download100%Clean & Safe
Step 1. Load source HEVC video.
Launch MiniTool Video Converter to access its Video Convert interface. Click the + icon or Add Files button to select and load your source HEVC codec video. Alternatively, you can locate the source video in File Explorer and drag it directly into the software.
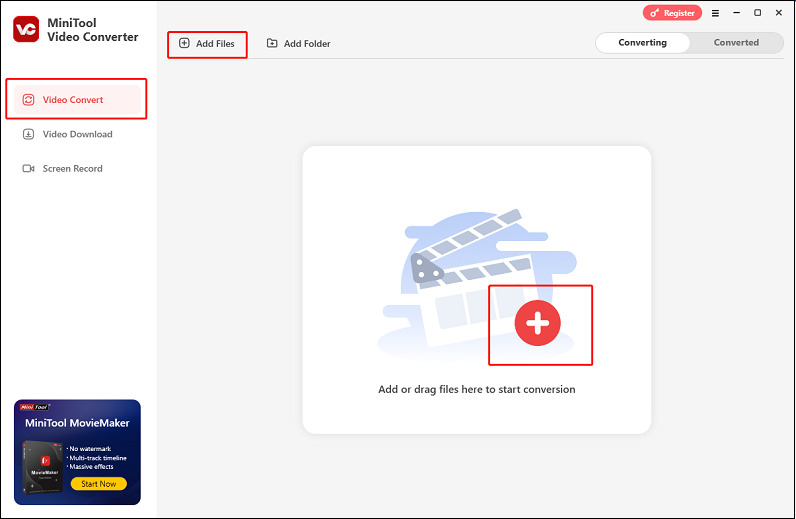
Step 2. Choose output format
Next, you can click the gear icon on the target file to open the output format window. Then, click the Video tab, select MP4, and choose a preferred resolution in the right column, like 4K, HD 1080P, HD 720P, etc.
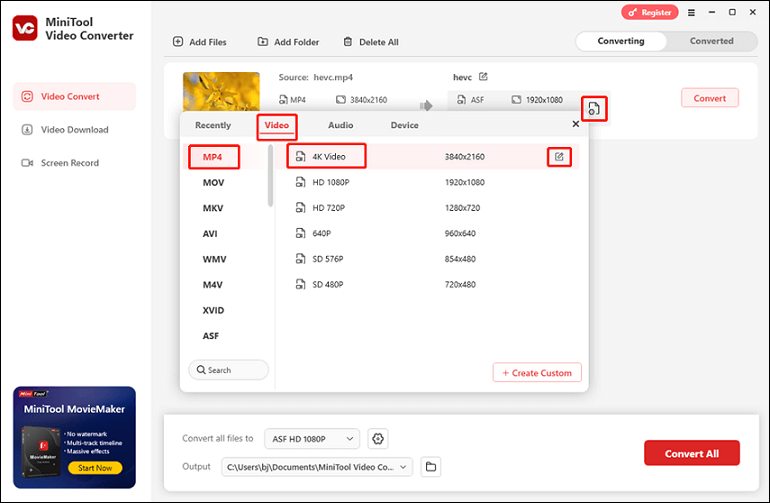
The default preset of the MP4 output profile of this software is H.264 codec.
If you like, you can click the Edit icon next to the resolution to access the Settings window and check the preset or adjust the frame rate, bitrate, etc. After that, click the Create button to save the changes.
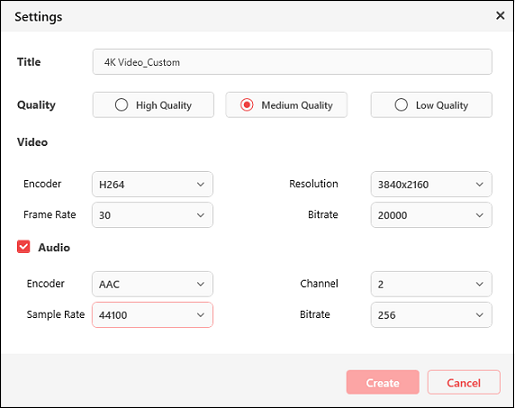
Step 3. Start conversion
After everything is ready, you can click the Convert button to convert HEVC to H.264 MP4 with high quality.
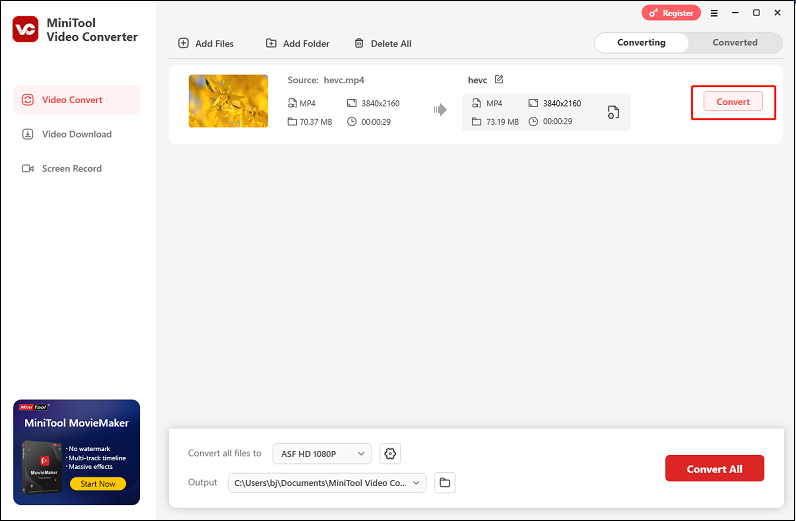
Step 4. Check the output video
The conversion speed depends on the file size and your computer hardware equipment. This free HEVC converter will try to deliver the fastest speed for the conversion.
After conversion, you will enter the Converted section automatically. Then, you can click the Open button to check the converted video file in your local folder
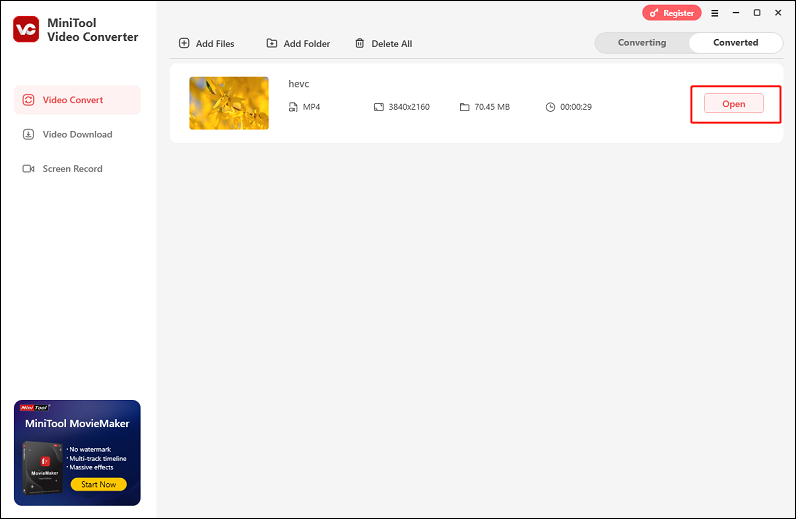
Top Online Free HEVC/H.265 Video Converters
convert-video-online.com
This free online video converter lets you convert video files for free. It supports HEVC/H.265 codec and constantly updates its supported codecs to support the newest video codecs. You can upload video files up to 4 GB and convert more than 300 formats. It is free to use and doesn’t require sign-up or sign-in. Your uploaded files will be automatically deleted from the server after a few hours, so the security is guaranteed.
FreeFileConvert
Another free online tool lets you easily convert HEVC files to MP4. You can go to this website and click the Choose File button to choose the source HEVC file to upload. You can upload files up to 300 MB. Then click the Convert files to button under the Output Format section to select a preferred output format. At last, click the Convert button to convert HEVC to MP4 H.264. After the conversion, you can download the converted file or delete the file from the Download page.
Convertio
Convertio is also a browser-based tool that lets you convert your HEVC video files for free. You can add video not only from your computer but also from Google Drive, Dropbox, or other external resources. It supports 88 output formats and HEVC conversion. You can convert various video formats from/to HEVC by using this free online HEVC converter.
www.onlineconverter.com
This free online HEVC to MP4 converter can also convert HEVC files to MP4 video. You can select an HEVC file and click Convert to convert it to MP4. The maximum file size of the uploaded video is 200 MB.
What Is HEVC Codec?
HEVC is short for High Efficiency Video Coding. HEVC/H.265 is the upgraded version of H.264. HEVC codec offers the same level of video quality as H.264 (AVC) but with higher compression. HEVC has a lower bitrate without losing the image quality. This is why HEVC/H.265 video file is twice as small as an H.264 file.
The default video format of Apple devices like the iPhone and iPad is HEVC. Some camcorders like GoPro Hero 6/7/8 can also record video in HEVC/H.265 codec. More and more devices support the HEVC format nowadays. The file extension of HEVC codec can be .mp4, .mov, .mkv, .hevc, .ts, .h265, .265, etc.
How to Open and Play HEVC Video Files on Windows 10
Does Windows 10 support HEVC? Microsoft added support for the HEVC codec in the Windows 10 operating system, but they disabled it for unknown reasons. To play HEVC videos on Windows 10, you can use MiniTool Video Converter to convert HEVC to MP4 H.264 for free or install the HEVC video extension from the Microsoft Store. Alternatively, you can utilize several third-party media players, with MiniTool MovieMaker being one of the best options.
MiniTool MovieMaker is a versatile and powerful software that offers a variety of functions. It supports numerous video and audio formats and codecs, such as MP4, 3GP, MOV, AVI, VOB, MP3, M4A, WAV, H.264, HEVC, MPEG-4 Part 2, AAC, etc., allowing for seamless playback.
Additionally, MiniTool MovieMaker can function as a video editor, refining your videos by trimming, cropping, splitting, and adding filters, effects, transitions, motion, music, and more. After editing, you can export the file in different formats, frame rates, resolutions, etc. By adjusting the resolution, quality, and frame rate, you can also efficiently compress files.
Just click the download button below and have a try!
MiniTool MovieMakerClick to Download100%Clean & Safe
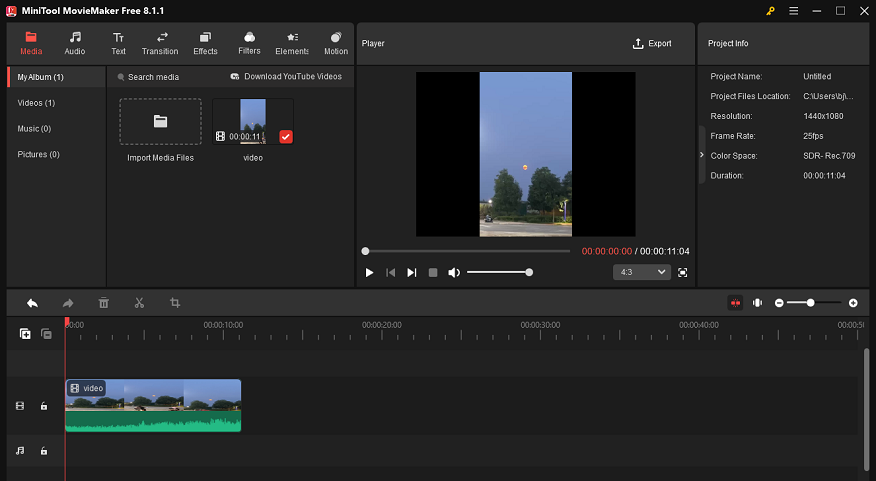
HEVC Codec/Video Extensions Download
To view HEVC or HEIC files on Windows 10, you can install the HEVC video extension on your computer. By installing this extension, you can play HEVC videos in any video app on your Windows 10 computer. This extension also lets you encode HEVC video on devices that don’t have a hardware-based HEVC video encoder.
You can find two different HEVC codec packages from the Microsoft Store. One costs $0.99, and one is free. Both are identical, and you can choose to install either one.
To buy the HEVC video extensions, you can go to the Microsoft Store and search for the HEVC video extensions and click the Buy button to install this extension for Windows 10.
To install the free extension, you can go to the HEVC Video Extensions from the Device Manufacturer page and click the Get or Install/Open button to download and install it.
Conclusion
You can use the free HEVC converters introduced in this post to convert HEVC/H.265 to MP4 H.264 easily. MiniTool Video Converter is a free and clean program that allows you to convert video/audio format, download YouTube videos, and record screen with audio. Hope this post will be helpful!
You can get in touch with us via [email protected] if you have any questions while using MiniTool Video Converter or MiniTool MovieMaker. Also, you can directly send me messages on Twitter. I’ll help you as soon as possible.



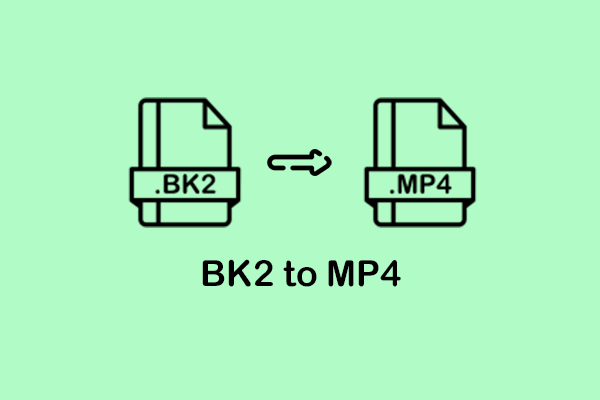
User Comments :