この記事では、簡単にHEVC/H.265をH.264に変換できるいくつかのフリーHEVCコンバーターを紹介します。 また、HEVCコーデックとは何か、HEVC動画を録画できる機器、HEVCコーデックや動画拡張機能のダウンロード方法についても解説します。ちなみに、MiniToolでは、最高のビデオコンバータ、ムービーメーカー、ビデオダウンローダー、データ回復プログラムを提供しています。
H.264 の後継として、H.265 は元の技術の一部を保持しながら、一部の関連技術を改良および強化しています。結論から言うと、同じビデオ品質レベルで、H.265のデータ圧縮率が大幅に向上することが特徴です。H.265により、ウェブ ビデオがディスプレイの「高解像度化」に追いつくことができたとも言えます。
無料でHEVC/H265をH.264 MP4に変換する方法
HEVC形式では、ビットレートを節約しながら高解像度のビデオを楽しむことができますが、その互換性は古い H.264 ほど幅広くありません。したがって、多くのデバイスやプレーヤーでは HEVC 形式のファイルを再生できない可能性があります。
お手元のHEVCコーデック ビデオまたは録音を汎用のH.264 MP4形式に変換したい場合は、100%クリーンで無料のビデオ変換ソフトであるMiniTool Video Converterを利用することができます。
MiniTool Video Converterは、Windows用のフリーで超高速な動画変換ソフトです。動画変換、動画ダウンロード、画面録画の3つの主要な機能を備えています。
本ソフトは、1000を超えるファイル形式をサポートしており、さまざまなビデオまたはオーディオ ファイルを必要な高品質のファイル形式に簡単に変換できます。
また、このソフトを使用して、YouTube ビデオを MP4、WebM、MP3、または WAV 形式でダウンロードし、オフラインで再生することもできます。
さらに、そのスクリーンレコーダー機能を使用すると、コンピューター画面を全画面または特定の範囲を選択して録画することができます。また、マイクを使って自分の声をダビングしたり、システム音を録音することもできます。
何よりもMiniTool Video Converterのビデオ変換は完全に無料で、透かしのないビデオファイルを無制限に出力できます。
では、MiniTool Video Converterをダウンロードおよびインストールしてから、以下の手順に従ってH.265/HEVCファイルをH.264に変換してみましょう。
MiniTool Video Converterクリックしてダウンロード100%クリーン&セーフ
ステップ1:変換したいHEVCビデオを本ソフトに書き込みます。
- MiniTool Video Converterを起動して、メインインターフェイスにアクセスします。
- 左上の「ファイルを追加」または真ん中の「+」アイコンをクリックして、操作したいHEVCコーデック ビデオを選択して書き込みます。(またはエクスプローラーでビデオをソフトウェアに直接ドラッグすることもできます。)
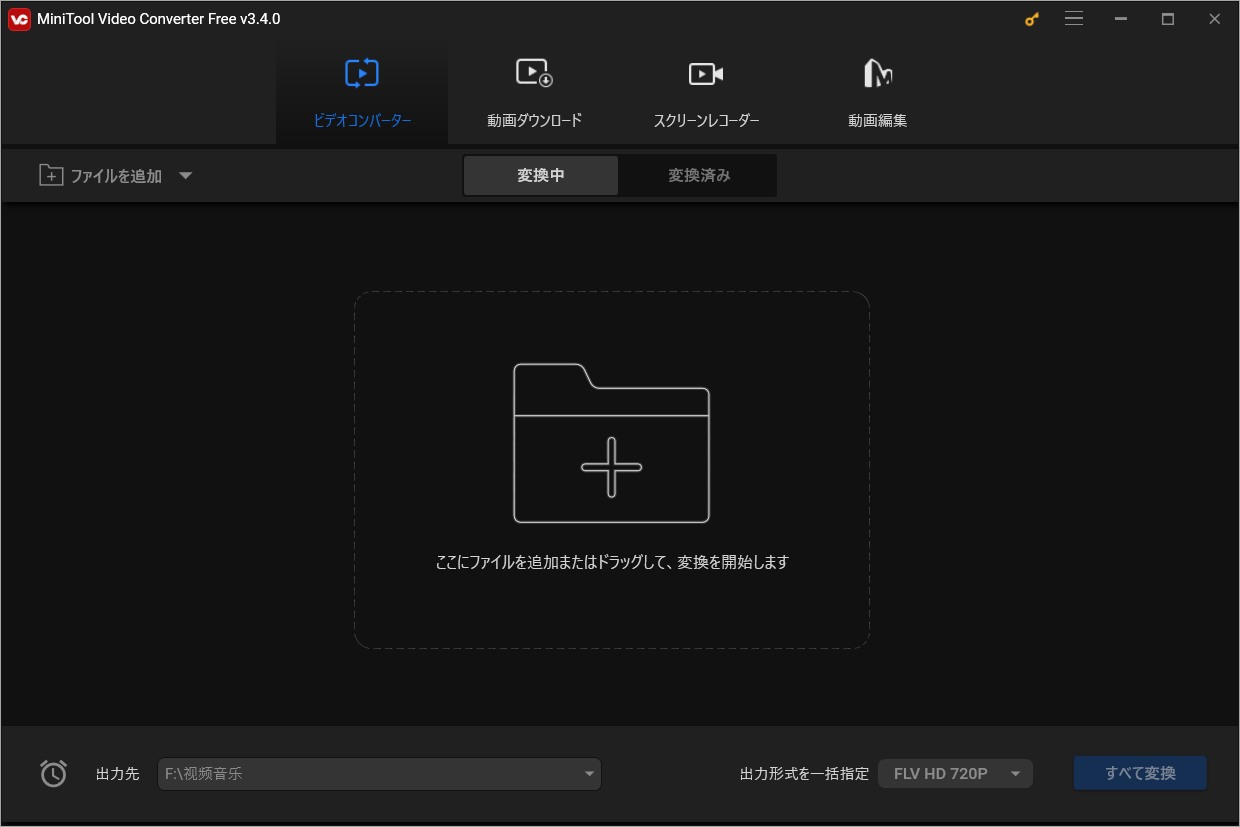
ステップ2:出力設定を行います。
- 「ターゲット」セクションの「編集」アイコン (矢印のある四角形) をクリックします。
- ポップアップ ウィンドウで「動画」タブをクリックし、MP4 を選択します。
- 右側の列で必要な解像度(HD 1080p、HD 720pなど)を選択します。
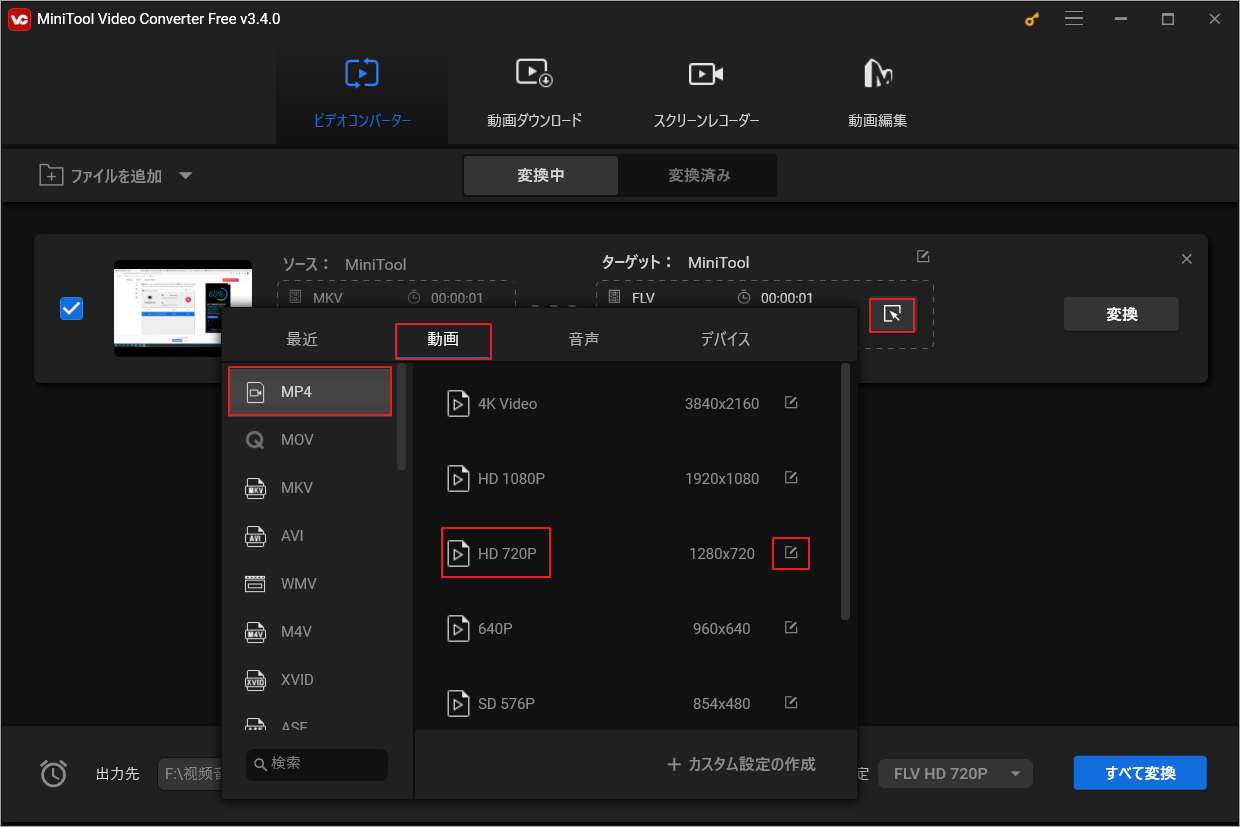
ちなみに、本ソフトのMP4出力プロファイルのデフォルトプリセットはH.264コーデックです。
必要に応じて、解像度の横にある「編集」アイコンをクリックして、プリセットを確認したり、カスタム出力設定を作成したりできます。MP4出力の場合は、MPEG-4、H.264、または HEVC コーデックを選択できます。
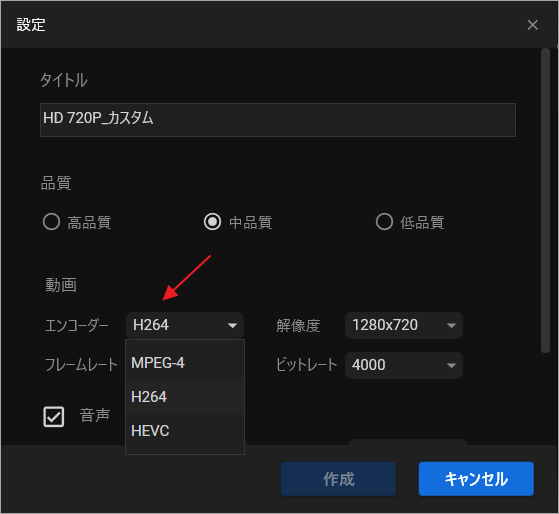
ステップ3:変換処理を開始します。
出力形式、解像度、コーデックの選択が完了したら、「変換」ボタンをクリックして変換処理を開始します。
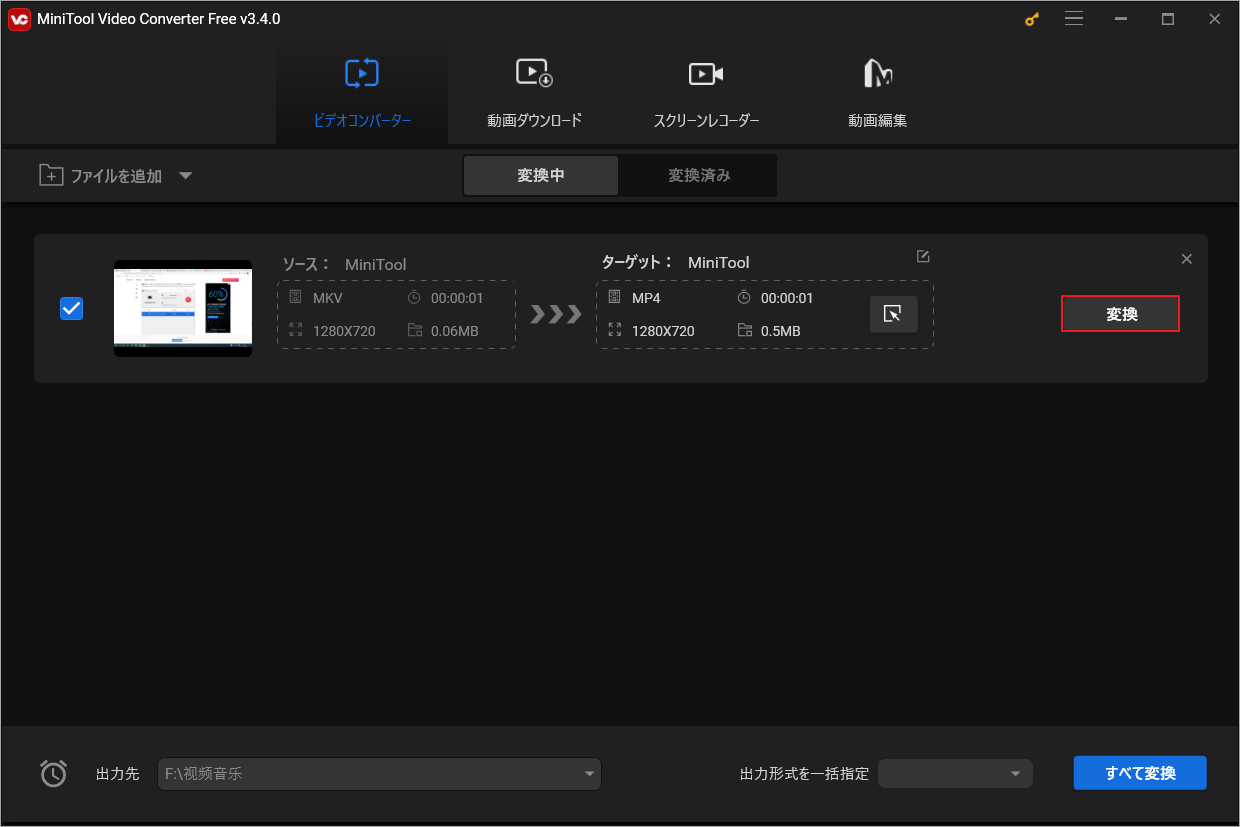
ステップ4:変換済みのファイルを確認します。
変換速度は、ファイルのサイズとコンピューターのハードウェア性能によって異なります。変換処理が完了するまでお待ちください。
その後、「変換済み」タブをクリックし、ターゲット動画の横にある「フォルダを開く」ボタンをクリックしてファイルの場所を開き、変換されたビデオファイルを確認できます。
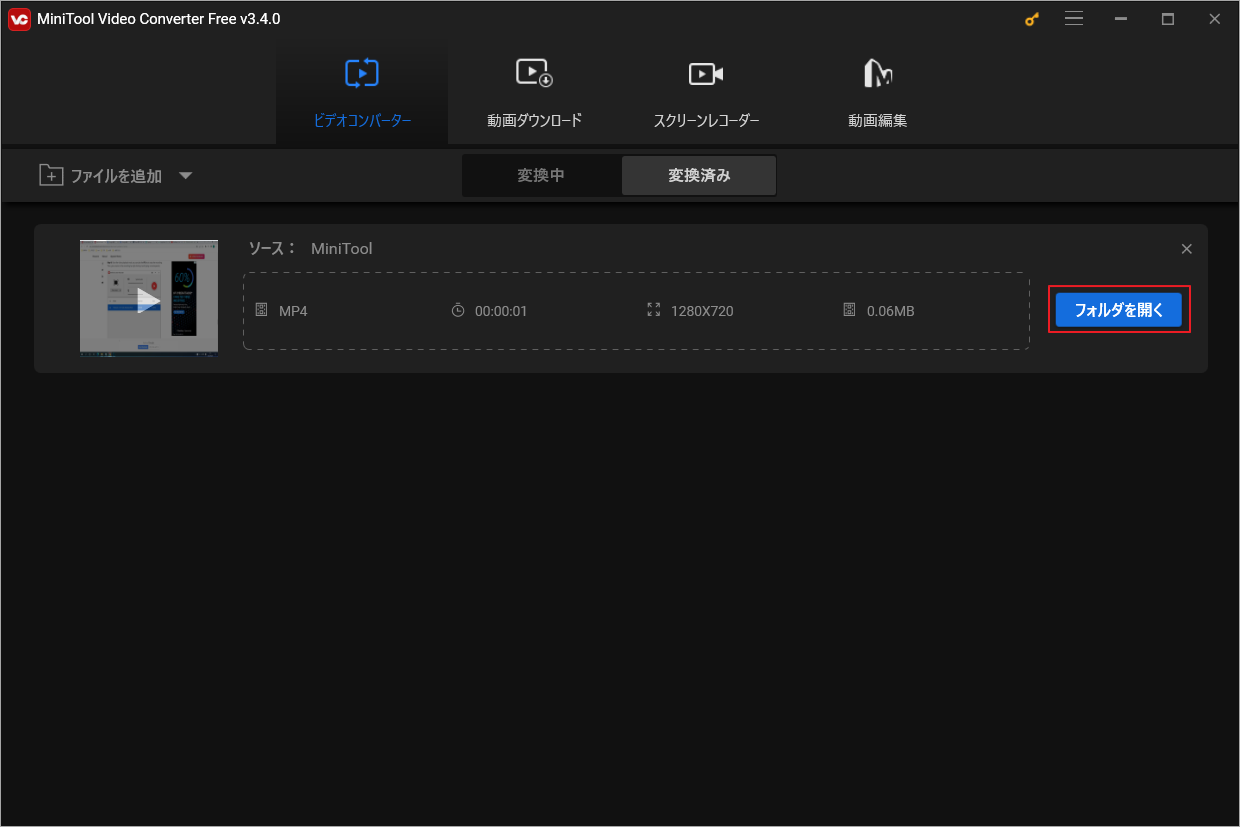
MiniTool Video Converterクリックしてダウンロード100%クリーン&セーフ
無料のオンラインHEVC/H.265ビデオ コンバーター
上記のデスクトップ変換ソフト以外、オンラインHEVC/H.265コンバーターを利用して、HEVC/H.265動画をほしい形式に変換することもできます。それでは、無料で便利なオンラインHEVC/H.265ビデオ コンバーターをいくつかご紹介します。
convert-video-online.com
この無料のオンラインビデオコンバーターを使用すると、ビデオファイルを無料で変換できます。HEVC/H.265 コーデックはもちろん、サポートされているコーデックを常に更新しており、最新のビデオ コーデックをサポートします。最大4GBのビデオ ファイルをアップロードし、300以上の形式を変換できます。無料ツールなので、サインインは必要ありません。そして、アップロードされたファイルは数時間後にサーバーから自動的に削除されるため、セキュリティが保証されます。
FreeFileConvert
FreeFileConvertはさまざまな形式へのファイル変換サービスを提供します。オーディオ、ビデオ、画像、ドキュメント、アーカイブ、プレゼンテーション、電子ブック、フォント ファイル タイプの8765種類をサポートしています。このツールでHEVCをMP4に変換するには、「ファイルを選択」ボタンをクリックし、操作したいHEVCファイルを選択して、出力形式を選択して「変換」をクリックします。しかし、最大300 MBのファイルをアップロードできることをご注意ください。また、変換処理後、変換されたファイルをダウンロードしたり、ダウンロード ページからファイルを削除したりできます。
Convertio
Convertioは、HEVCビデオ ファイルを無料で変換できるブラウザベースのツールです。コンピュータだけでなく、Google ドライブ、Dropbox、その他の外部リソースからHEVCビデオを追加することもできます。この無料のオンライン HEVC コンバーターを使用すると、さまざまなビデオ形式を HEVC との間で変換できます。
www.onlineconverter.com
このオンライン ツールでHEVCファイルを MP4 ビデオに変換することもできます。HEVCファイルを選択して「変換」をクリックすると、正しく MP4 に変換できます。 アップロードされるビデオの最大ファイルサイズは 200 MB です。
HEVCコーデックとは?
HEVCは、High Efficiency Videocoding(高効率ビデオコーディング)の略で、H.265(正式名称:H.265 / MPEG-H HEVC)」の別名でありります。H.264のアップグレード バージョンとして、HEVCコーデックは、H.264 (AVC) と同じレベルのビデオ品質を提供しながら、圧縮率は大幅に向上します。つまり、HEVCは、画質を損なうことなくビットレートを下げることができます。HEVC/H.265ビデオ ファイルがH.264ファイルより 2 倍小さいのはこのためです。
iPhone、iPad などのApple デバイスのデフォルトのビデオ形式は HEVCです。GoPro Hero 6/7/8 などの一部のビデオカメラは、HEVC/H.265 コーデックでビデオを録画することもできます。現在、HEVC 形式をサポートするデバイスが増えています。そして、HEVCコーデックのファイル拡張子は、.mp4、.mov、.mkv、. hevc、.ts、.h265、.265 などです。
Windows 10でHEVCビデオ ファイルを再生する方法
ところで、Windows 10はHEVCをサポートしていますか?調査によると、MicrosoftはWindows 10オペレーティング システムにHEVC コーデックのサポートを追加しましたが、不明な理由で無効にしています。そこで、Windows 10でHEVC ビデオを再生するには、HEVCをサポートするサードパーティのビデオ プレーヤーが必要です。あるいは、MiniTool Video Converterを使用してHEVCをMP4 H.264などの汎用の動画形式に変換するか、Microsoft StoreからHEVCビデオ拡張機能をダウンロードします。
HEVC コーデック/ビデオ拡張機能のダウンロード
Windows 10でHEVCまたはHEICファイルを再生するには、コンピューターにHEVC ビデオ拡張機能をインストールしてください。この拡張機能をインストールすると、Windows 10 コンピューター上のビデオ アプリで HEVC ビデオを再生できるようになります。 この拡張機能を使用すると、ハードウェアベースの HEVC ビデオ エンコーダを持たないデバイスでも HEVC ビデオをエンコードできます。
Microsoft Store から 2 つの異なる HEVC コーデック パッケージを見つけることができます。 1 つは 0.99 ドルで、もう 1 つは無料です。 どちらも同じなので、どちらかをインストールすることを選択できます。
HEVC ビデオ拡張機能を購入するには、Microsoft Store にアクセスして HEVC ビデオ拡張機能を検索し、「購入」ボタンをクリックして完了してください。
無料の拡張機能をインストールするには、デバイス メーカーの HEVC ビデオ拡張機能ページに移動し、「入手」または「インストール/開く」ボタンをクリックしてダウンロードしてインストールします。
注意:無料オプションは、Microsoft アカウントでサインインしている場合にのみ利用できることに注意してください。 それ以外の場合は、コードを引き換えて取得するように求められます。 ただし、お使いのコンピューターが Windows 10 がすでにインストールされている大手 OEM 製でない場合、つまり自分でコンピューターを組み立てる場合、この無料オプションも利用できない可能性があります。 とにかく、HEVC 拡張機能の無料オプションが利用できない場合は、0.99 ドルを支払ってインストールできます。 結局のところ、それはそれほど多くはありません。
結語
本記事で紹介した無料の HEVC コンバーターを使用してHEVC/H.265ファイルをMP4 H.264に変換してみてください。MiniTool Video Converterは、ビデオ/オーディオ形式の変換、YouTube ビデオのダウンロード、オーディオ付き画面録画をサポートする無料ソフトです。今すぐ試してみましょう。
MiniTool Power Data Recovery、MiniTool Partition Wizard、MiniTool ShadowMaker、MiniTool MovieMaker、MiniTool uTube DownloaderなどのMiniTool製品もお勧めします。
当社の製品に問題がある場合は、[email protected] までご連絡ください。


ユーザーコメント :